Whoops! There was a Problem Previewing this Document [Fix]
Deal with this previewing issue using our useful tips
5 min. read
Updated on
Read our disclosure page to find out how can you help Windows Report sustain the editorial team. Read more
Key notes
- Multiple users complained about this Google Driver issue, so here are the fixes.
- The error can appear due to browser incompatibility or because of the cache.
- If you need the complete steps to fix this, scroll down for the answer.
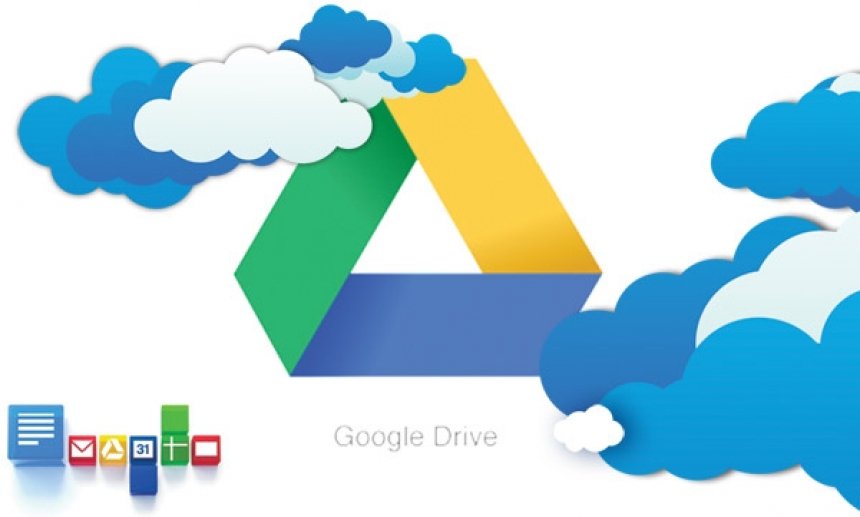
One of the great things about Google Drive (GD) cloud storage is that it not only stores files but enables you to open (or preview) compatible formats.
However, some Google Drive users have stated that a “Whoops! There was a problem previewing this document” error message appears when they try to open files with the GD viewer.
Google Drive then displays a Download option for the file that doesn’t open. If you’ve encountered the same GD issue, here are a few potential resolutions for it.
Google Drive won’t preview document
- Convert the File to a Compatible Google Drive Viewer Format
- Compress or Split Up the File
- Open Google Drive in Another Browser
- Update Your Browser
- Clear Your Browser’s Cache
- Switch Off Browser Extensions
- Sign Out of Google Drive Account
1. Convert the File to a Compatible Google Drive Viewer Format
First, note that the Google Drive viewer is compatible with a relatively limited number of file formats. As such, it might be the case that you’re trying to open an incompatible file format in Google Drive.
You can, of course, open native Google Docs, Sheets, Slides, Forms and Drawings formats in GD. However, GD doesn’t support that many third-party software file formats.
These are some of the audio, video, image, text, Adobe, and Microsoft Office formats you can open in Google Drive.
- Audio: MP3, M4A, WAV and OGG
- Microsoft Office: DOC, DOCX, XLS, XLSX, PPT, and PPTX
- Text: TXT
- Image: JPEG, PNG, BMP, TIFF, WEBP and GIF
- Video: WMV, AVI, MOV, OGG, MPEG, MPEG4 and FLV
- Adobe: PDF, PSD and AI
You can convert incompatible presentation, document, and spreadsheet formats to native Google formats within GD. To do that, right-click the incompatible file within Google Drive and select the Open with option. Then select to open it with Sheets, Docs, or Slides.
That will create a second copy of the spreadsheet, document, or presentation in a compatible native format that you can preview in GD.
However, you’ll need to utilize a file converter web app to convert image, video and audio files to compatible formats. Check out the Online-Convert.com app with which you can convert files to a variety of alternative formats.
Open this page, select a target format from one of the drop-down menus and click Go to open the file conversion utility shown in the snapshot below. Then you can press the Choose and Convert buttons to convert a selected file.
2. Compress or Split Up the File
Note that Google Drive also has file size limits for documents and presentations. Thus, the GD viewer might not open documents and presentations that eclipse the file size restrictions. GD restricts Google Doc documents to 50 MB and Slide presentation files to 100 MB.
As such, compressing or splitting a file up to reduce its file size might fix the Google Drive document preview error. You can split up a text document into two, or more, files with the software mentioned in this post.
To compress files, check out the WeCompress web app. That web app compresses PowerPoint, Word, Excel, and PDF file formats.
3. Open Google Drive in Another Browser
You might find that Google Drive previews files ok in an alternative browser. So, open the file in Google Drive with another compatible browser. Chrome, Firefox, Internet Explorer, Edge, and Safari are four browsers that you can utilize GD in.
4. Update Your Browser
Note that Google Drive compatibility is also limited to the two most updated versions of its supported browsers.
Thus, the Drive viewer might not open documents if your browser is not updated. You can update Chrome by pressing the Customize Google Chrome button, clicking Help, and selecting About Google Chrome. Chrome will then check for updates.
5. Clear Your Browser’s Cache
- First, press the Download button on the official website to save CCleaner‘s setup wizard.
- Open the setup wizard to install CCleaner.
- Open CCleaner and select Cleaner on the left of its window.
- Select the Internet Cache check box for your browser on the Windows or Applications tab.
Clearing corrupted browser caches can fix loading and formatting issues on sites. So it might also be worth clearing your browser cache when Google Drive doesn’t preview documents.
This is how you can clear caches for various browsers with the freeware CCleaner.
- Press the Analyze button to scan the browser cache.
- Then press the Run Cleaner button to clear the cache.
6. Switch Off Browser Extensions
The Google Drive file preview error might have something to do with browser extensions. To ensure that isn’t the case, switch off all your browser’s extensions. You can also disable extensions for various browsers with CCleaner.
Click Tools and Browser Plugins in CCleaner to open extension lists for your browsers as in the snapshot below. Then you can select multiple extensions thereby pressing the Ctrl key, and pressing the Disable button to switch them off.
7. Sign Out of your Google Drive Account
Some GD users have also confirmed that they’ve fixed the file preview error by signing out of their Google Drive accounts. Click the Google account button at the top right of GD and select the Sign out option. Then you can log back into Google Drive. GD might then preview your files as required.
Some of the above resolutions will probably fix the “Whoops! There was a problem previewing this document” error. Aside from those resolutions, switching anti-virus software and firewalls off might also resolve the Google Drive file preview issue.
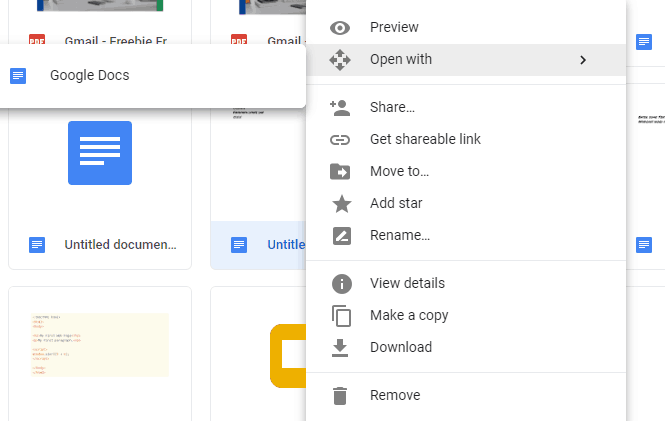

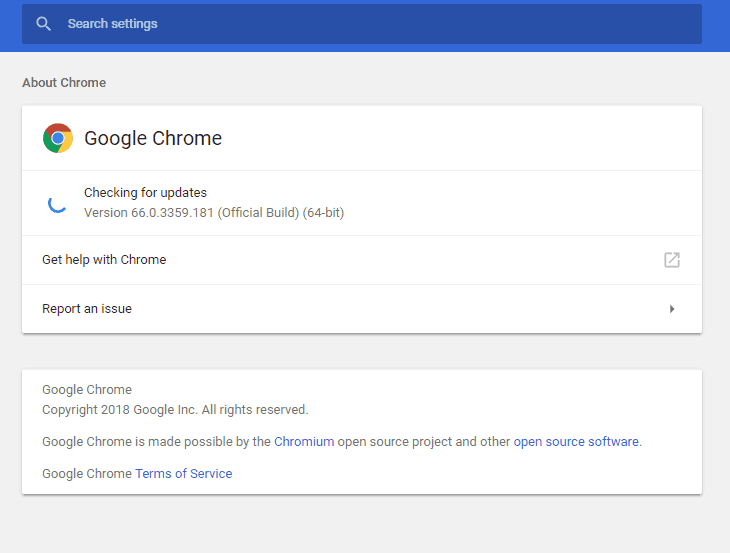
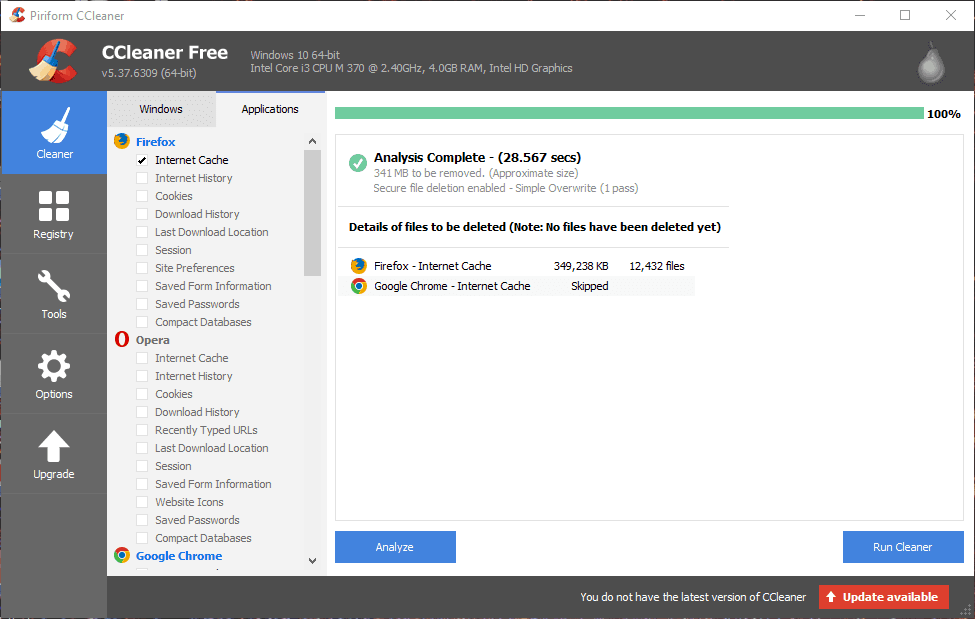
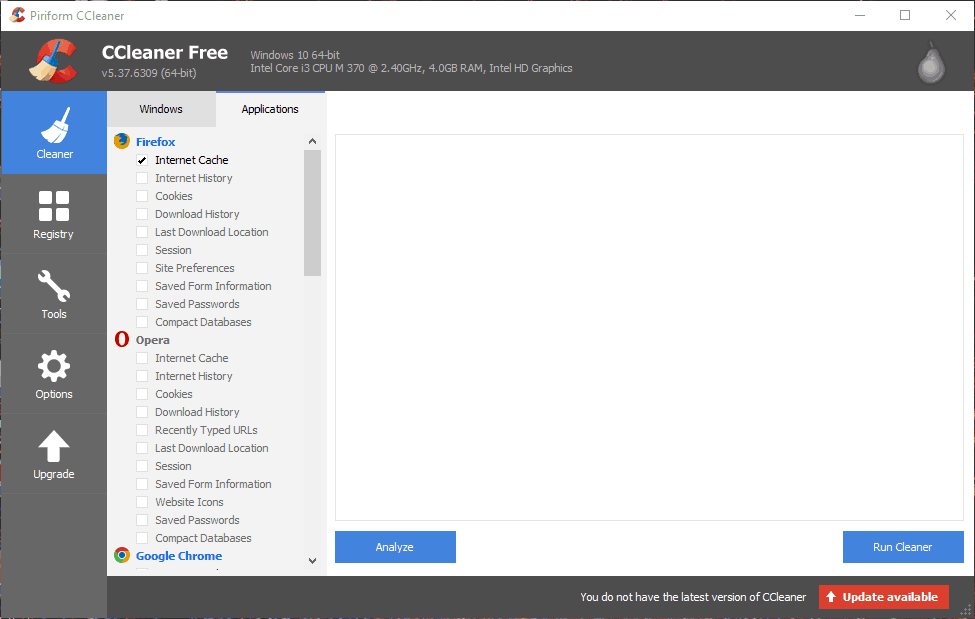








User forum
0 messages