Fix: Third Monitor Detected But Not Displaying
Try disabling the integrated GPU or update the graphic drivers
6 min. read
Updated on
Read our disclosure page to find out how can you help Windows Report sustain the editorial team. Read more
Key notes
- Sometimes, if your PC didn't detect the 3rd display, that can be because of problematic drivers.
- You should consider enabling the extended display option under Windows Settings.
- Windows not detecting the 3rd monitor issue can also be fixed by tweaking the display refresh rate.

Having an extended monitor setup is a dream and good-to-have setup for gamers and users who are into multi-tasking. However, there are several users who have reported that their 3rd monitor is detected but not displaying in Windows 10.
If you are also among such users and are looking for effective ways to fix it, then you are at the right place. In this guide, we will give you a list of solutions that will help resolve 3rd monitor detected but not displaying in Windows 10 issue. Let us jump right into it.
Why is my 3rd monitor detected but not displaying in Windows 10?
After some research, we deduced a list of common reasons why the 3rd monitor is detected but not displayed in Windows 10 issue exists:
- There is some issue with your GPU: Your graphics card settings might have been accidentally tweaked by a third-party program or by yourself.
- The graphics driver isn’t updated: You need to keep the graphics driver up to date to avoid any such issues.
- Might be a hardware issue: Chances are that the monitor that you have connected itself has some internal issues.
- The port or cable might be damaged: The HDMI port or cable you are using to connect your three monitors might be damaged.
How can I fix 3rd monitor detected but not displaying in Windows 10?
Before applying any advanced solutions, let us first go through the simple yet effective fixes that might help resolve the problem:
- Try a quick restart as this could be because of a temporary glitch or bug.
- Check all the connections and ensure that they are secured.
- Try using the 3rd monitor solely and ensure that there is no hardware issue with it.
- You can also try swapping the position of the monitors.
If the above solutions don’t help then, let us check out the advanced troubleshooting solutions.
1. Enable Extend these displays option
- Press the Win + I keys to open the Settings menu.
- Click on Display.
- If you have connected all your monitors, select the Extend these displays option.
- Click on Keep changes.
- The settings applied to the selected monitor will appear in blue.
A bunch of users has reportedly fixed this 3rd monitor detected but not displaying issue in Windows 10, by enabling this option.
This is because, when you connect a monitor to Windows 10, it will display inside the Display screen, but won’t work since it is disconnected. You need to enable the option in order to use it.
2. Turn on Set up multiple displays option (For Nvidia GPU)
- Plug in all of your displays.
- Right-click on your desktop homescreen and select Nvidia Control Panel.
- From the left, expand Display.
- Click on Set up multiple displays.
- Check the boxes for all three monitors connected to your PC.
- Save the changes.
- Restart your PC and check if this resolves the issue or not.
You need to manually select your monitors inside the Nvidia Control Panel because this issue was fixed for several users by following the above steps.
3. Disable integrated GPU
- Right-click on the Start menu button and select Device Manager.
- Expand the Display adapters option.
- Right-click on the integrated GPU and select Disable device from the context menu.
- Reconnect the third monitor and check if this resolves the issue or not.
Integrated GPU aren’t capable of handling graphics-intensive tasks such as support for multiple monitors. There are chances that your integrated GPU is by default selected because of which you aren’t able to use the dedicated GPU, hence no show of the third monitor.
Try disabling the integrated GPU and see if this resolves the 3rd monitor detected but not displaying issue in Windows 10.
4. Update the graphics driver
- Right-click on the Start menu button and select Device Manager.
- Expand the Display adapters option.
- Right-click on the dedicated GPU and select Update driver from the context menu.
- Click on Search automatically for files option.
- Let the system update the drivers for you and check if this fixes the issue or not.
Chances are that because your graphics driver isn’t updated, you are facing multiple issues with the display.
You can check for driver updates by following the above method. But it will take a lot of time as you have to follow multiple steps.
There is one easy way to check and update all the drivers on your PC in just a few clicks. This can be done by using a third-party tool called Outbyte Driver Updater.
With just a few clicks you can update your drivers, fix broken drivers, find missing device drivers, perform driver backups, and more.

Outbyte Driver Updater
Prevent display issues and easily locate the latest updates for your graphics driver.5. Select a different refresh rate
- Press the Win + I buttons to open the Settings menu.
- Click on Display.
- Select Advanced display.
- Under Choose a refresh rate, select 60Hz.
Even if your monitor supports a higher refresh rate, we would suggest you dial it down to 60Hz, because this has helped several users.
6. Install Windows updates
- Open the Settings app by pressing Win + I buttons.
- Click Windows update on the left.
- Hit the Check for updates button.
- Finally, click the Install now button to install all updates available.
7. Use specialized software for multimonitor setup
If you are still having trouble after tweaking the system settings, then we would advise you to check out our recommended software, DisplayFusion.
It is a great tool for Windows that will help you with your multi-monitor setup. It’s easy to use and helps you go through complex features very easy to transform the multiple monitor setup process into a breeze.
DisplayFusion can also be controlled with hotkeys and you can further customize it by using Power User Menu, TitleBar Buttons, etc.
This software also boasts an impressive library of wallpapers and screen savers to choose from which are best suited for a multi-monitor setup.
You don’t need to commit to it from the start. You can still test it under a free trial period.
Windows will now check for available updates. If updates are available, Windows will download them automatically in the background and install them once you restart your PC.
Windows 10 is a solid operating system, but sometimes you might find a certain bug. Microsoft is working hard to fix all Windows 10 bugs, and the simplest way to keep your PC bug free is to install Windows updates.
By default, Windows 10 automatically downloads the updates in the background, but sometimes you might skip an important update.
In case you are having issues with your second monitor, we have a guide that lists some solutions that will help you resolve second monitor not detected in Windows 10 issues.
Also, if you are having issues changing the display resolution on your monitor, then you can check out our guide and fix the issue.
Let us know in the comments below, which one of the above solutions fixed the 3rd monitor detected but not displaying problem in Windows 10.










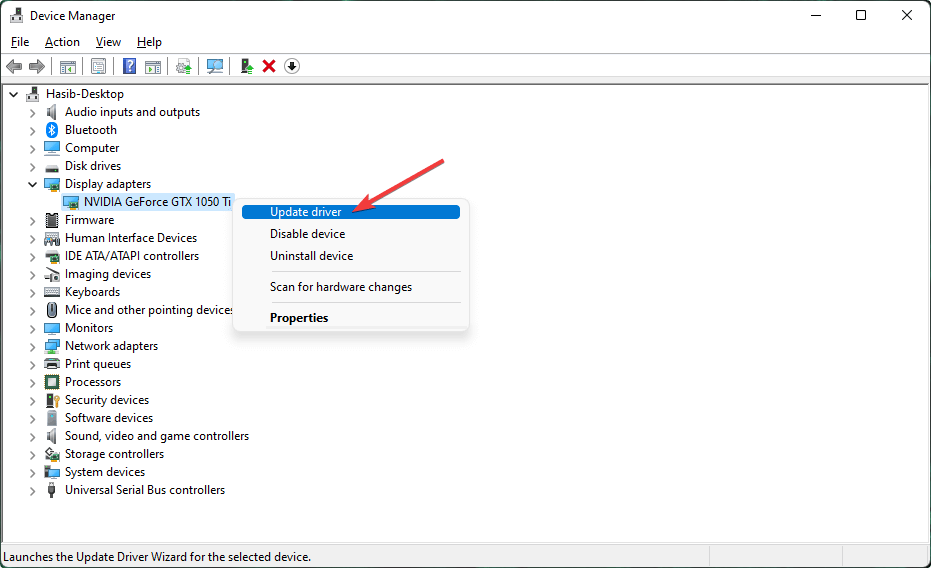














User forum
0 messages