How to add an Advanced Startup Options menu in Windows 10
3 min. read
Updated on
Read our disclosure page to find out how can you help Windows Report sustain the editorial team. Read more

If you’re tired of bootable DVDs or USB sticks, then you should know there is an alternative. You could try adding an Advanced Startup Options context menu, which will greatly speed up the process of rebooting the OS.
However, by modifying registries, you can get over all these steps easily. This solution can also come in handy if you are encountering any sort of issue, that can not be solved using the regular Windows 10 environment.
This includes the need to overwrite or delete some in-use files. By following these steps you too can speed up the process of accessing the Advanced Startup Options menu with just a few clicks.
How do I add an Advanced Startup Options menu in Windows 10?
Before starting, make sure that the user account has administrative privileges.
- Download this file
- Note that we did not create this file and that we are not responsible for any harm it may bring to your PC.
- Extract the files wherever you want
- Double click on the Add Advanced Startup Options Context Menu.reg file to add it
- If you want to remove the changes, simply use the Remove Advanced Startup Options Context Menu.reg file
These Registry files work by modifying the following branch:
- HKEY_CLASSES_ROOTDesktopBackgroundShellAdvancedStartupOptions
They do this by adding or removing the AdvancedStartupOptions subkey appropriately.
Alternatively, you could do this entirely on your own. However, this isn’t recommended if you aren’t experienced working with registry keys.
Do modifying registries seem too risky? Try out a tool that makes things safer and more secure
Why should I add an Advances Startup Options menu?
Normally, if you’d want to access the Advanced Startup Options, you’d have to do the following:
- Press Win + R
- Select Settings (the cogwheel-shaped button in the start menu)
- Click Updates & Security
- Got to Recovery
- Press Restart Now under Advanced Startup
- Wait for the PC to restart to enter the Advanced Startup Options
Given how many steps are needed, it’s obvious why you would want to simplify the process. More so, since the process is reversible, there is no need to worry about making irreparable changes to your PC.
Does adding an Advanced Startup Options context menu seem useful to you? We await your feedback in the comments section below.
RELATED ARTICLES YOU SHOULD CHECK OUT:
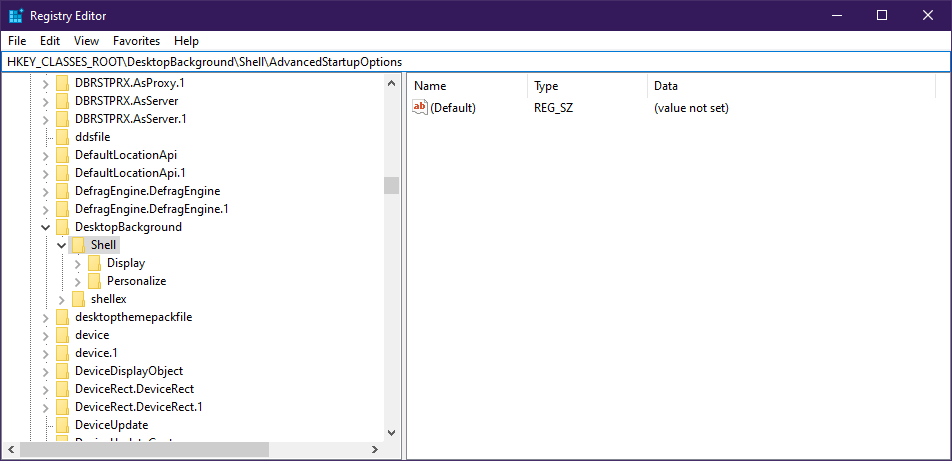








User forum
0 messages