How to Auto Logoff After Inactivity on Windows 10
Create a GPO or use a dedicated tool to log off your PC after inactivity
4 min. read
Updated on
Read our disclosure page to find out how can you help Windows Report sustain the editorial team. Read more
Key notes
- Note that you can program your PC to auto logoff after a set time after inactivity.
- Create a new GPO and perform the auto logoff after inactivity.
- Else, you can make use of a dedicated tool to perform the task, easily and quickly.
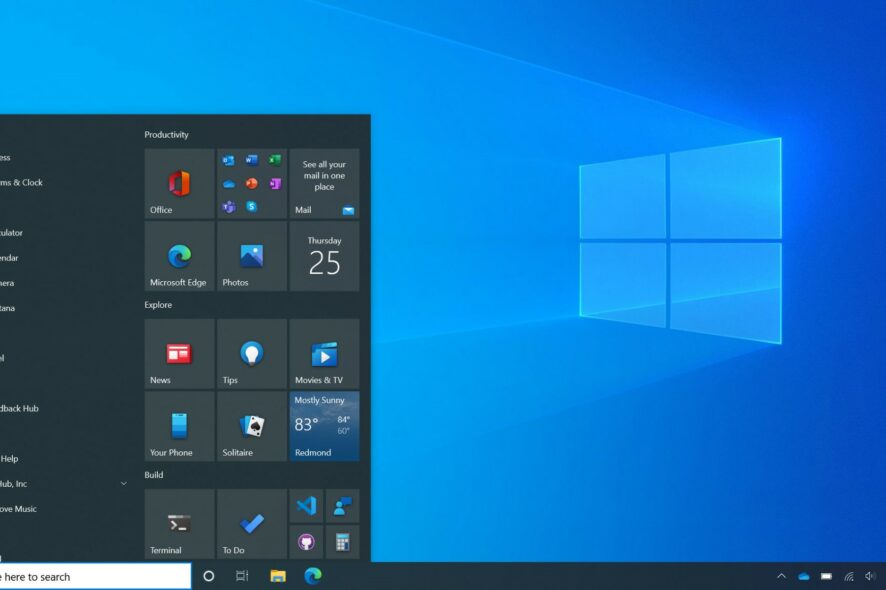
When you use an electronic gadget, especially a laptop, you should ensure that you have the best privacy settings applied. Apart from manually locking your PC, did you know that you can perform auto logoff after inactivity on your Windows 10 PC?
You can use the Dynamic Lock feature in Windows 10 to automatically lock your computer when you leave the room. Alternatively, here, in this guide, we will give you a comprehensive explanation of how you can set up your Windows 10 PC to auto logoff after inactivity.
How can I set auto logoff after inactivity on my Windows 10 PC?
1. Use SecPol
- Press the Win + R keys to open the Run dialogue.
- Type secpol.msc and press Enter.
- Expand Local Policies.
- Select Security Options.
- Double-click Interactive Logon: Machine inactivity limit option.
- Enter the amount of time after which you would like your PC to logoff. In our case, it is 600 seconds, i.e., 10 minutes.
- Do note that you can type an inactivity limit between 1 to 599940 seconds.
- Sign out of your account.
- Restart your PC for the changes to take effect.
2. Use Registry Editor
- Press Win + R keys to open the Run dialogue.
- Type regedit and press Enter.
- Navigate to the below path and press Enter.
HKEY_LOCAL_MACHINE\SOFTWARE\Microsoft\Windows\CurrentVersion\Policies\System - Right-click on the right-side and select New.
- Click on DWORD 32-bit Value.
- Rename the value as InactivityTimeoutSecs.
- Under the Value filed, type 600, which equals 10 minutes.
- Click OK.
- Close Registry Editor.
- Restart your PC for the changes to take effect.
3. Create GPO to set automatic logout after inactivity/idle
- Press Win + R keys to open the Run dialogue.
- Type gpmc.msc and press Enter to open Group Policy Management.
- Expand Forest: XXX.LOCAL.
- Double-click Domains.
- Expand XXX.LOCAL.
- Right-click Client and select Create a GPO in this domain, and Link it here option.
- Enter the name for the new GPO, example, MY-GPO.
- Right-click on MY-GPO and select Edit.
- In the Group Policy Editor screen, navigate to the below path.
User Configuration > Policies > Administrative Templates > Windows Components > Remote Desktop Services > Remote Desktop Session Host > Session Time Limits - On the right-side open the Set time limit for active but IDLE Remote desktop service sessions item.
- Select Enable.
- Under Idle session limit, select the desired time limit.
- Click OK.
- Open End session when time limits are reached item and enable it.
- Click OK.
- Close Group Policy Editor.
- The system will show a warning message 2 minutes before logging off your PC.
In case group policy management isn’t available on your PC, then you can check out our guide that lists two methods that will help you install group policy management on your PC.
4. Use a dedicated software
- Download Windows Shutdown Assistant.
- Install it on your PC.
- Launch the program.
- Select the System idle for option and set the time limit. In our case, set 10 minutes.
- Click the Start button.
If you do not want to go through the hassle of creating a GPO to logoff your PC after a certain time, you can make use of a dedicated tool called Apowersoft Windows Shutdown Assistant.
This tool not only helps you accomplish the task of Windows 10 auto logoff after inactivity, but you can also perform other tasks such as turning off the computer automatically in various situations, locking, restarting, hibernating, and logging off the computer at a specific time, and much more.
We also have a guide that lists 3 methods to auto login on Windows 11. This could be useful when you want to access your PC easily and quickly.
For Windows 10 users, our guide on how to schedule automatic shutdown will help program your PC to shut down at a specific time.
That is it from us in this guide. Let us know in the comments below, which one of the above solutions you applied for Windows 10 auto logoff after inactivity.

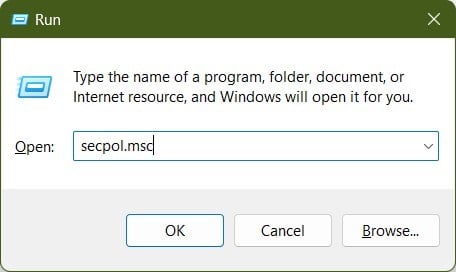
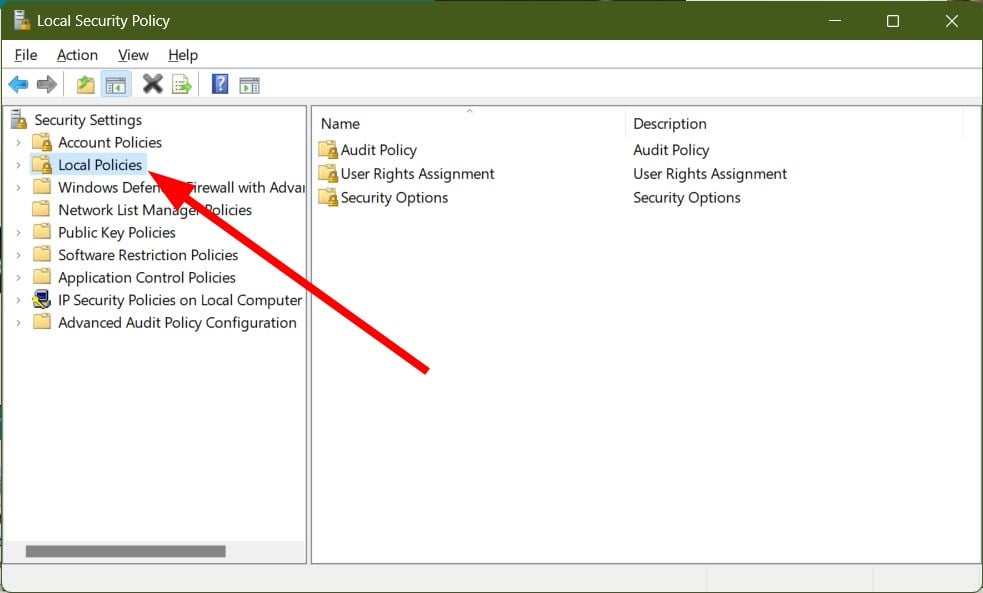
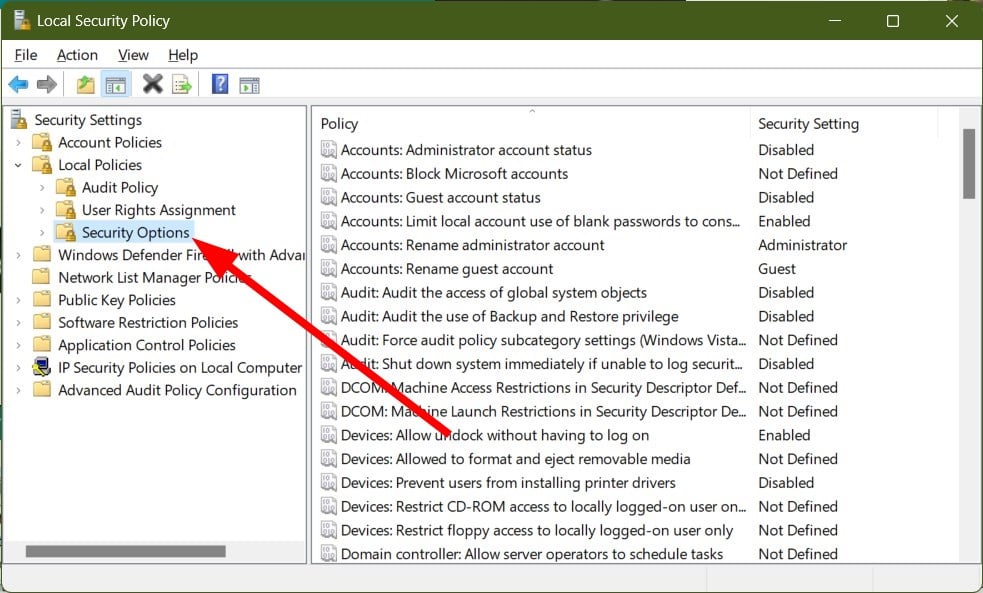
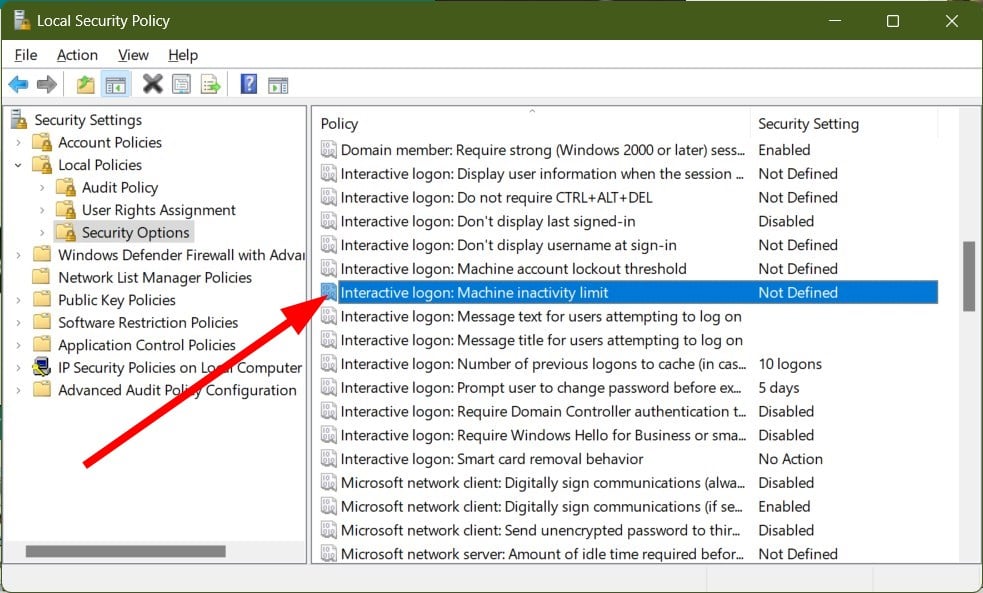
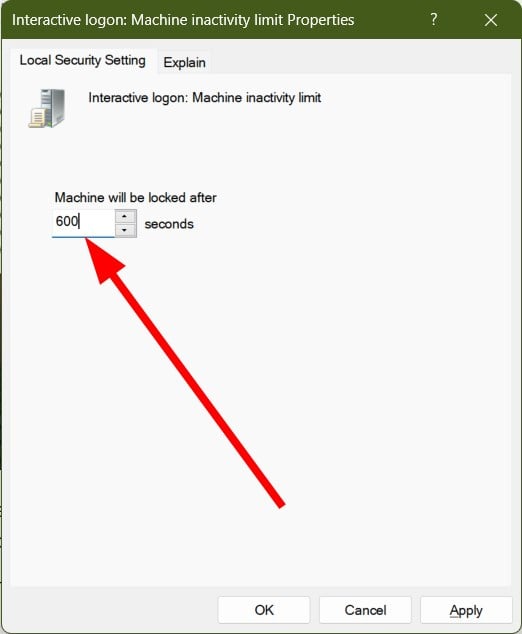
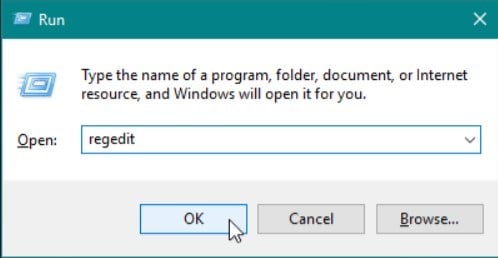
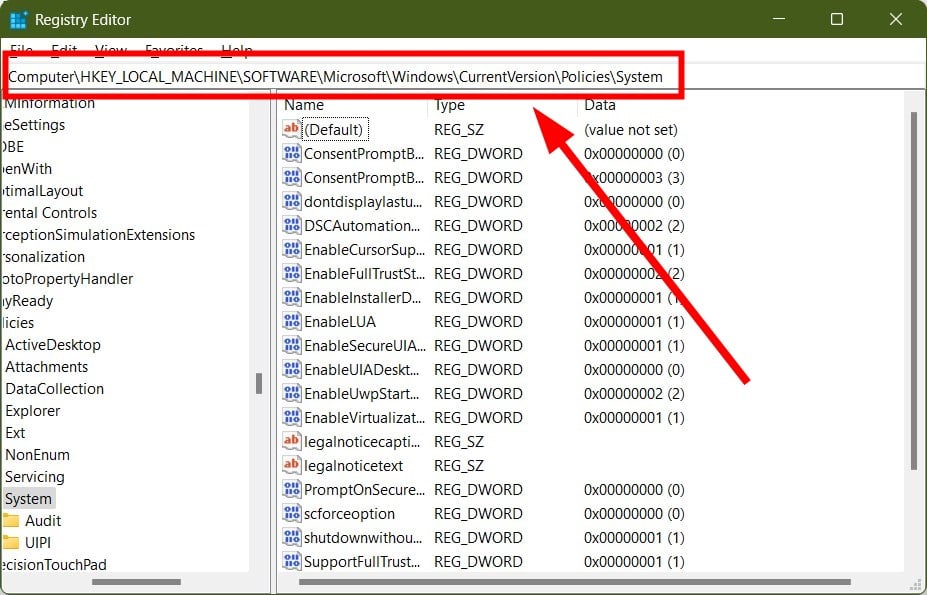

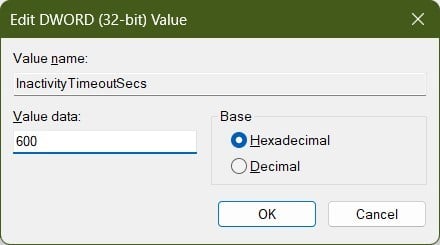
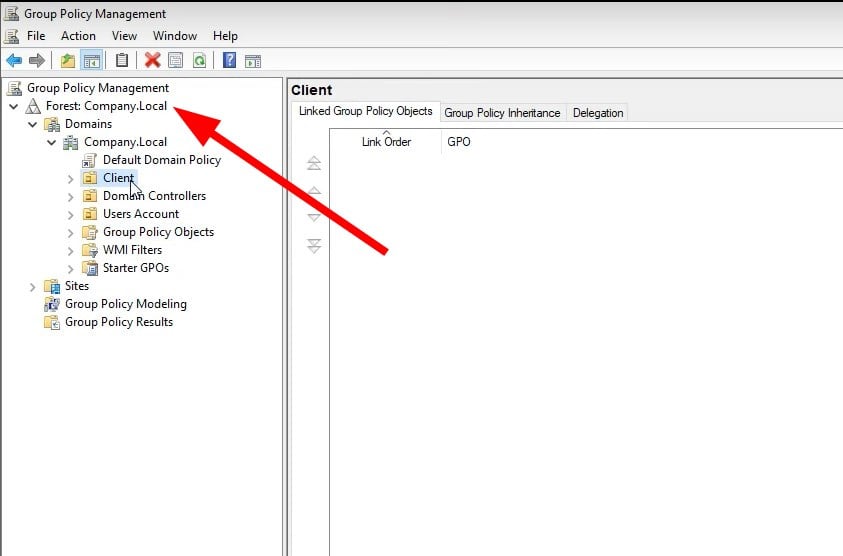

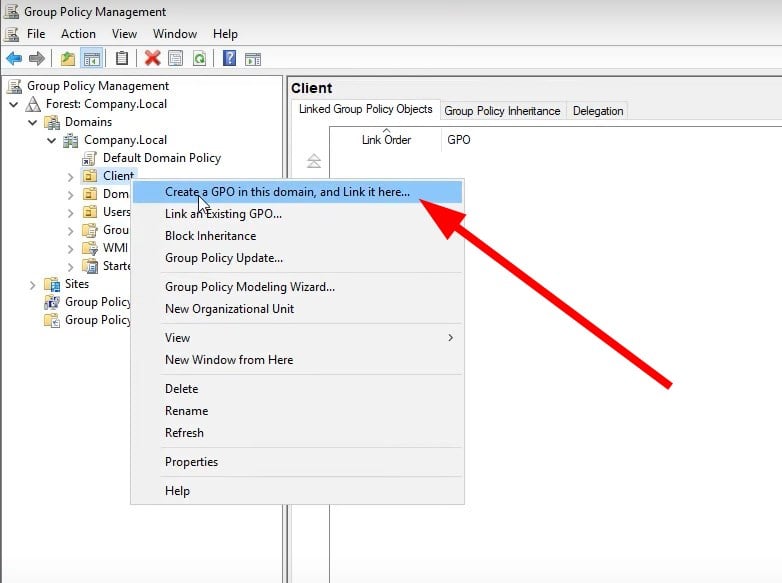
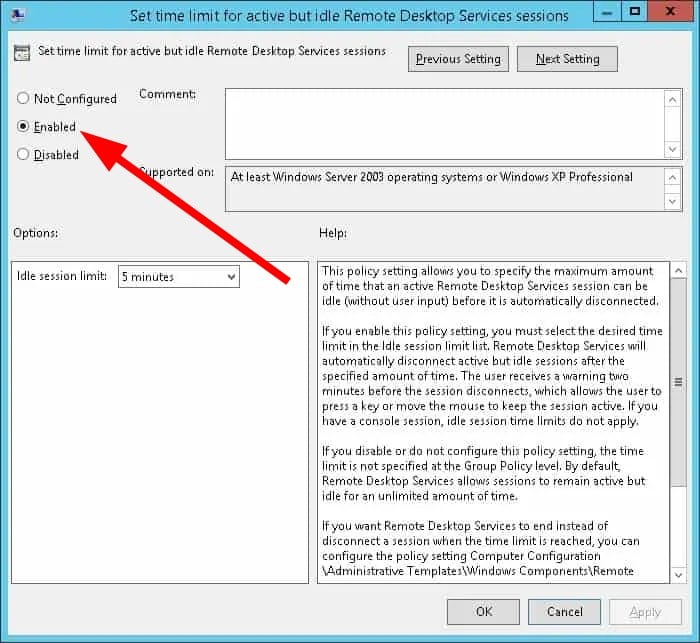
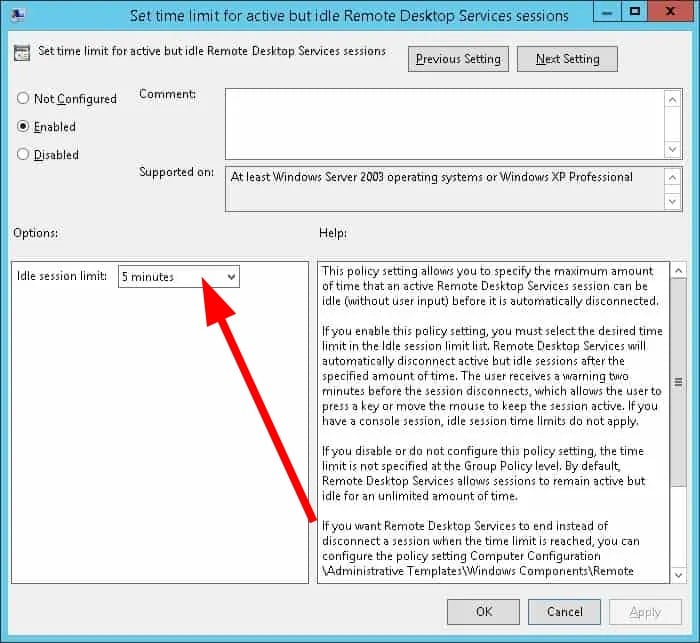
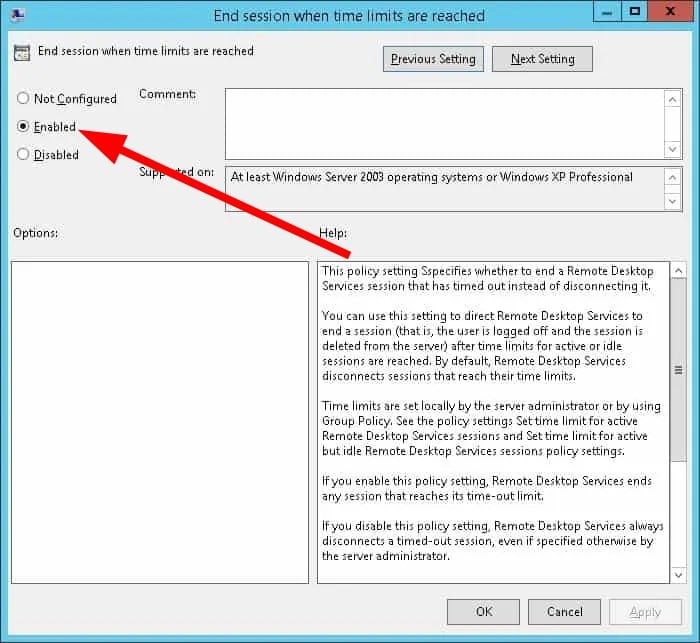
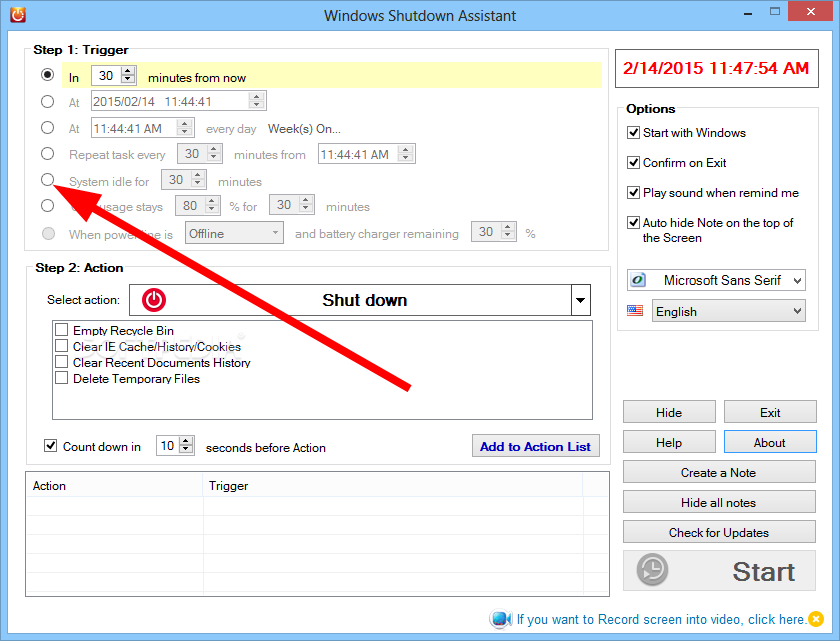
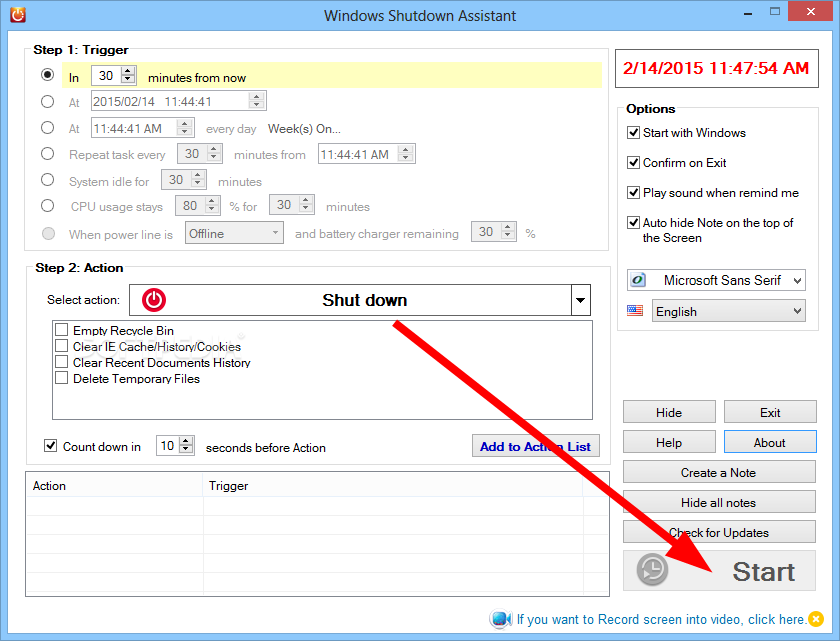








User forum
0 messages