Windows 11 Calendar is Greyed Out: 5 Ways to Enable it
Run the built-in troubleshooter to fix this issue
3 min. read
Updated on
Read our disclosure page to find out how can you help Windows Report sustain the editorial team. Read more
Key notes
- In case the Calendar is grayed out, you can run the built-in troubleshooter to fix it.
- In some instances, you might have to reinstall the app completely in order to fix this problem.

Some users have stated on forums that Windows 11 calendar is greyed out. This can be a problem since you won’t be able to access your calendar at all
Of course, you can always use other calendar apps for Windows, but many users want to continue using the default one, so today, we’re going to show you how to fix that.
Why can’t I open my calendar on Windows 11?
- The app is experiencing certain bugs or glitches preventing it from running.
- Issues with Microsoft Store can also cause this problem.
- If your Calendar app installation is damaged, you’ll encounter this problem.
- Outdated graphics card drivers can cause this issue sometimes.
What can I do if my Windows 11 calendar is greyed out?
1. Open the Windows Store App troubleshooter
- Press the Type here to search taskbar button to open Cortana’s search box.
- Enter troubleshoot in the search box and select Troubleshoot to open the Settings window as in the shot below.
- Select the Windows Store App troubleshooter to press its Run the troubleshooter button.
- Then you can go through the app troubleshooter’s suggested resolutions.
2. Open the Start Menu Troubleshooter
- Open the Start Menu troubleshooter.
- Click Advanced and select Apply repairs automatically.
- Then press the Next button to run through the troubleshooter‘s fixes.
3. Reregister the Microsoft Store
- First, enter PowerShell in the Cortana search box.
- Right-click Windows PowerShell in Cortana to open its context menu, and select the Run as administrator option.
- Run the following command:
Get-AppXPackage | Foreach {Add-AppxPackage -DisableDevelopmentMode -Register "$($_.InstallLocation)AppXManifest.xml"} - Restart your desktop and laptop.
- After reregistering MS Store, reset the MS Store’s cache. To do that, press the Windows key + R hotkey.
- Then input ‘wsreset.exe’ in Run, and press the OK button. The Store app might then update the greyed out Calendar app.
This is a simple solution, but it can help if Windows 11 calendar is greyed out.
4. Reinstall the Calendar App
- To uninstall Calendar, open the folder
C:\Windows\system32 - Click the File tab and select Open Windows PowerShell > Open Windows Powershell as administrator to open Powershell.
- Run this command:
Get-AppxPackage *windowscommunicationsapps* | Remove-AppxPackage - To reinstall Mail and Calendar, open this page.
- Then press the Get the app button to install the app.
5. Update the graphics card driver
- Next, open your graphics card manufacturer’s website in a browser.
- Open the driver section of the website.
- Then select your graphics card model and Windows platform from the site’s drop-down menus. If the site has a driver search box, enter your graphics card model there.
- Download the most updated driver compatible with your 64 or 32-bit platform.
- After that, open the driver installer from the folder you saved it in to install the graphics card driver.
Those resolutions might fix the Mail, Calendar, and other apps, grayed out on the Start menu.
If you haven’t managed to fix this problem, consider reading our guide on how to use Google Calendar on Windows.
What method did you use to fix this issue? Let us know in the comment below.







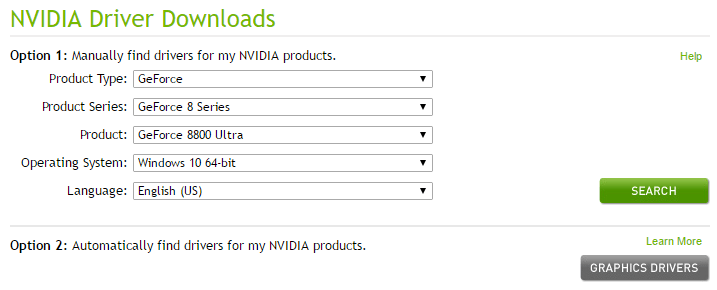








User forum
0 messages