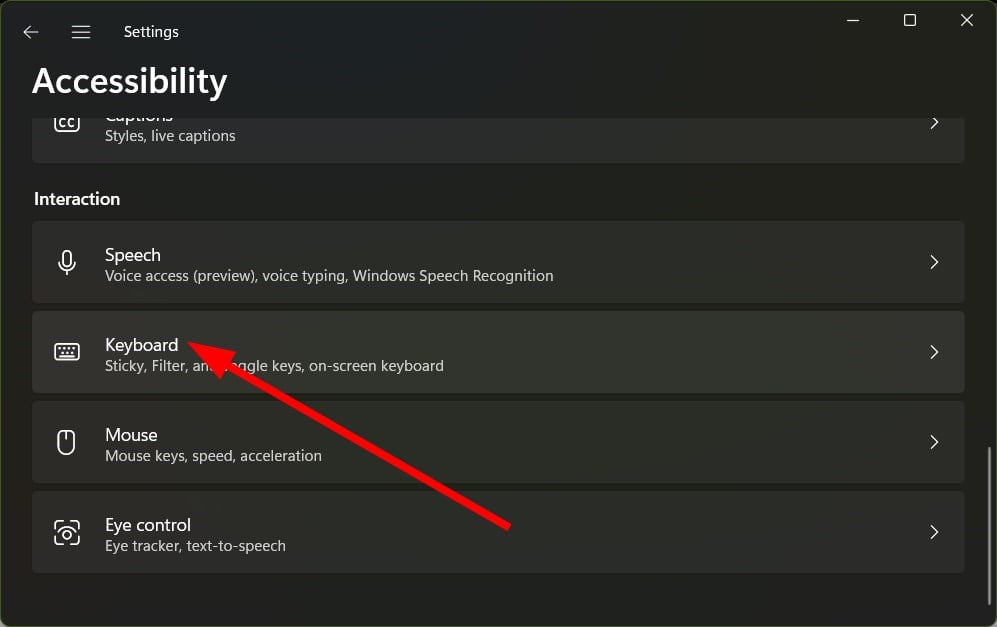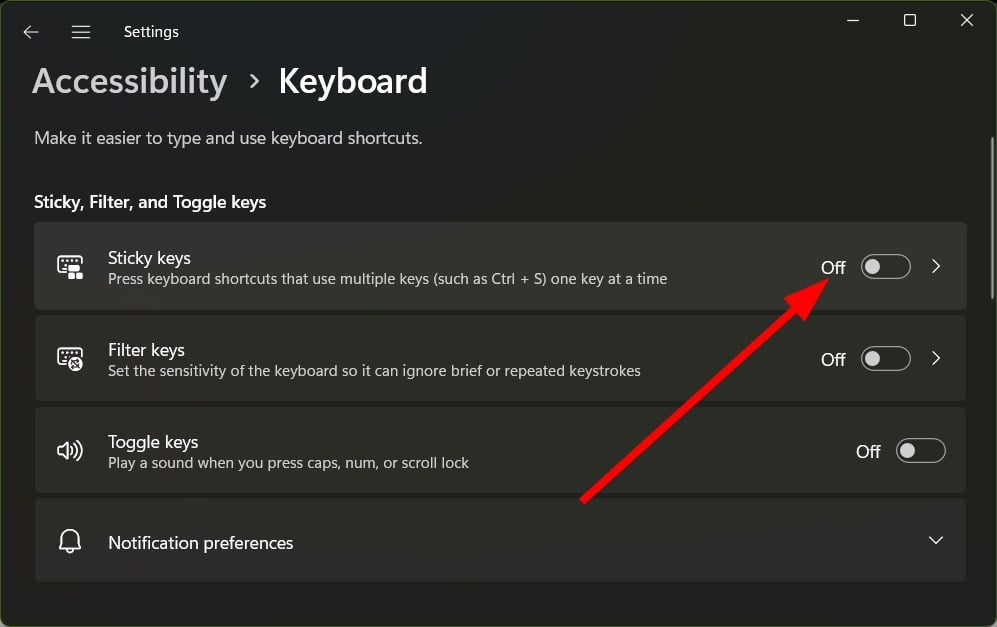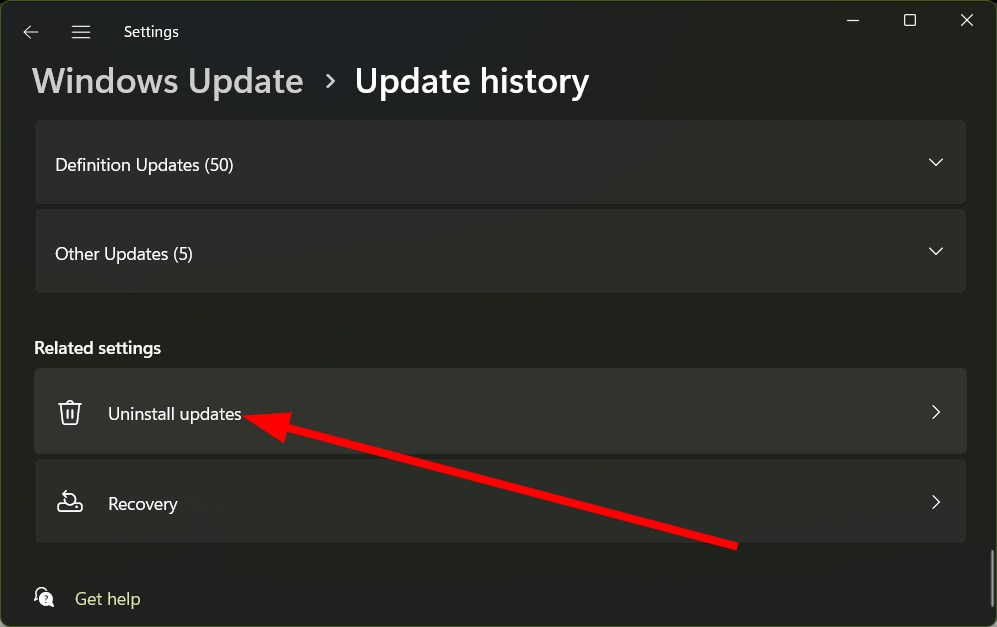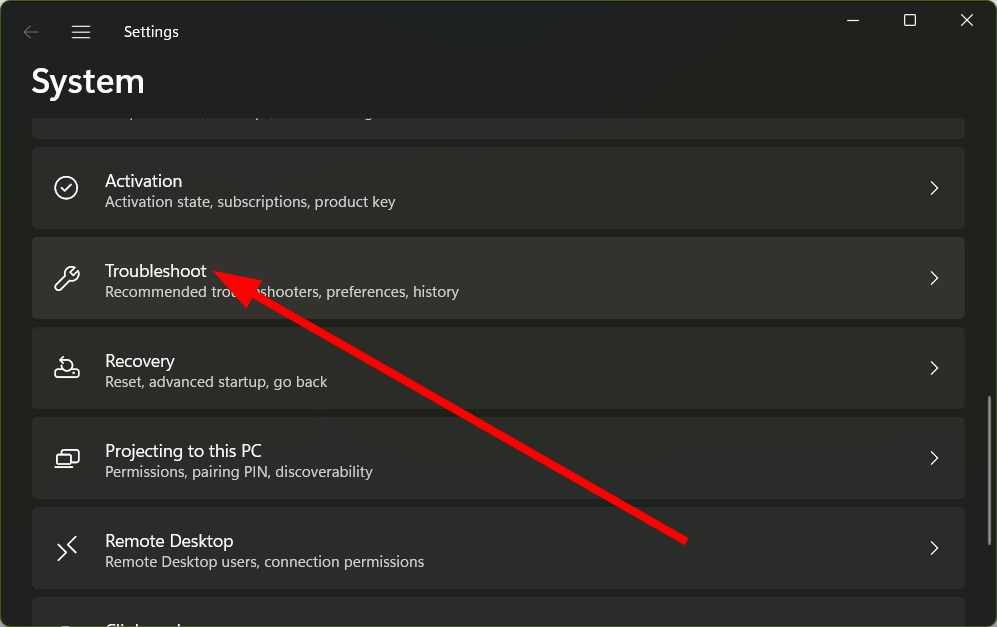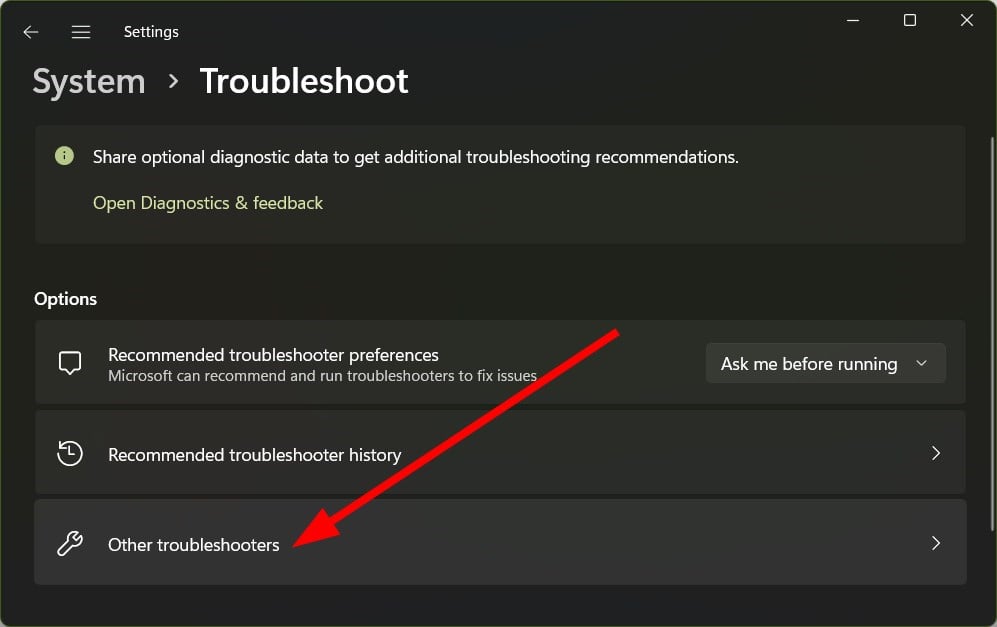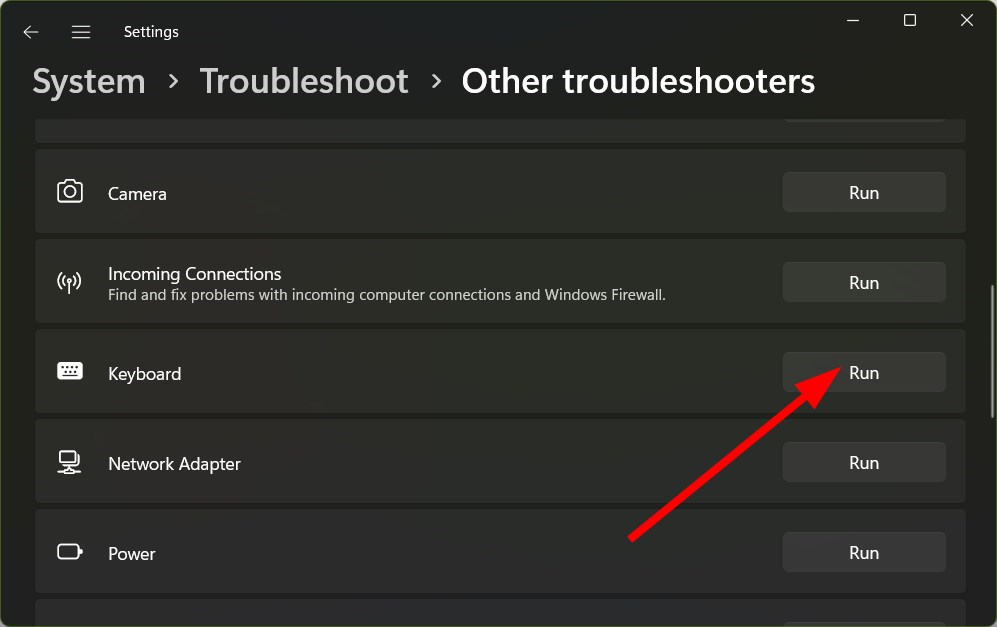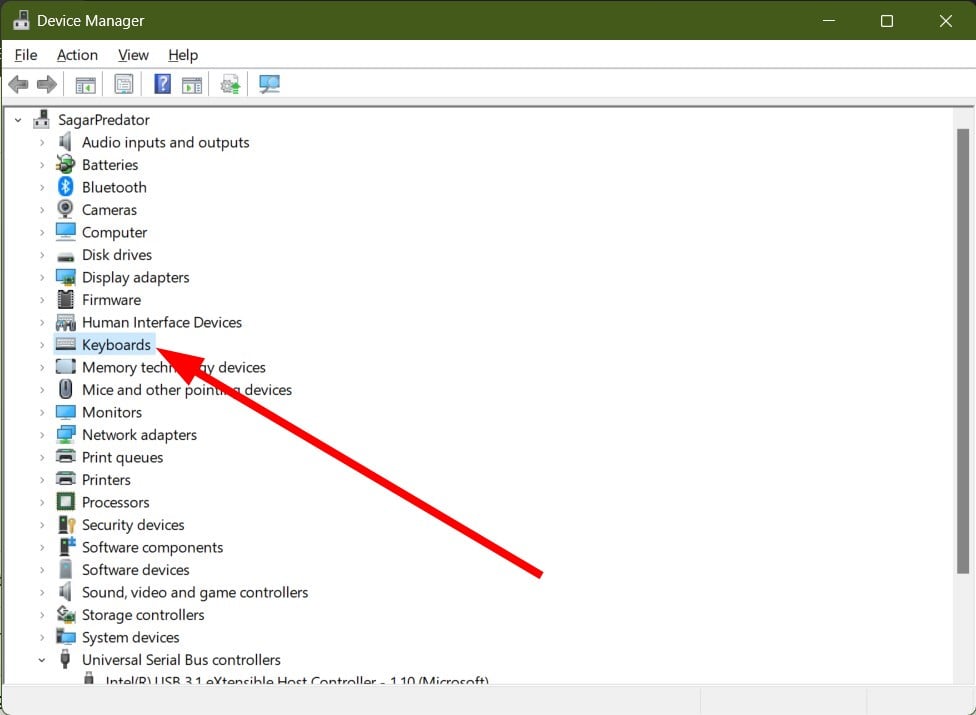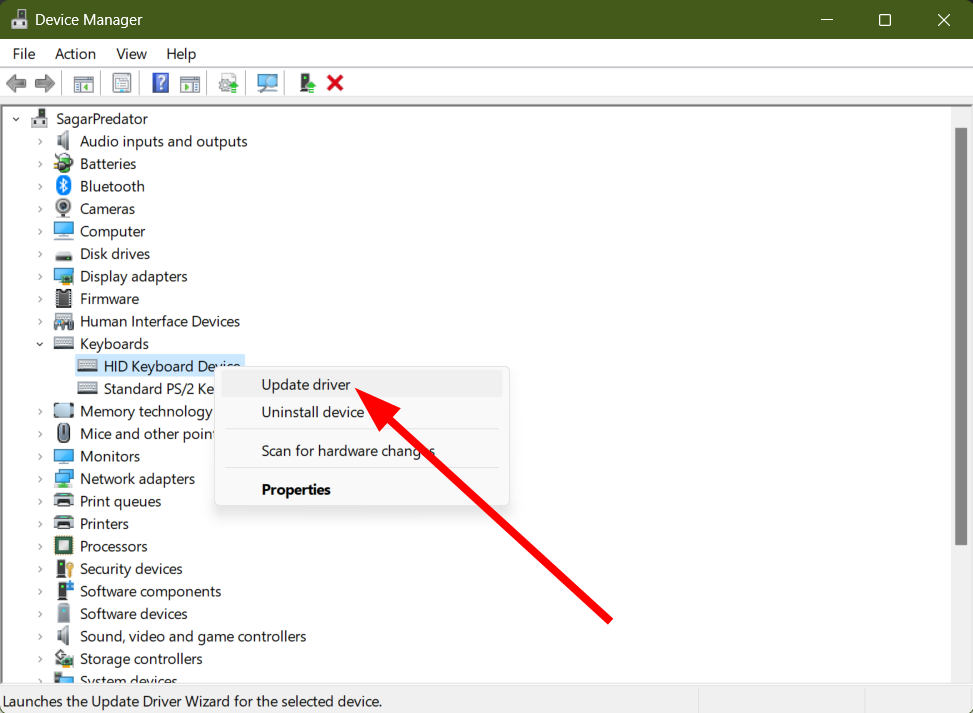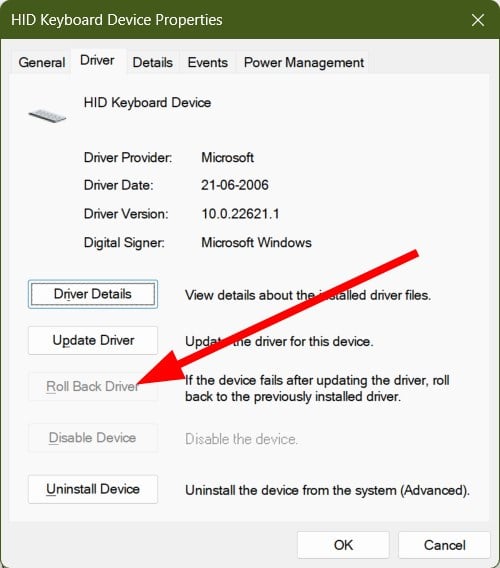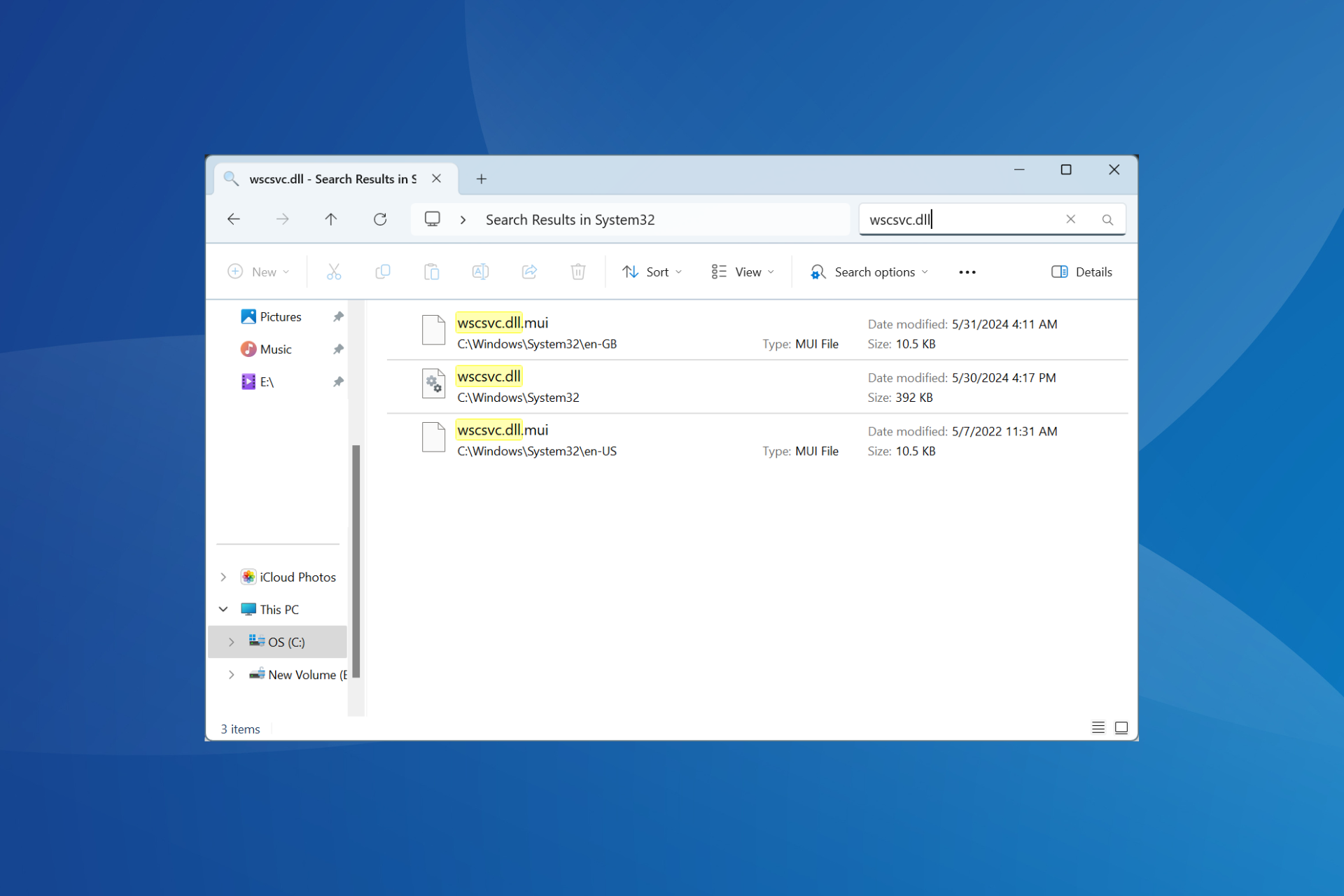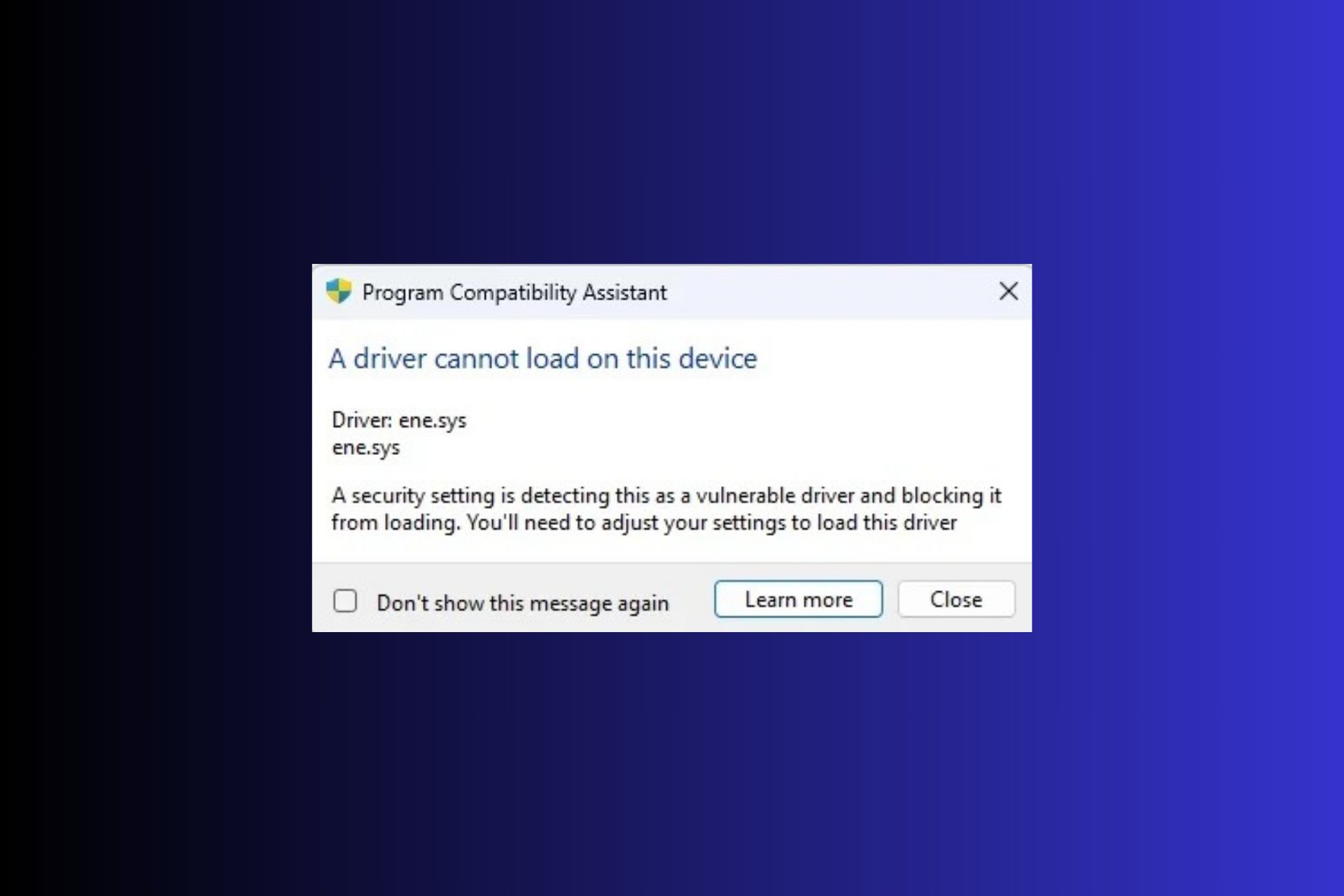Spacebar Is Not Working in Windows 11: How to Fix It
Update the keyboard driver or turn off the Sticky keys feature
6 min. read
Updated on
Read our disclosure page to find out how can you help Windows Report sustain the editorial team Read more
Key notes
- If one or other buttons don't work on a keyboard, then this could be very frustrating.
- You can easily fix it by running the keyboard troubleshooter.
- Else, you can try rolling back the keyboard driver as there could be a glitch in the currently installed version.
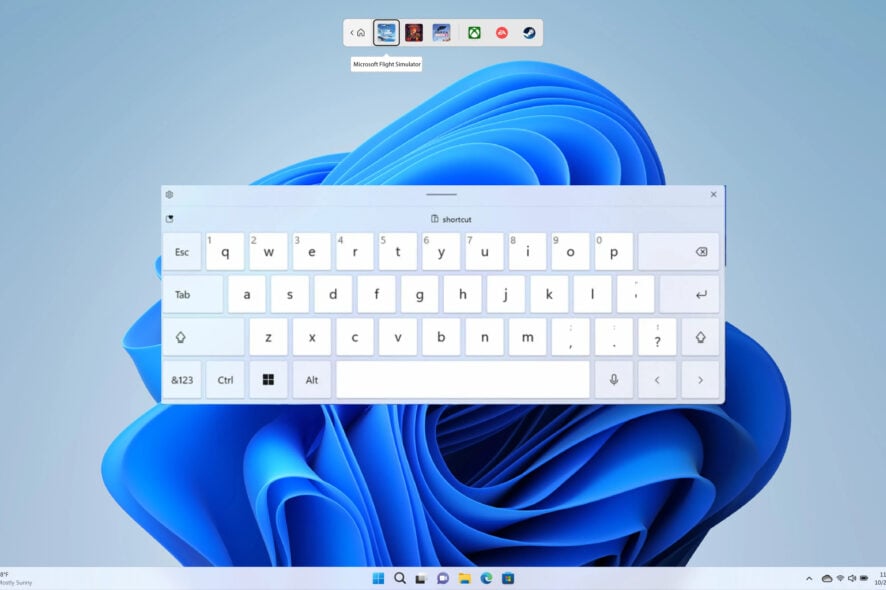
The normal functioning of all of your PC components makes for a great user experience. In case some of the connected components, such as the keyboard do not work, then it could be pretty frustrating, especially, when the issue pops up out of nowhere.
Some users have reported that the spacebar is not working in Windows 11. For some, the issue triggers after the Windows 11 update. In this guide, we will give you a bunch of solutions that will help you resolve the spacebar not working in Windows 11 problem. Let us get right into it.
Why is the spacebar not working in Windows 11?
We did some digging and found a bunch of solutions that trigger the spacebar not working in the Windows 11 problem.
- The issue is related to Windows update: Some users have reported that the problem started right after they installed the latest Windows update.
- Sticky key feature is enabled: The sticky key feature is useful if you are a shortcut person. However, the spacebar won’t work if that is enabled.
- There are some issues with the Keyboard driver: A problem with the keyboard software could be the reason the spacebar is not working in Windows 11.
- You haven’t updated the driver: You need to make sure that you have the latest keyboard driver installed on your PC in order for the smooth functioning of the associated hardware.
- There is some issue with the system files: If the system files are corrupt or missing then this could trigger multiple issues with your PC.
What can I do if the spacebar is not working in Windows 11?
Here are a few things that we would like you to apply before you go ahead with the advanced troubleshooting solutions:
- Close all the programs and restart your PC and see if this fixes the issue or not.
- Close all the background apps because there could be some programs that are blocking the spacebar.
- Make sure that the keyboard connection, wired or wireless is perfectly fine.
- You might have to replace the keyboard as the problem could be the hardware. For that, we have a guide as well, that lists some of the best keyboards that you can buy.
Now let us check out the advanced solutions to fix the problem.
1. Disable Sticky Key
- Press the Win + I keys to open the Windows Settings menu.
- Click on Accessibility on the left pane.
- Select Keyboard.
- Turn off the Sticky keys toggle.
- Restart your PC.
Sticky keys is an amazing feature, but several users have reported that the spacebar not working in Windows 11 problem was easily fixed by turning off the feature. You can also try disabling the feature and see if this resolves the problem or not.
If you are not able to turn off the Sticky keys on your PC, then you can refer to our guide and fix the problem. But before that, you should check how to turn off Sticky keys and see if the normal ways help you fix the problem or not.
2. Uninstall Windows 11 update
- Press the Win + I keys to open the Windows Settings menu.
- Select Windows Update from the left pane.
- Under Related settings, select Uninstall updates.
- Hit the Uninstall button for the recently installed update.
- Restart your PC.
Often the latest update may include some bugs along with several new features. As important as it is to keep your PC up to date, it is sometimes better to uninstall the update as it could very well be the reason for the problem that you are facing.
3. Run the Keyboard troubleshooter
- Press the Win + I keys to open the Windows Settings menu.
- Select Troubleshoot from the right side.
- Click on Other troubleshooters.
- Hit the Run button for Keyboard.
- The troubleshooter will detect any issues with your keyboard and will prompt you to apply the fixes to resolve the problem.
- Restart your PC.
You can use the keyboard troubleshooter to fix any keyboard-related problems such as the spacebar not working in Windows 11. It will automatically detect any issues and will ask you to apply the fixes.
This isn’t the only key that has issues, and many reported that the backspace key is not working for them, but we have dedicated guide to fix that.
4. Download the latest driver
- Open the Start menu by pressing the Win key.
- Search for Device Manager and open it.
- Expand the Keyboards option.
- Right-click on your keyboard driver.
- Select the Update driver option.
- Click on Search automatically for drivers.
You can follow the above steps to update the driver of your keyboard and see if this resolves the issue or not.
However, there is another way that makes use of a third-party tool called Outbyte Driver Updater. This will help you update all the drivers at once.
Apart from updating the drivers, you can use it as a download manager, schedule scans to keep all of your drivers up to date, create driver backups, and much more.

Outbyte Driver Updater
You need to keep your drivers updated at all times and Outbyte Driver Updater will make your PC faster as well!5. Rollback drivers
- Open the Start menu by pressing the Win key.
- Search for Device Manager and open it.
- Expand the Keyboards option.
- Double-click on your keyboard driver.
- Switch to the Driver tab.
- Hit the Rollback driver button.
Sometimes that new version of the program can bring in bugs that could cause multiple issues. In such a case, we would suggest you roll back the drivers and see if this helps.
That is it from us in this guide. We have a guide that will help you fix the Caps lock stuck on or Num lock issue. You might also want to take a look at our Ctrl key not working guide for more solutions.
Some users have reported that their keyboard is not typing the double letters. This can be easily fixed by following our dedicated guide. If the keyboard is not working at all on your Windows 11 PC, then you should check out our guide which will help you fix the issue.
Feel free to let us know in the comments below, which one of the above solutions will help you resolve the problem.