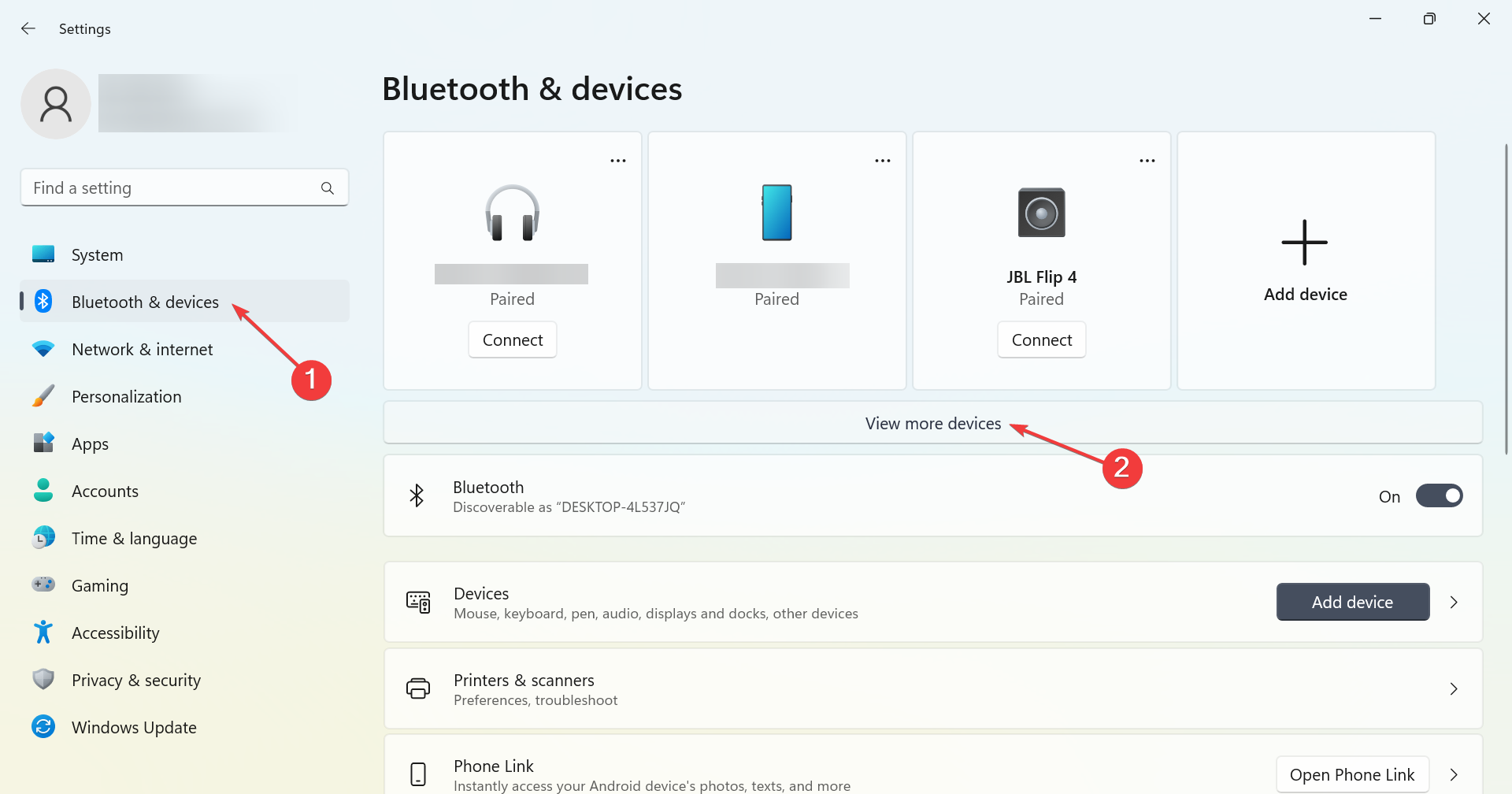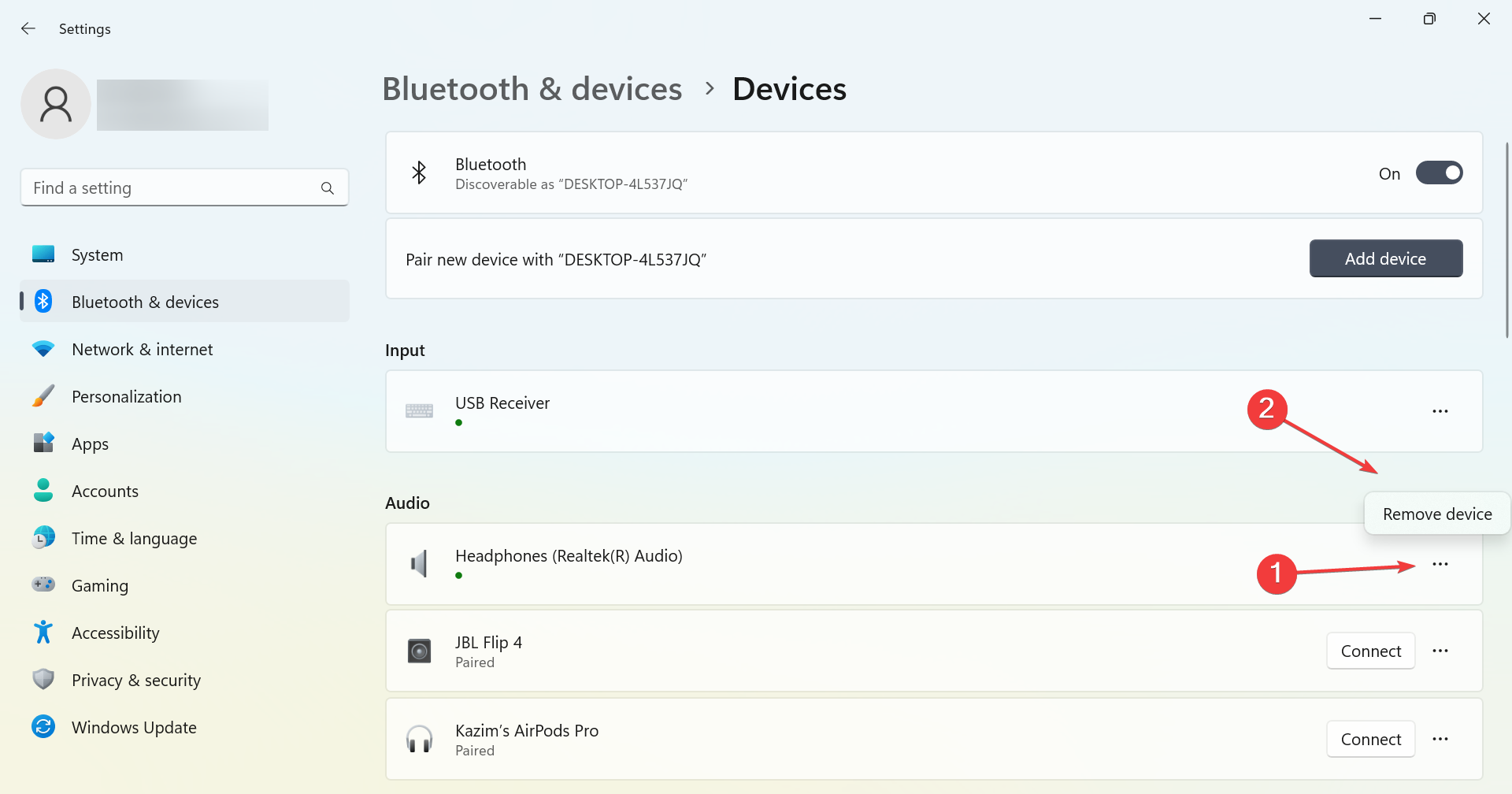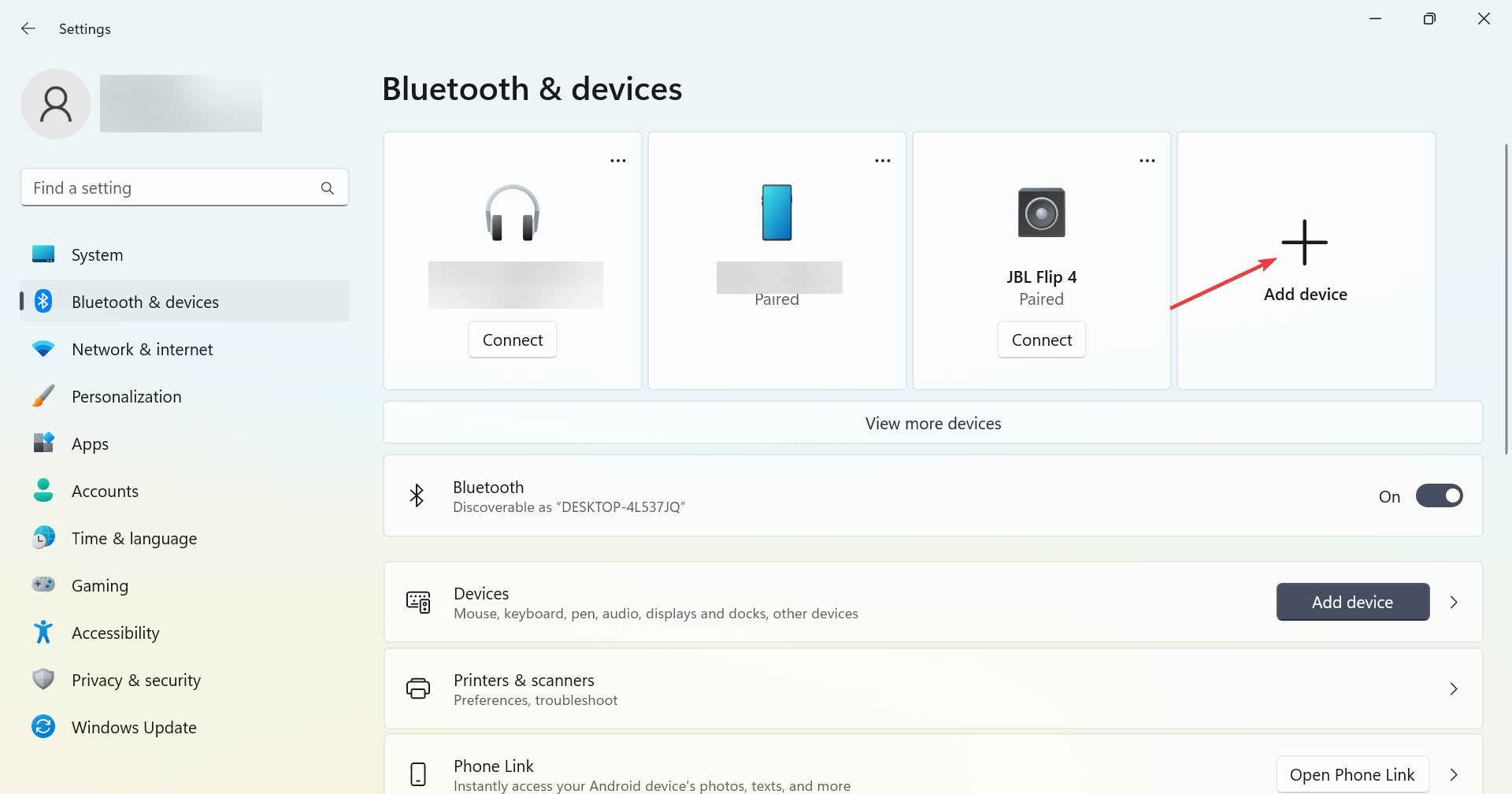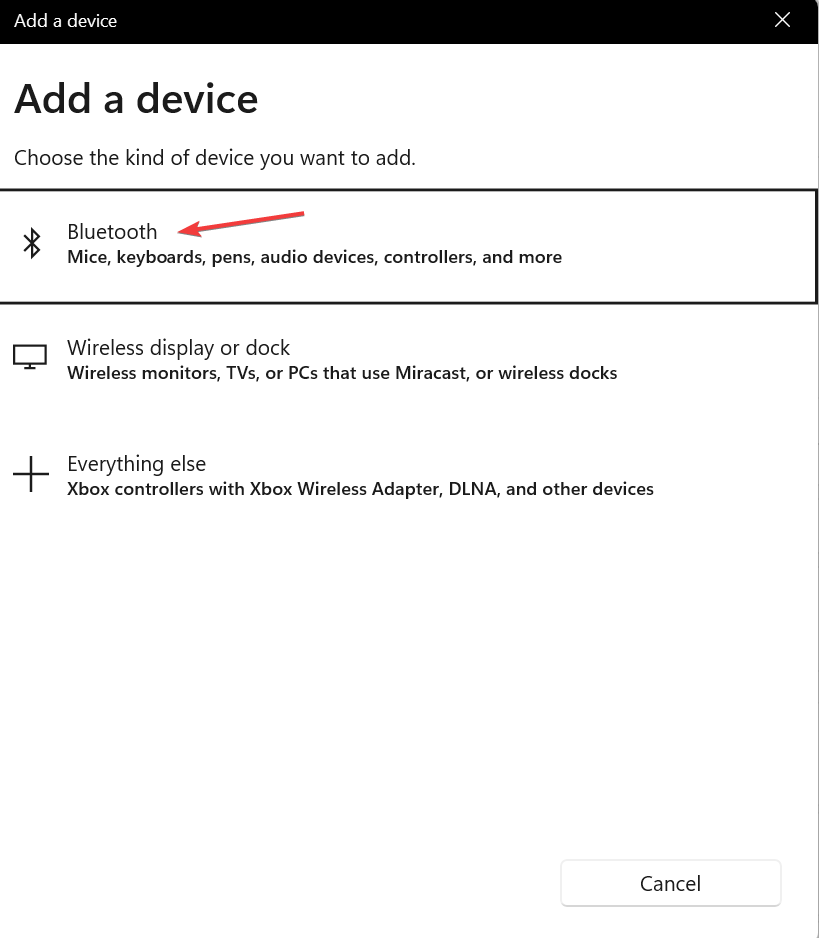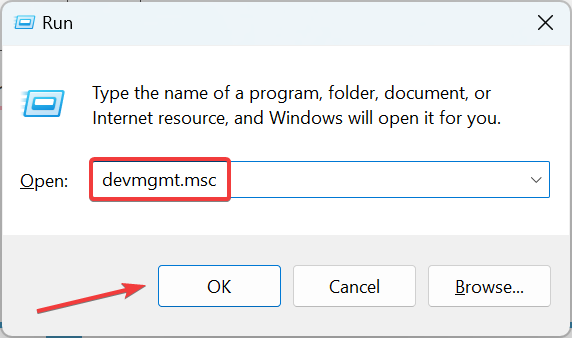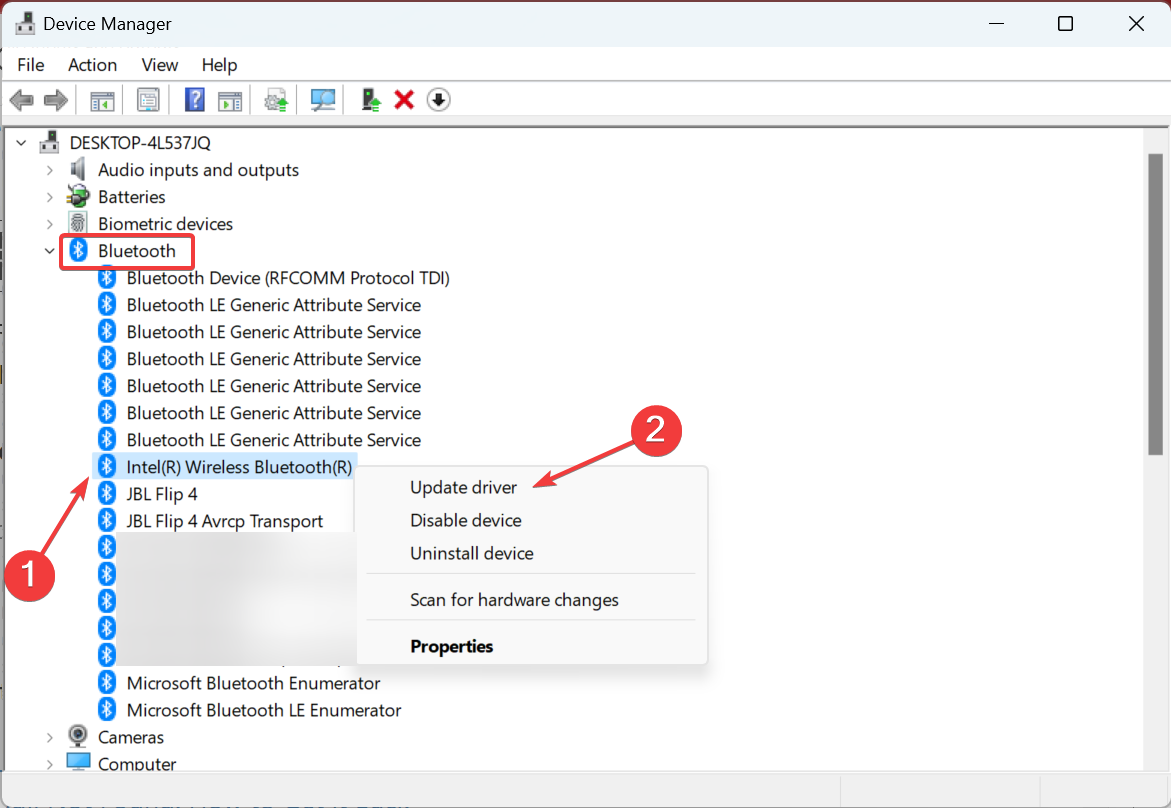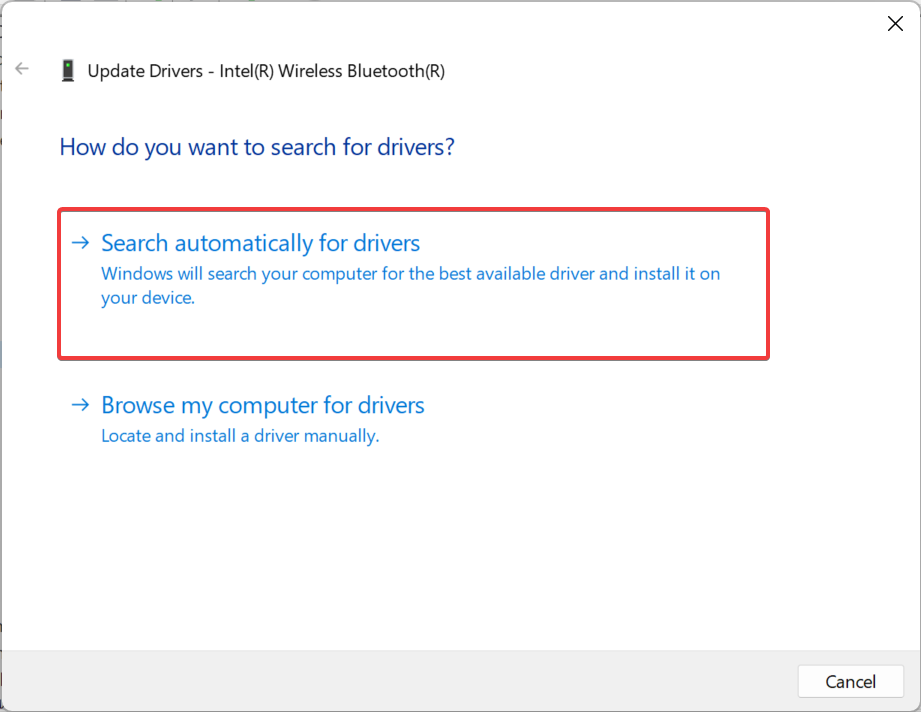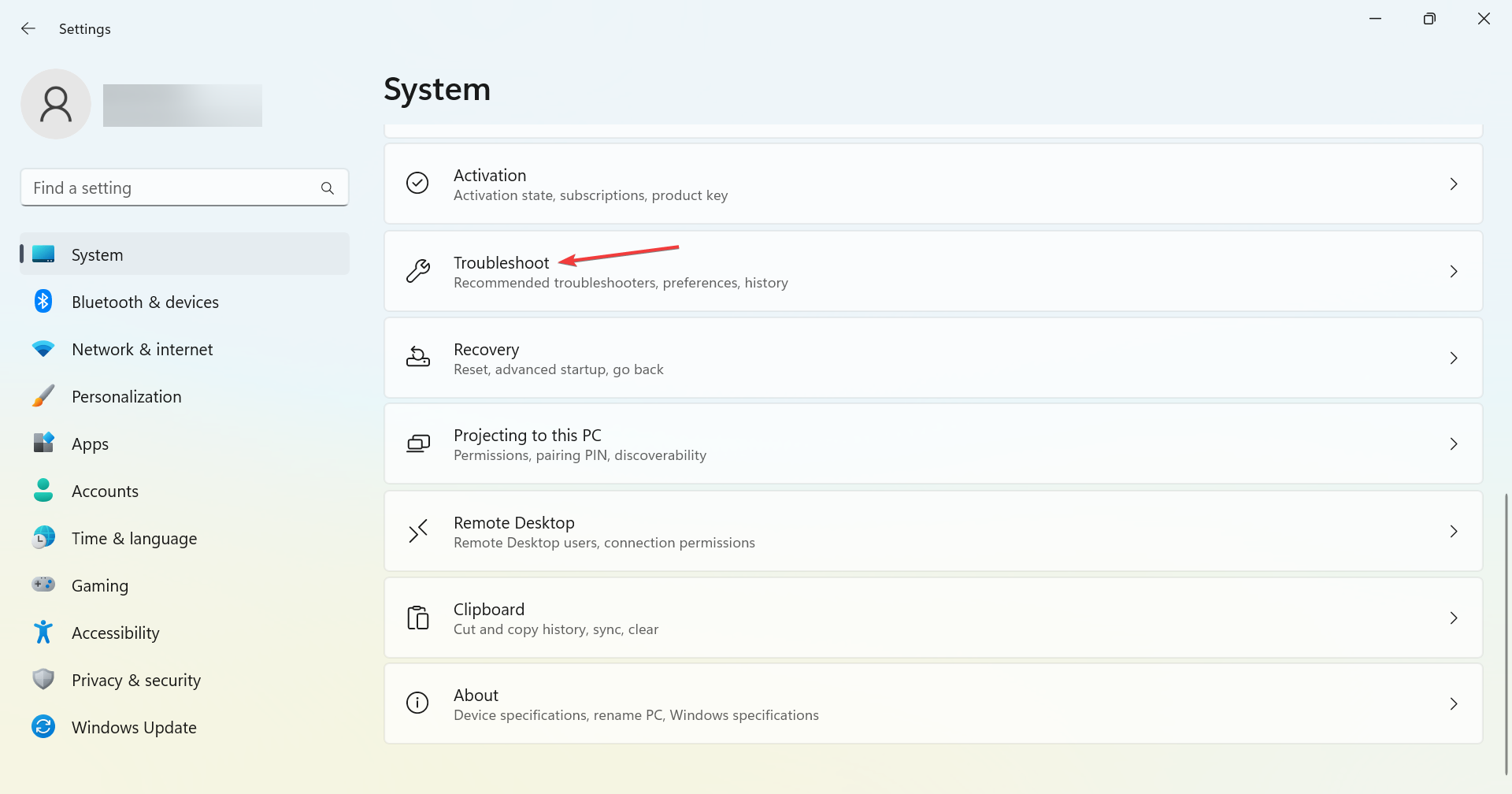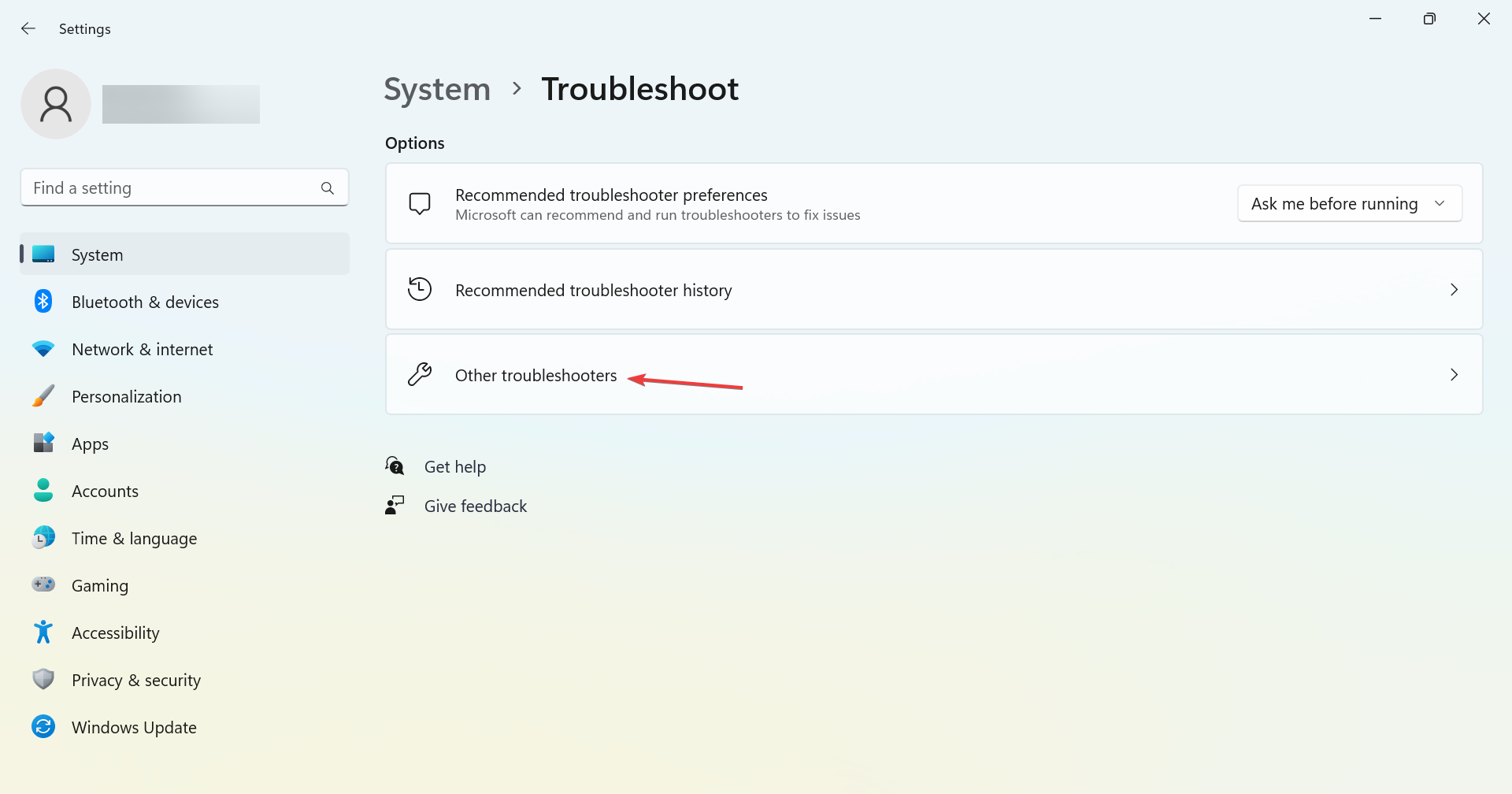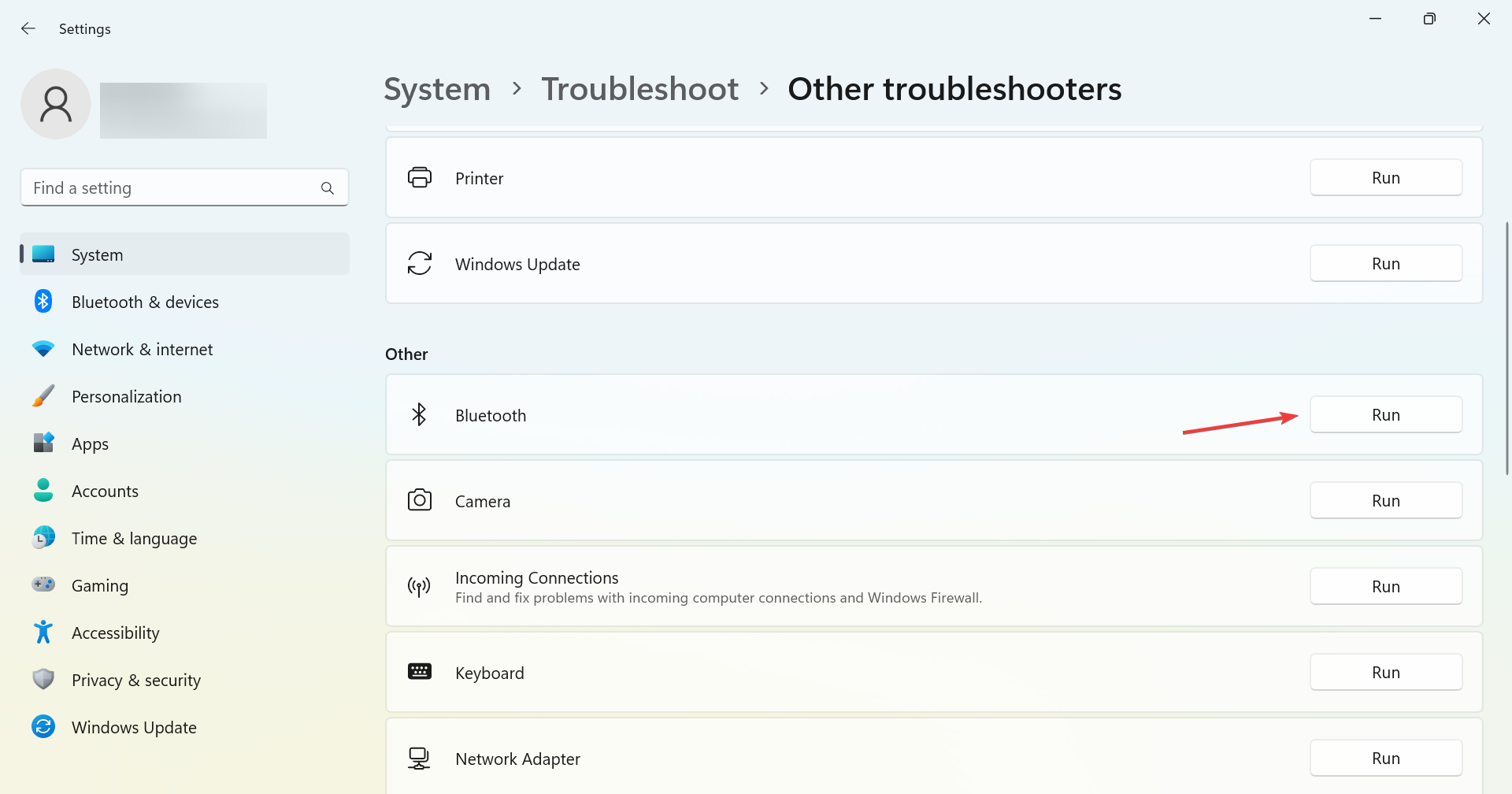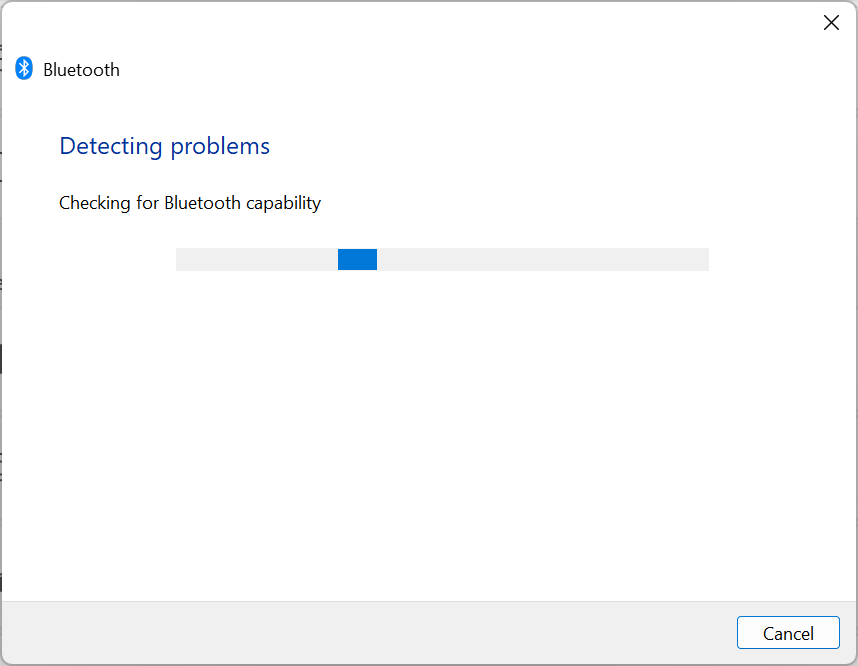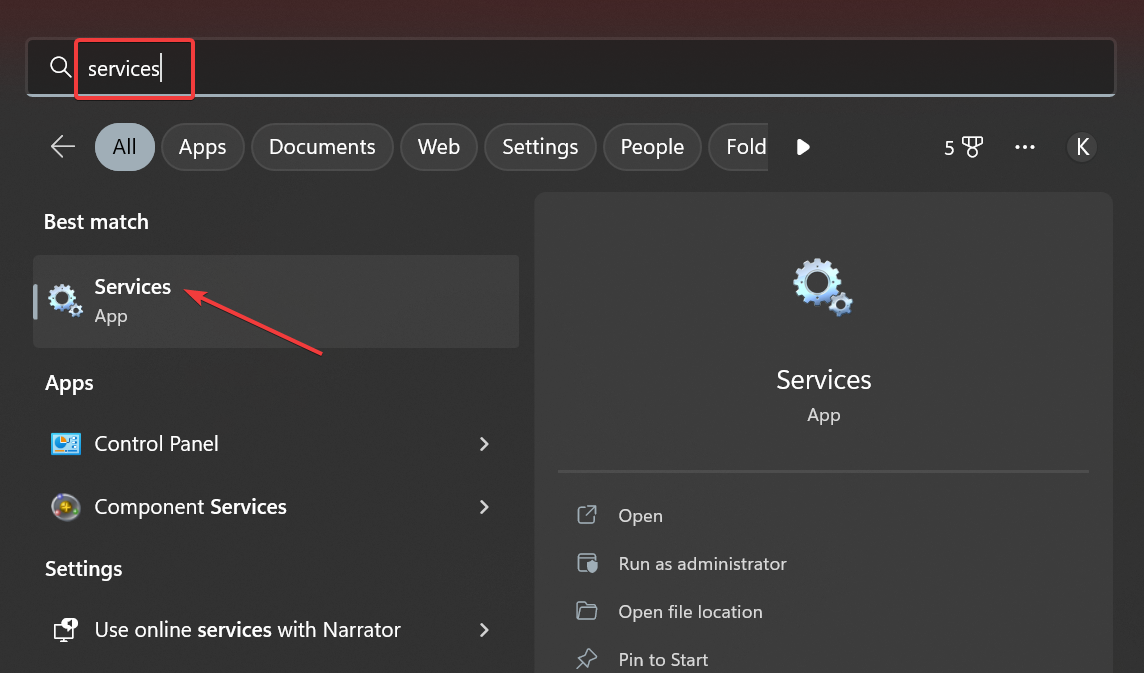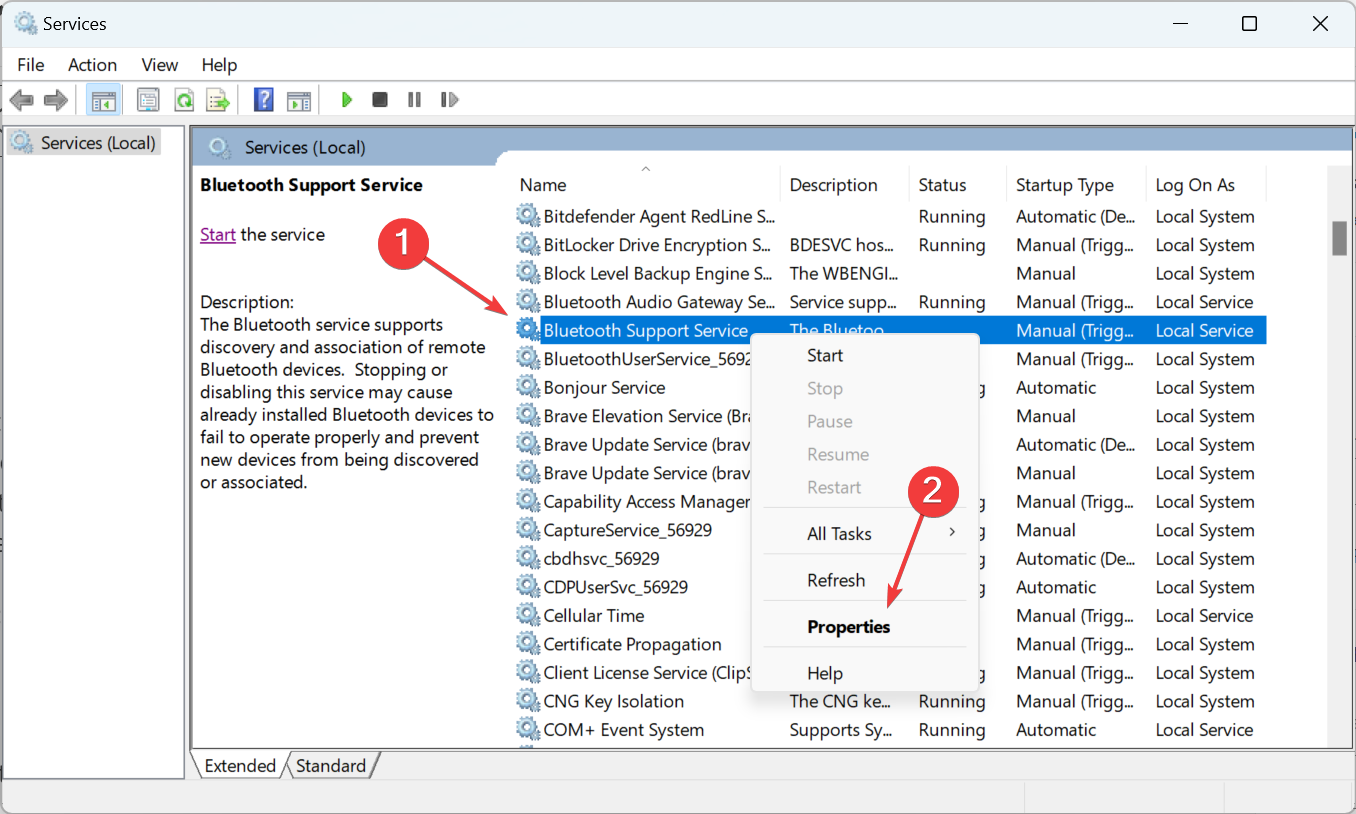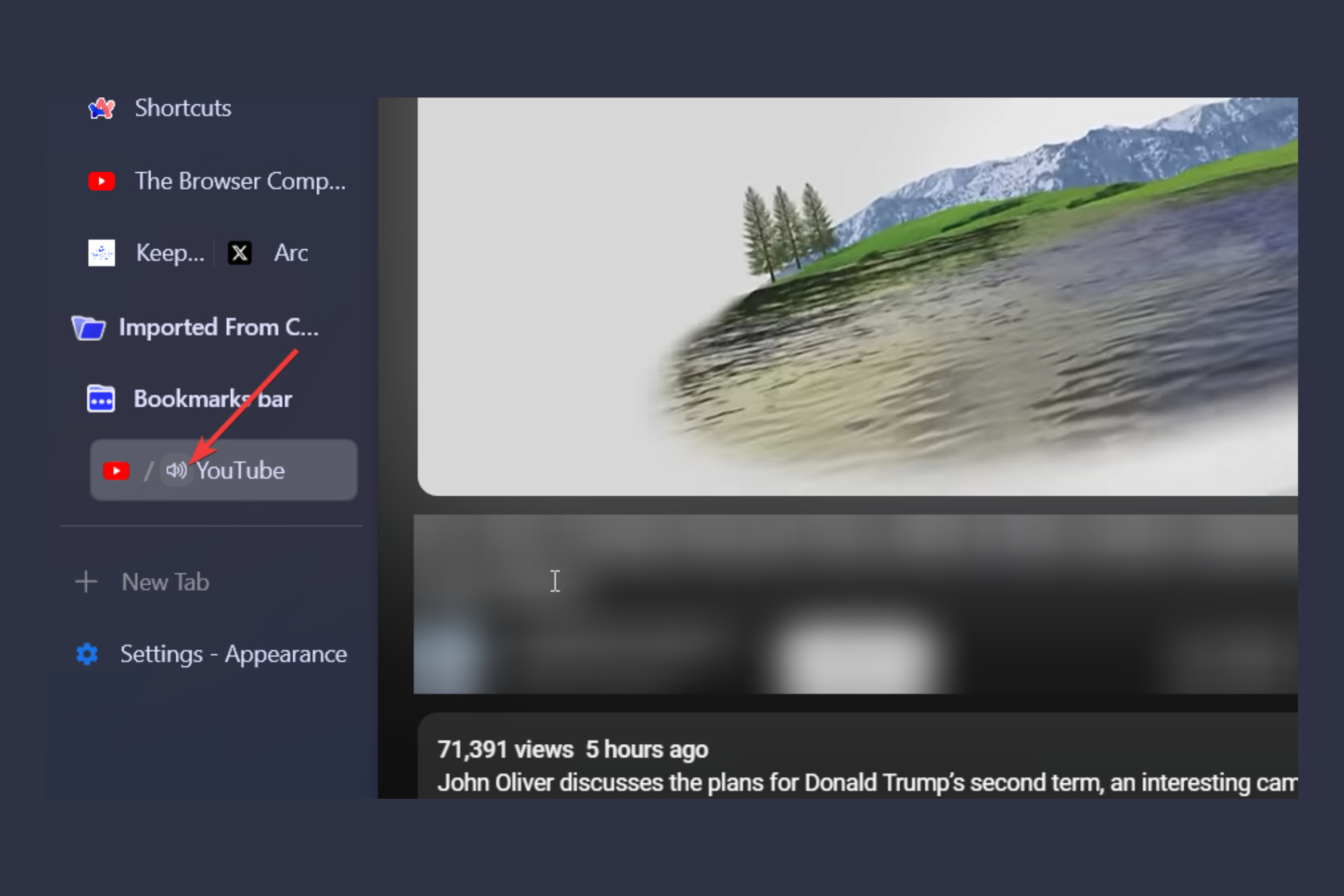Laptop PC Can't Find Bluetooth Headphones: 4 Fixes to Use
Find out what experts recommend as a fix
4 min. read
Updated on
Read our disclosure page to find out how can you help Windows Report sustain the editorial team Read more
Key notes
- If your laptop can't find Bluetooth headphones, the problem could lie with both devices or be an incompatibility to blame.
- In some cases, the headphone was not put into Pairing Mode, which resulted in the problem.
- Ensure you have the latest drivers and are running the most recent version of Windows to fix things.

Bluetooth is a vital feature in Windows that allows users to wirelessly connect many devices, including printers, earphones, headphones, and speakers. But many reported that their laptop couldn’t find Bluetooth headphones.
Facing issues enabling Bluetooth in Windows is one thing, but it becomes particularly concerning when you cannot connect to a particular device. So, let’s find out why your PC can’t find Bluetooth headphones and the solutions for it.
Why is my Bluetooth headphone not showing up?
Here are some of the reasons why Bluetooth is not finding devices:
- Device not compatible – If the Bluetooth headphone is not compatible with the iteration you are running, it may not show up when trying to establish a connection.
- Incompatible or outdated driver – If the installed driver is outdated or incompatible, you will have trouble connecting devices or even using Bluetooth.
- Incorrect mode set – Your headphones need to be set to Pairing Mode when connecting to the laptop, and if that’s not the case, there will be issues.
What can I do if my laptop can’t find Bluetooth headphones?
Before you go ahead and make slightly complex changes in a bid to fix things, here are a few quick tips that might work:
- Make sure the Bluetooth headphone you are trying to connect to is in the range of the laptop.
- Restart both the computer and the headphone, and then try establishing a connection.
- Verify that Pairing Mode is enabled on the headphone before trying to connect it to the laptop.
- If the headphone is paired and connected with another device, such as a mobile phone, make sure you disable Bluetooth.
- Update Windows
- Check if you can connect the headphone to another computer. In case it doesn’t, the problem lies with the headphone themselves.
If these don’t work, head to the solutions listed next.
1. Pair the device again
 NOTE
NOTE
- Turn off your headphones and hold the Power button for at least 5 seconds to reset the list of paired devices. Once it begins to flash, it is ready to pair.
- On your laptop, press Windows + I to open Settings, click on Bluetooth & devices and then choose View more devices.
- Next, click the ellipsis next to the device that won’t work and select Remove Device.
- Now, head back to Bluetooth & devices and click on Add device.
- Choose Bluetooth, wait for the device to appear, and then connect.
If Bluetooth is not detecting devices in Windows 10 or 11, a simple option would be to re-add them. This will eliminate any
2. Update the drivers
- Press Windows + R to open Run, type devmgmt.msc, and click OK.
- Expand the Bluetooth category, right-click on the adapter, and select Update driver.
- Select Search automatically for drivers.
Using the latest and compatible drivers is critical for the effective functioning of the Bluetooth adapter, and in case you run into issues, install the most recent Bluetooth driver. You can also check the manufacturer’s website directly for an updated version.
If you want another excellent option, you can use a professional tool to scan and install the correct driver for your device automatically.
- Download and install the Outbyte Driver Updater app.
- Launch the software and wait for the app to detect all incompatible drivers.
- Now, it will show you a list of all outdated drivers to select the ones to Update or Ignore.
- Click on Update & Apply Selected to download and install the latest versions.
- Restart your PC to ensure the applied changes.

Outbyte Driver Updater
Maintain your device healthy by letting OutByte Driver Updater find the latest driver options.3. Run the dedicated troubleshooter
- Press Windows + I to open Settings, and click on Troubleshoot in the System tab.
- Click on Other troubleshooters.
- Now, click on Run next to the Bluetooth entry to launch the troubleshooter.
- Wait for it to identify the problem, and then follow the on-screen instructions to complete the process.
Running the dedicated troubleshooter should do the trick if you can’t find Bluetooth headphones in Windows 10. Also, run the Hardware and Devices troubleshooter if you can connect, but the PC does not recognize Bluetooth headphones as audio.
4. Make sure the critical services are running
- Press Windows + S to open Search, type Services in the text field, and click on the relevant search result.
- Locate the Bluetooth Support Service, right-click on it, and choose Properties.
- Select Automatic from the Startup type dropdown menu, click on Start under Service status to run the service, and click OK to save the changes.
- Now, restart the computer for the changes to come into effect.
That’s it! If your laptop can’t find Bluetooth headphones, enabling the Bluetooth Support Service should fix things. If it still doesn’t work after you follow all the solutions here, chances are the problem lies with the headphone, and you should contact the manufacturer.
Once you have resolved the problem, check the best headphone software for enhanced audio.
If you have any queries or fixed things using a solution not listed here, drop them in the comments section below.