Fix: Windows 11 Drag and Drop Not Working [4 Ways]
Get back to dragging files in no time!
7 min. read
Updated on
Read our disclosure page to find out how can you help Windows Report sustain the editorial team. Read more
Key notes
- The Windows 11 drag and drop feature is not working properly for many users.
- Upgrading to Windows 11 22H2 is likely to fix this, but the update comes with many bugs right now.
- We have found a workaround to make your tasks easier.
- You can use the split-screen option, modify the Registry, or opt for a third-party tool, amongst others, to combat the problem.
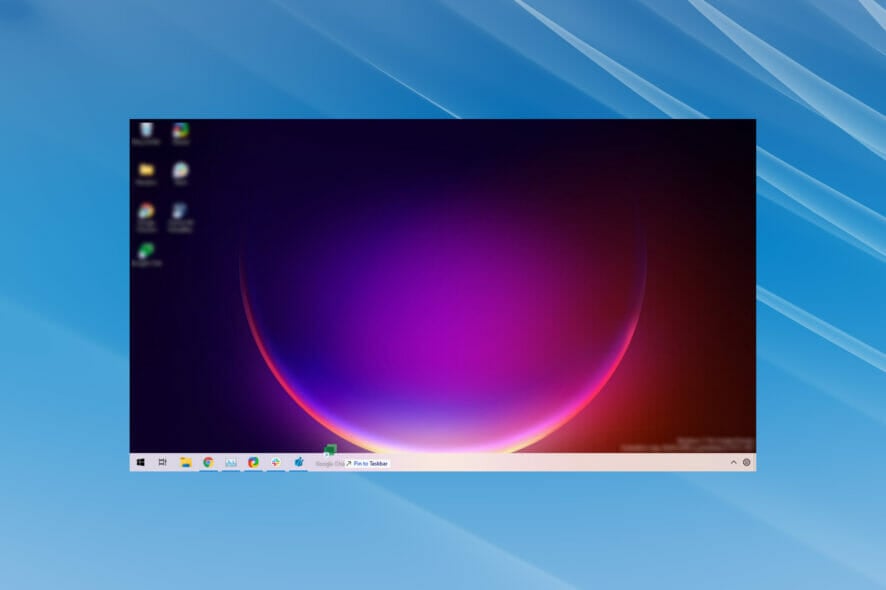
Of all the changes that users noticed in Windows 11, drag and drop not working was something that struck them the most. This feature has been a part of the Windows ecosystem for a long time and going by the comments, users are not pleased with its discontinuation.
A feature that we all heavily relied on is absent from Windows 11. Users thought of it to be a bug in the initial version but Microsoft was quick to acknowledge that the feature has been removed.
Other changes pertaining to the taskbar include the inability to launch the Task Manager from the right-click context menu, and dropping apps in the taskbar to create their shortcut.
So, what do you do when the Windows 11 drag and drop not working issue occurs?? There are a few workarounds that could get you similar results and we have listed them all in the following sections. Else, you can get used to the new interface and execute tasks accordingly.
4 Solutions when you can’t drag and drop in Windows 11
It has been reported that users who upgraded to Windows 11 22H2 can now use the drag-and-drop feature properly.
However, at the time of writing this article, the Windows 11 22H2 update is full of bugs, so it may be recommended to wait a bit more before trying it out. In case you decide to skip the update for now, you should use the solutions below:
1. Use the Alt + Tab shortcut
- Navigate to the location where the file/folder that you want to move is saved.
- Select it, press and hold the left mouse button, and drag the file a little.
- With the file still grabbed, press the Alt + Tab keys to view all the apps open in the taskbar.
- This will launch a new screen where all the open apps will be listed as separate tiles. The currently open window or the one that was last opened will be listed first, the one before it would be listed next, and the same sequence will be followed.
- Now, while holding the Alt key, press Tab to navigate through the open windows.
- Release Alt when the desired destination is selected.
- Once the destination window launches, release the left click to drop the file.
This way you can easily move files between apps and get rid of the Windows 11 drag and drop feature not working problem.
Although it will take you some time to get acquainted with the process, once that phase is over, you will find this method convenient and quick. Just practice for a while until you get a knack for it.
2. Open the two windows in split screen
- Launch both the windows amongst which you want the drag and drop the file or folder.
- Open the one where the file to be dragged and dropped is saved, hover the cursor over the maximize button, and select the first option to snap the current window into half of the screen.
- In the other half, you will find listed all the additonal open apps. Select the one where you want to drop the file/folder.
- Now, select the file that is to be moved. Press and hold the left mouse button, drag the file across windows and release the click when you reach the other one.
- The file will now be moved to the destination.
The split-screen method in Windows 11 works great if you just have to move files between two locations. In the above case, we took two File Explorer windows, however, you can replace one or both of them with other apps. This is a quick solution to the annoying drag and drop problem.
For some apps, there may be an additional confirmation box to complete the drag and drop procedure. Choose the appropriate response and get done with it.
3. Use the cut and paste operation
- Launch the program where the file to be moved is stored.
- Right-click on it and select Cut, or as the procedure may be for that particular program.
- Now, navigate to the destination, i.e., the program where you want to move the file/folder.
- Right-click and select Paste, or according to the procedure for that particular program.
Again, a simple workaround for drag and drop not working in Windows 11. However, it’s not as effective as the other two since it requires a tad more time and effort.
Also, some apps don’t support the Cut operation, in which case, you will have to copy the file/folder and move it to the desired location. Once done, go to the source and delete the concerned file.
Those who prefer the keyboard shortcuts can use Ctrl + X to Cut, Ctrl + C to Copy, and Ctrl + V to Paste.
4. Modify the Registry
- Press Windows + R to launch the Run command.
- Type regedit in the text field, and either click on OK or press Enter to launch the Registry Editor.
- Click Yes on the UAC prompt that appears.
- Now either navigate to the following path using the pane on the left, or paste it in the address bar at the top and hit Enter:
HKEY_LOCAL_MACHINE\SOFTWARE\Microsoft\Windows\CurrentVersion\Shell\Update\Packages - Right-click on the empty space, hover the cursor over New, select DWORD (32-bit) Value, and name it as UndockingDisabled. This key will fix the problem in no time.
- Right-click on it and select Modify from the context menu.
- Enter 1 in the field under Value data and click on OK to save the changes.
- Close the Registry Editor.
- You wouldn’t notice any immediate change, since it requires restarting Windows Explorer. There are two ways to do that, either restart the computer or the process itself from Task Manager. We will go with the latter.
- Press Ctrl + Shift + Esc to launch Task Manager.
- Locate the Windows Explorer process, right-click on it, and select Restart from the context menu.
The taskbar may disappear for a few moments and once it reappears, you will notice that the icons are all aligned to the left. You can now easily pin items to the taskbar as we did in the previous iterations of Windows.
But, there’s a major downside to this method. After making changes to the registry, you wouldn’t be able to launch the Start or Search menu, and Cortana if it’s enabled, by clicking the respective buttons in the taskbar. However, they can still be accessed via other methods.
In case you are willing to make the sacrifice, no other method mentioned above can match the effectiveness of this one.
Is drag and drop available in Windows 11?
After the drag and drop not working in Windows 11 problem was raised by several users, Microsoft issued a response a couple of years ago:
Currently, dragging a file onto an app in the taskbar to open it in that app is not supported in Windows 11, but we appreciate all your feedback, and we’ll continue to use it to help guide the future of features like this.
Based on this statement, we had expected the drag and drop feature somewhere down the line from Microsoft. Luckily, it did go live and Windows 11 22H2 users can now use it.
If the above solutions don’t meet your requirements or some critical functionalities are still left out, you can find a way to bring back the old taskbar and Start menu.
These are all the methods you can go for when the drag and drop function is not working in Windows 11. Although they aren’t as good as the built-in functionality, they do the trick until Microsoft releases a similar feature.
Once you have the drag and drop working in Windows 11, pin as many apps to the taskbar. Or, drop files to the processes in the taskbar to launch in that particular app.
Even more, apply these useful tips if the left mouse button drag doesn’t work. Even though it is a Windows 10 guide, rest assured they are the same as in Windows 11.
And if you change your mind and roll back to the previous OS, take a look at these quick fixes if you can’t drag and drop items in Windows 10. Moving paragraphs, files, or folders around will work like a charm once again.
Let us know your thoughts on Microsoft killing the drag and drop operation and the method you opted for in the comments section below.
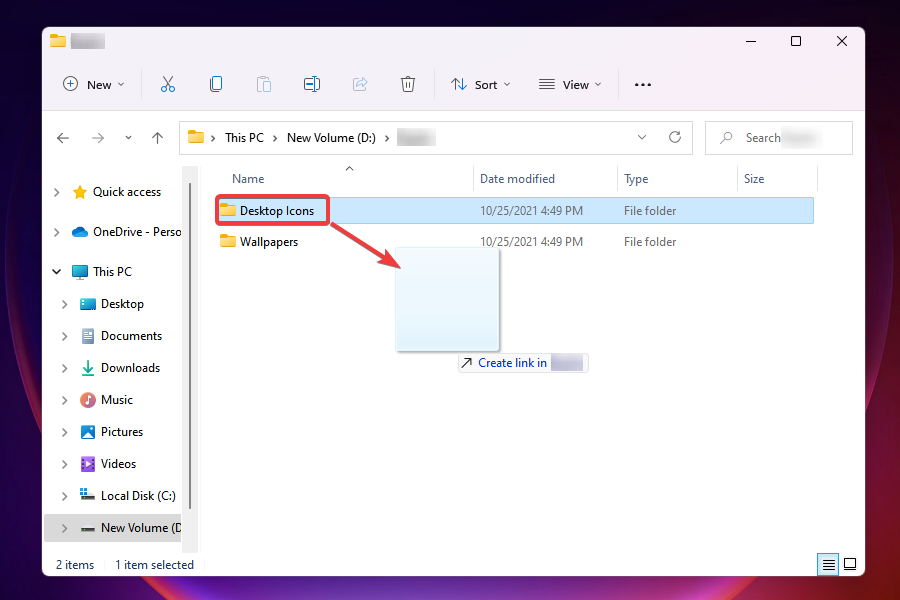
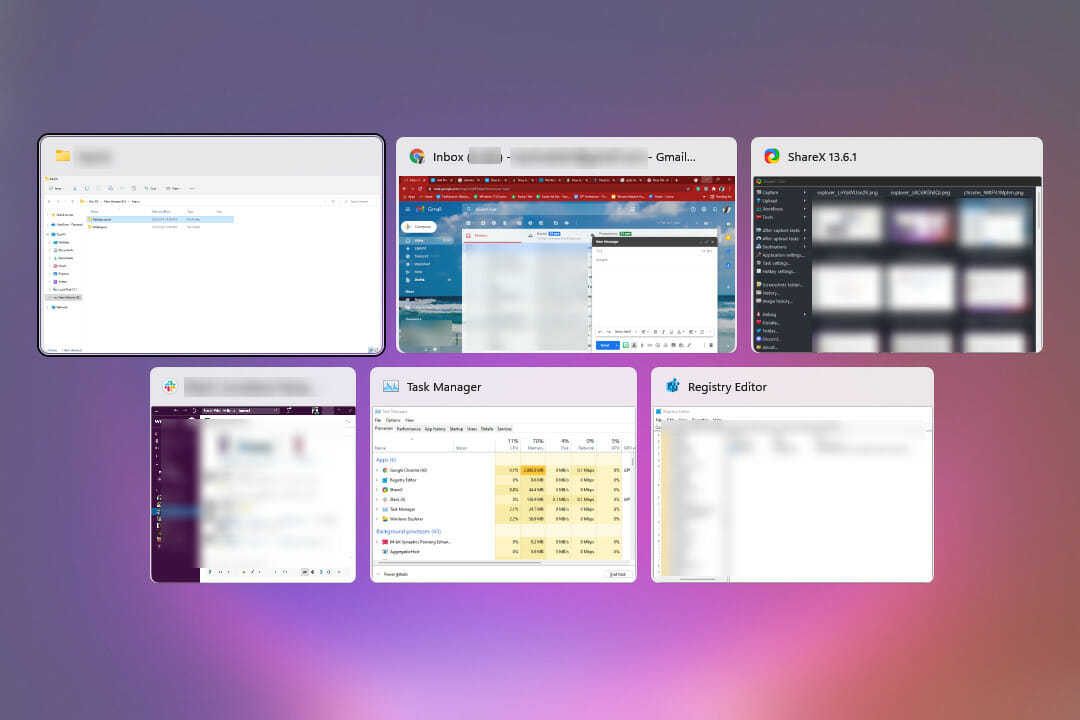
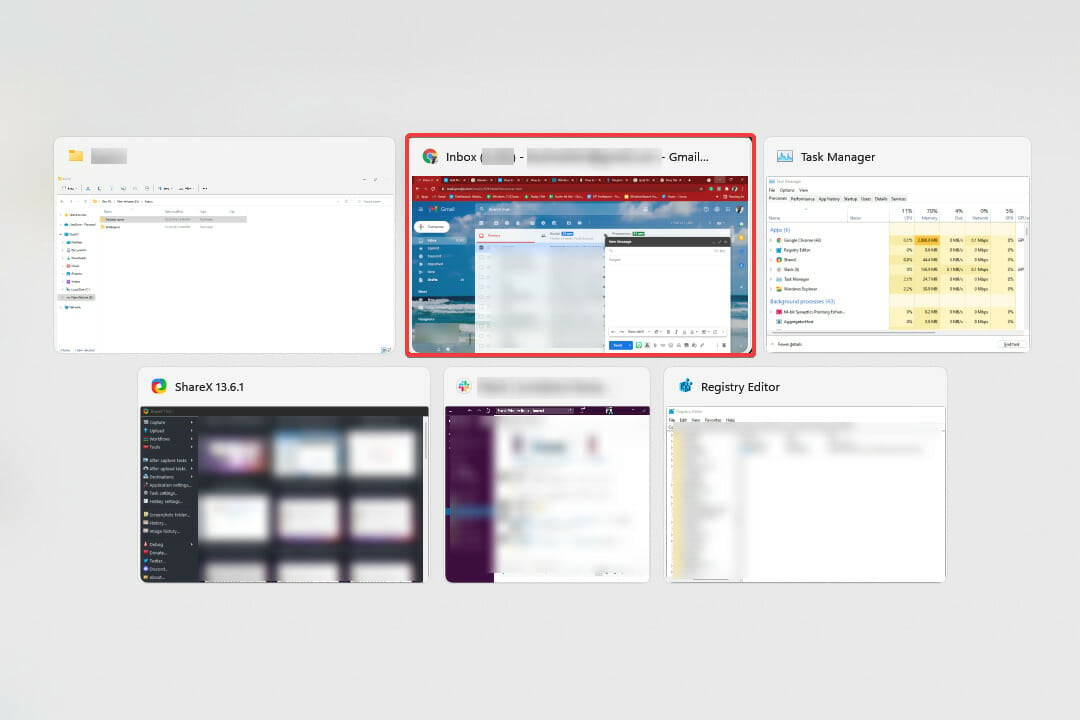
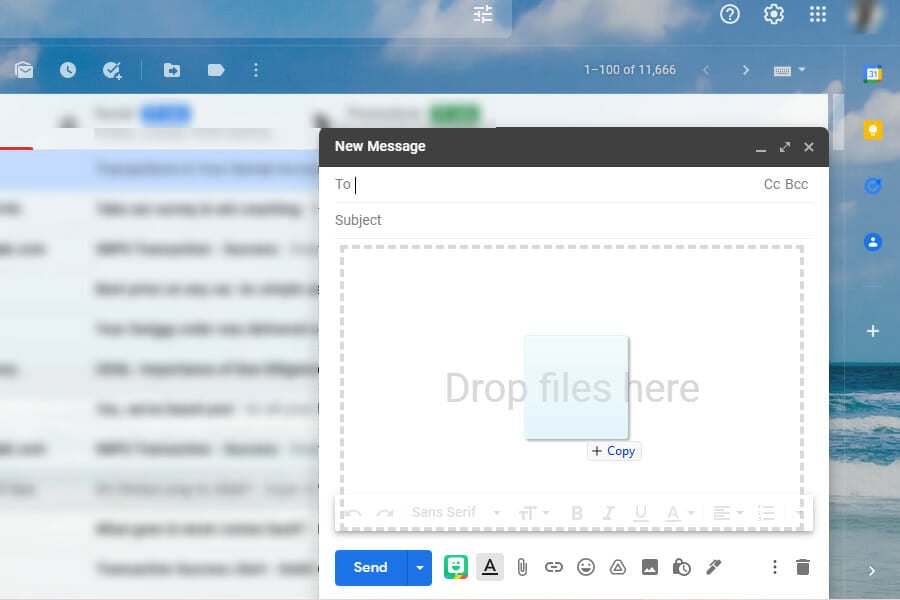

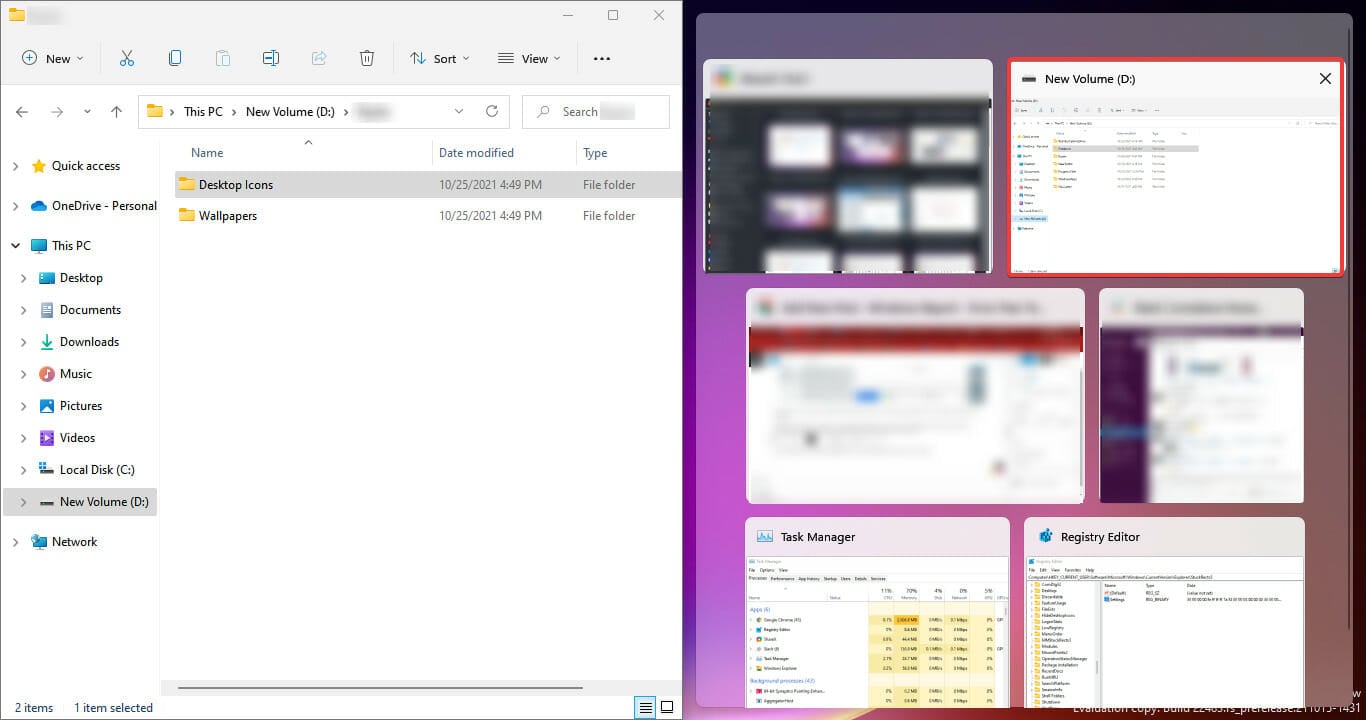
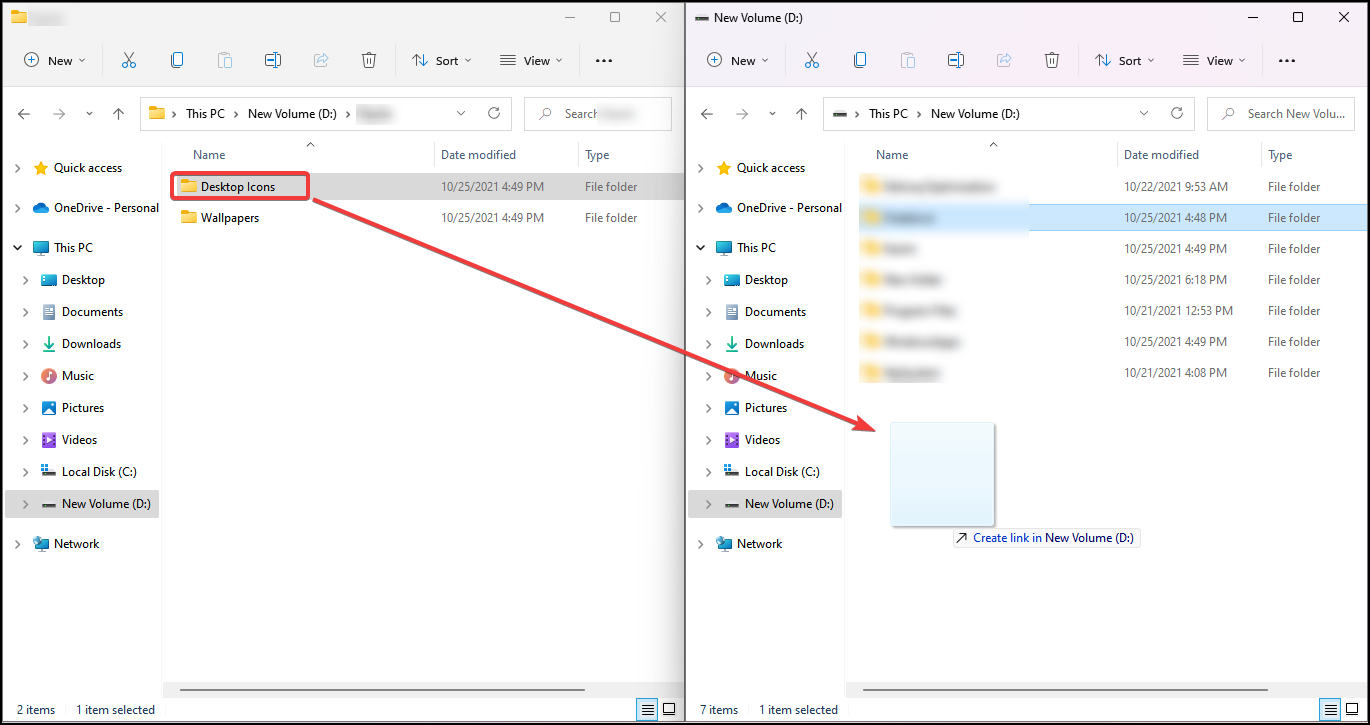
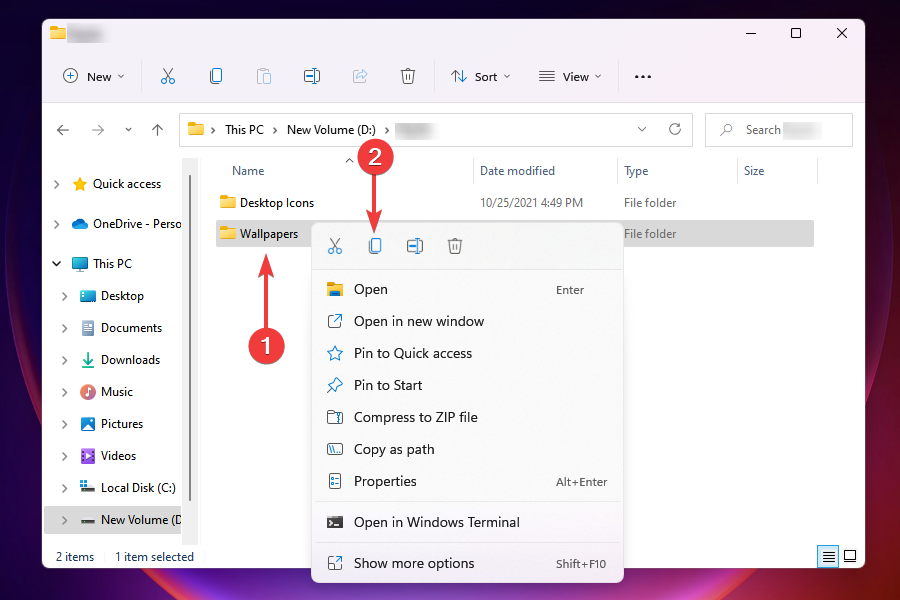
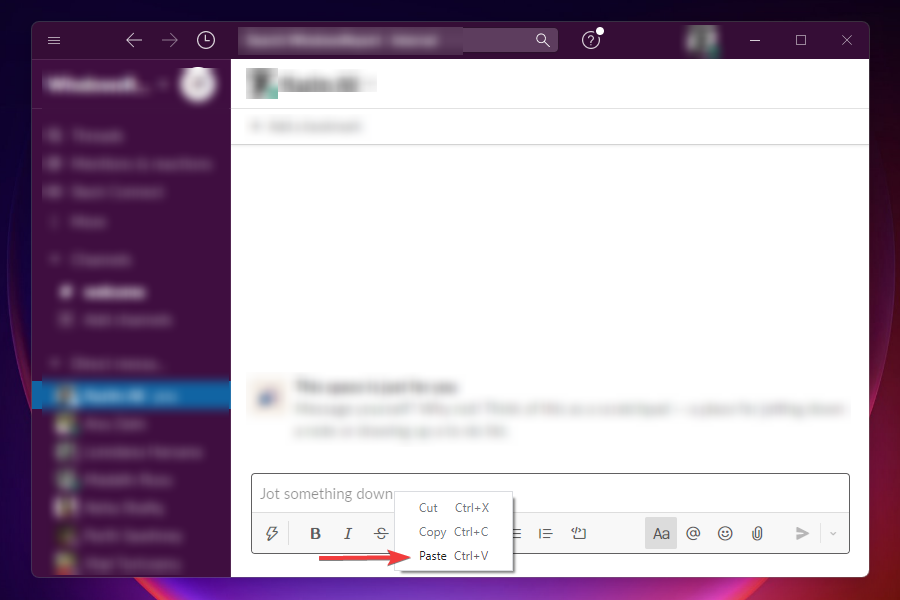
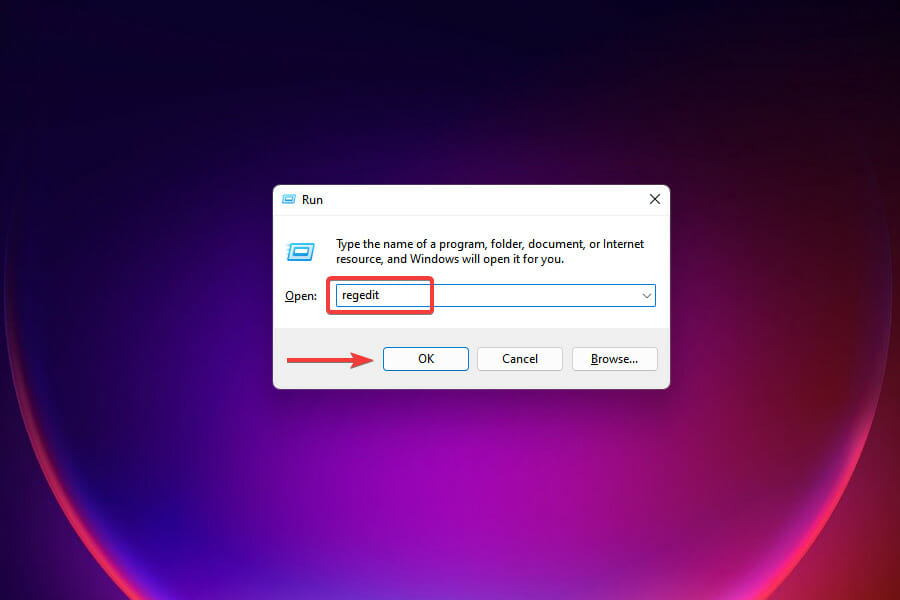
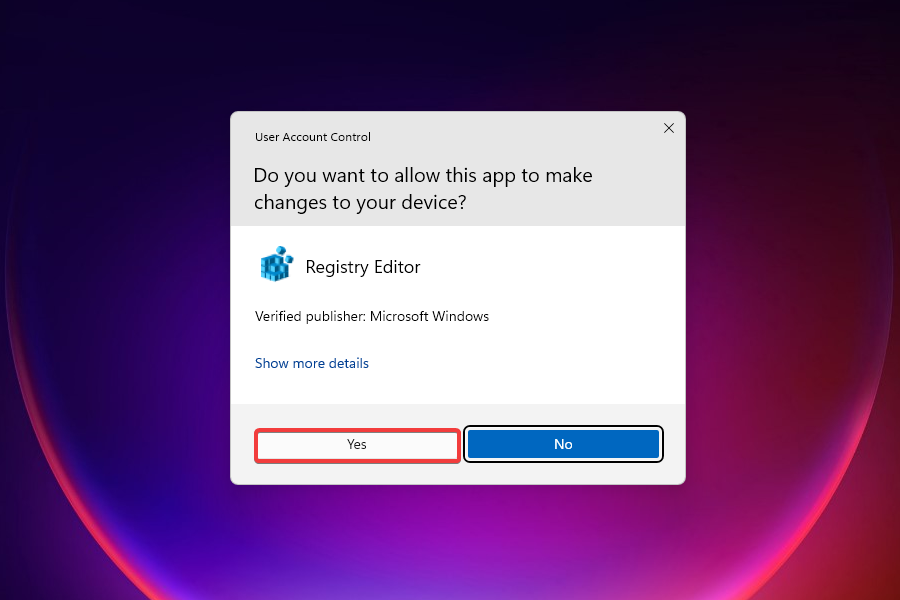
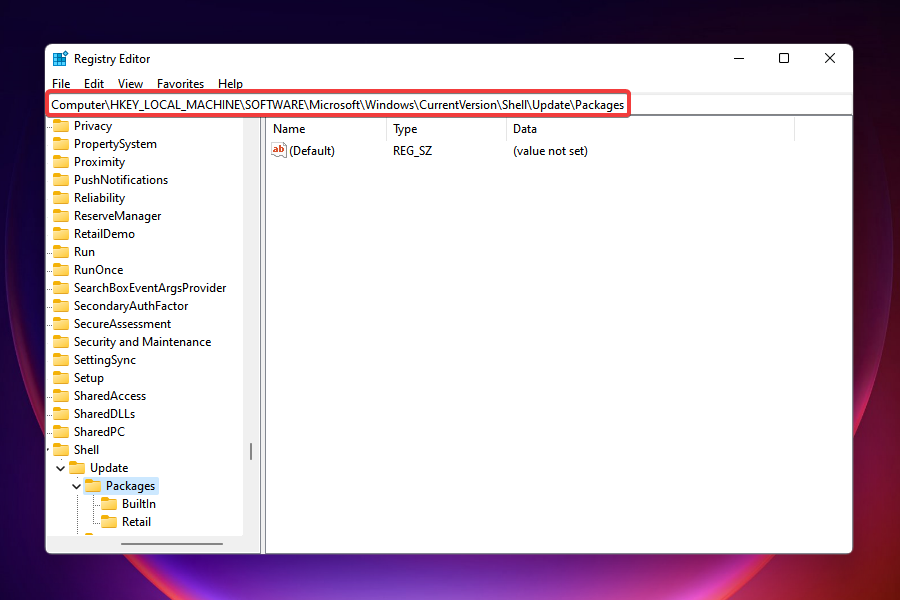

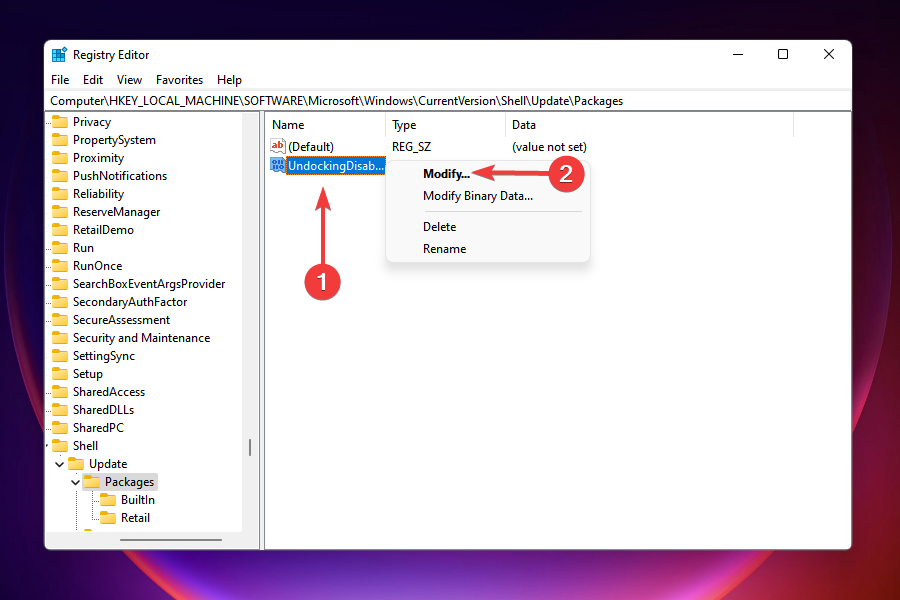
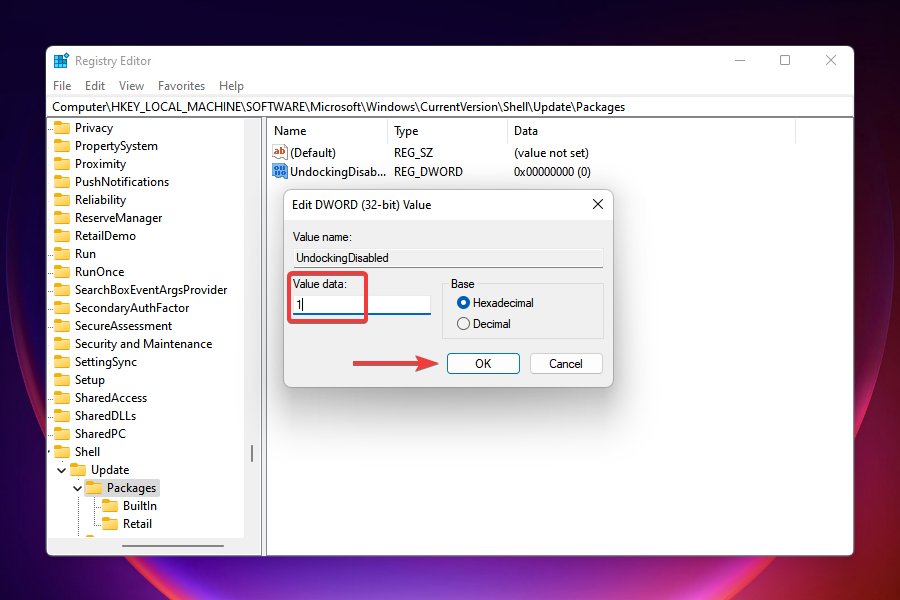
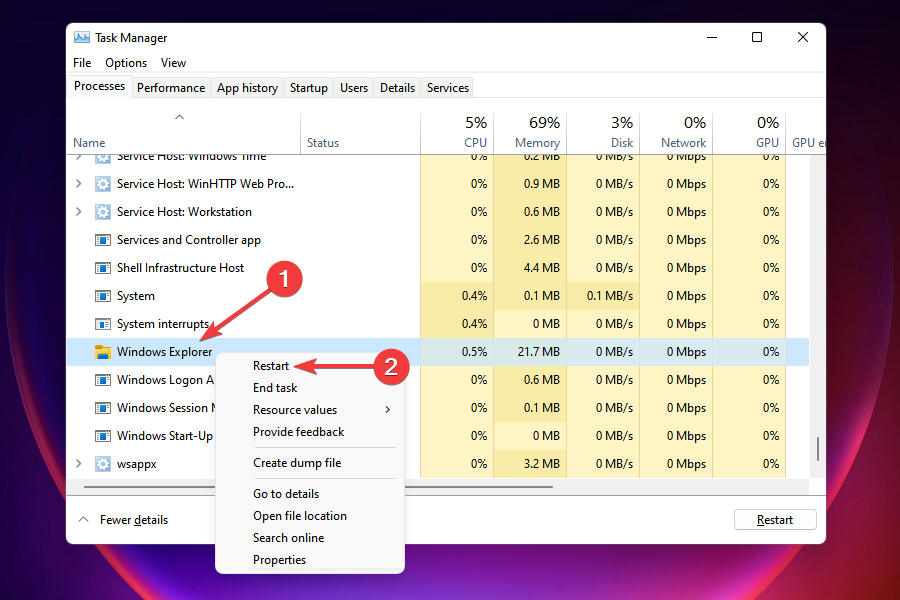








User forum
1 messages