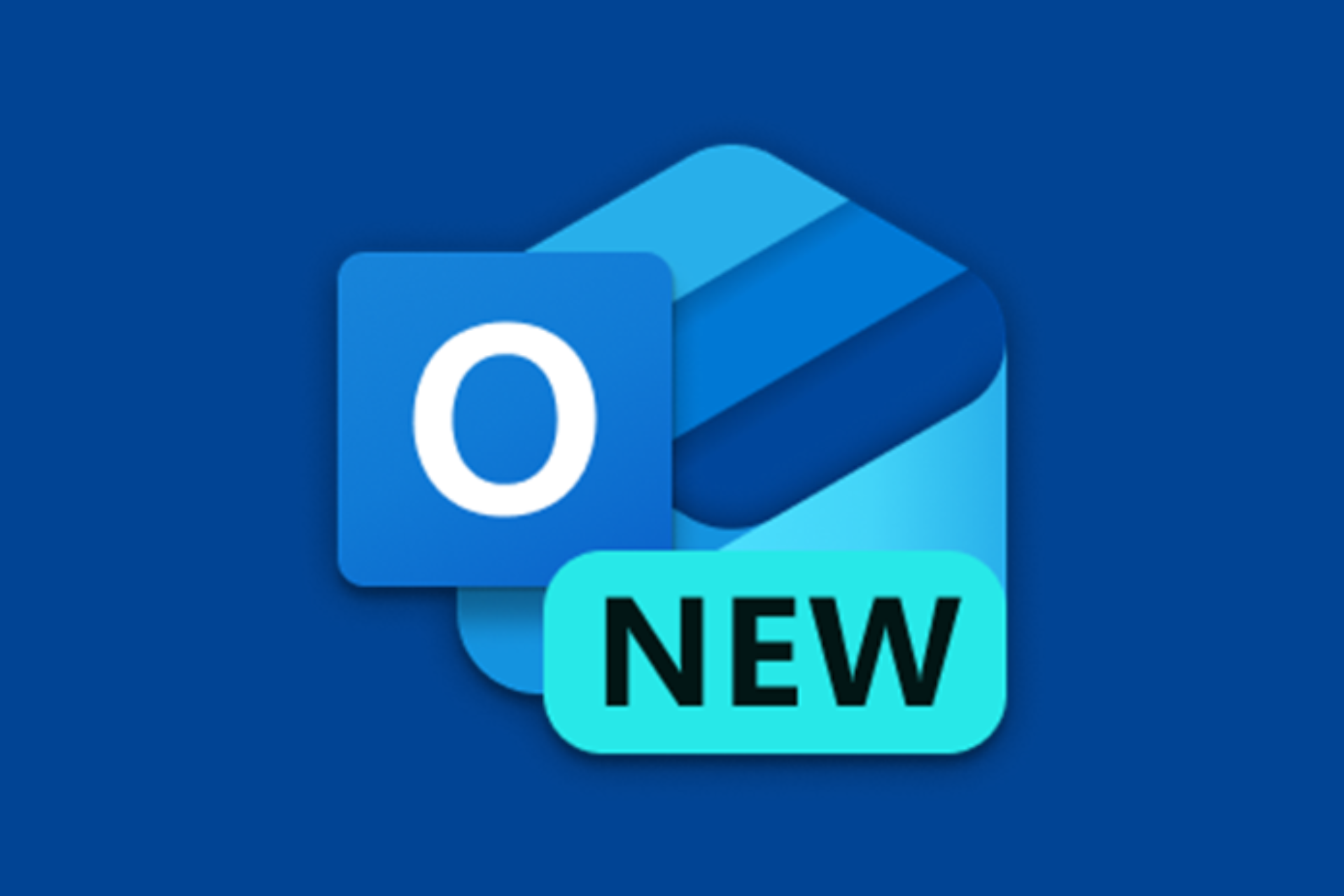Desktop Icons Keep Moving? Here are 5 Ways to Stop it
Deleting the IconCache folder should fix this issue for good
4 min. read
Updated on
Read our disclosure page to find out how can you help Windows Report sustain the editorial team Read more
Key notes
- If your desktop icons won’t stay in place, it might be because the icon cache is corrupt.
- A quick and effective way to fix this is to disable the auto-arrange icon feature.
- Updating your graphic drivers to the latest version should fix this quickly.

Many users like to keep their desktops looking fresh and tidy. However, some people report that their desktop icons won’t stay in place.
This can be frustrating, as you must repeat the changes to keep your icons organized. Thankfully, this issue can be fixed easily by following the steps in this guide.
Why are my desktop icons not staying in place?
Below are some of the factors that can cause your desktop icons not to stay in place:
- Wrong settings: Some PC desktop and theme settings can rearrange your desktop icons after reboot. You need to ensure your settings are correct to fix the issue.
- Outdated driver: Sometimes, your desktop icons rearrange after connecting to a monitor because your graphics driver is outdated. Updating your drivers to the latest version should fix this issue.
- Faulty icon cache: Another potential cause of this issue is a corrupt icon cache. You must delete it and let your PC rebuild the cache to fix this.
What can I do if desktop icons won’t stay in place?
1. Change theme settings
- Right-click on the desktop and choose Personalize.
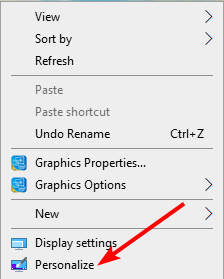
- Click on the Themes option.
- Now, click on Desktop icon settings.
- Uncheck the box for Allow themes to change desktop icons.
- Finally, click the Apply button, followed by OK to save the changes.
One of the reasons your desktop icons won’t stay in place is because of your settings. The solution is to change your theme settings to prevent it from reversing your changes.
2. Disable auto-arrange
- Right-click on your desktop and select the View option.
- Now, uncheck the box for Auto-arrange icons to disable it.
- Uncheck the box for Align Icons To Grid to disable it too.
- Finally, restart your PC.
Your desktop has a setting that allows it to auto-arrange your icons, which can lead to them not staying in one place. It would be best if you deselected the option to make your icons stay fixed.
3. Delete the IconCache folder
- Press the Windows key + E to open File Explorer and follow the path below:
C:/Users/<username>/App Data/Local/IconCache - If you can’t find the App Data folder, click the View tab and check Hidden items.
- Now, right-click the IconCache file and select the Delete option.
- Finally, arrange your icons again and restart your PC.
Another excellent solution if your desktop icons won’t stay in place is to delete the IconCache folder. This will allow your PC to rebuild the cache and eliminate the files causing this issue.
4. Change screen resolution
- Right-click the space on your desktop and select Display settings.
- Click the dropdown under Display resolution and select the recommended value. If it is already set to the recommended value, switch to another option.
- Now, click the Change the size of text, apps, and other items dropdown and select the recommended value.
- Click the Advanced scaling settings option.
- Finally, tweak the scaling percentage, try with different values, and click the Apply button.
Sometimes, your display settings might be why your desktop icons won’t stay in place. For example, if you recently changed your resolution, scaling percentage, or other display settings, you need to switch back to the default to fix this issue.
5. Update the graphics driver
- Press the Windows key + X and select the Device Manager option.
- Double-click the Display adapters option to expand it and right-click the device there.
- Now, select Update driver.
- Finally, choose Search automatically for drivers option.
If your desktop icons keep moving on multiple Windows 10 monitors, it might be because of outdated drivers. The solution to this is to update your driver to the latest version.
Besides using the manual method, you can also try specialized applications to proceed with this task automatically.
- Download and install the Outbyte Driver Updater app.
- Launch the software and wait for the app to detect all incompatible drivers.
- Now, it will show you a list of all faulty drivers to select the ones to Update or Ignore.
- Click on Update & Apply Selected to download and install the newest versions.
- Restart your PC to ensure the applied changes.

OutByte
Keep your GPU in a flawless state without worrying about possible driver issues.With this, we can conclude this detailed guide on keeping your desktop icons in place. All that is left is for you to follow the instructions carefully, and you should be able to get rid of the issue.
If your desktop icons won’t show on Windows 10, check our detailed guide to fix it effortlessly. Users also reported desktop icon spacing issues, but we covered those in another guide.
Feel free to let us know the solution that helped you fix this issue in the comments below.