Fix: Windows 10 Microphone Boost Missing
Run the speech troubleshooter in Windows Settings
4 min. read
Updated on
Read our disclosure page to find out how can you help Windows Report sustain the editorial team. Read more
Key notes
- Connecting your microphone to a different USB port is one of the easiest ways to fix the error.
- Before purchasing a microphone, ensure the device is compatible with your OS.
- Update your Drivers regularly to prevent errors like missing microphone boost in Windows.
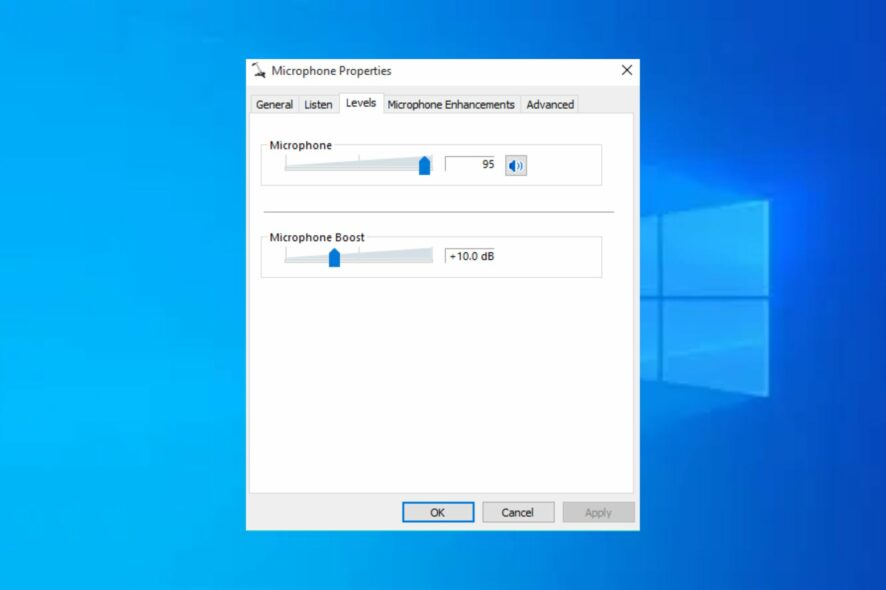
Microphone Boost is a built-in Windows functionality that is utilized by voice-over-IP services to increase the volume while using the service. If your PC’s volume is low, the microphone boost can help you recover the lost audio quality.
However, if this feature is completely missing, it can reduce your PC’s sound quality. In this article, we’ll discuss some of the common reasons why the microphone boost is missing and provide steps to fix the error.
Why is the Windows 10 microphone boost missing?
- Outdated Driver – Microphones are hardware devices that require software in the form of drivers to function correctly. If the audio driver is outdated, it can cause issues with the microphone boost.
- Wrong Port Connection – External microphones need to be connected via USB to function. If you connect the mic to the wrong or faulty port, you’ll experience problems with the microphone’s audio.
- Unsupported Hardware – In some cases, the microphone you’re attempting to connect to your PC is incompatible with your OS.
- Incorrect Audio Settings – Like most devices, the microphone needs to be configured according to your PC specs to function correctly. If the device’s configuration is not correct, it can lead to problems with the microphone.
What can I do if the Windows 10 microphone boost is missing?
The following are a couple of ways to fix the Windows 10 missing microphone boost error:
1. Connect to a Different Port
In some cases, users have reported that using a different port helped resolve problems with the microphone boost. Plugging your microphone into an incorrect USB port can cause problems with the Microphone boost option.
Most modern PCs have limited ports with some having as little as one single port. However, if your PC has multiple USB ports, you can connect your microphone to a different port to check if it’ll fix the microphone boost error.
2. Run the Audio Troubleshooter
- Type Troubleshoot in the Windows search field and hit Enter.
- Then, select Additional Troubleshooters.
- Scroll down and locate Speech and select it and click Run the troubleshooter.
- Wait till the scan completion and apply the suggestions.
Troubleshooters are excellent tools that help diagnose and repair Windows errors including sound issues. Running the audio troubleshooter can help resolve such errors.
3. Update the Microphone Driver
- Press the Windows key, type Device Manager in the Windows search bar, and hit Enter.
- In the Device Manager window, locate the Sound, video, and game controllers options, right-click on the specific audio device, and select Update driver.
- In the next window, select Search automatically for an updated driver, and follow the on-screen instructions to finalize the update.
- Restart your PC to take effect.
Sometimes, the microphone boost option might be missing due to outdated audio drivers. Ensure you update your Drivers regularly to prevent further errors.
If the microphone driver fails to install, here is a detailed guide showing you how to fix unable to install drivers on Windows.
Then again, another valid method to update drivers 100% automatically is with a dedicated application designed for driver updates.
4. Reinstall audio drivers
- Right-click on Start and select Device Manager.
- Expand the Sound, video, and game controllers option in the Device Manager window. Right-click on your sound driver and select Uninstall device.
- In the pop-up window, mark the Delete driver software for this device option and click Uninstall.
- Restart your PC and check if the error is fixed.
If the Microphone boost is missing, it’s likely your audio driver is incompatible or corrupt. Ensure you get the best audio drivers before installing them on your PC.
If the microphone boost is missing, you’ll experience low sound quality on your PC, especially on VoIP apps and services.
If you’ve previously encountered the missing microphone boost on your PC and you successfully fixed it using alternative means, you can let us know in the comments below.
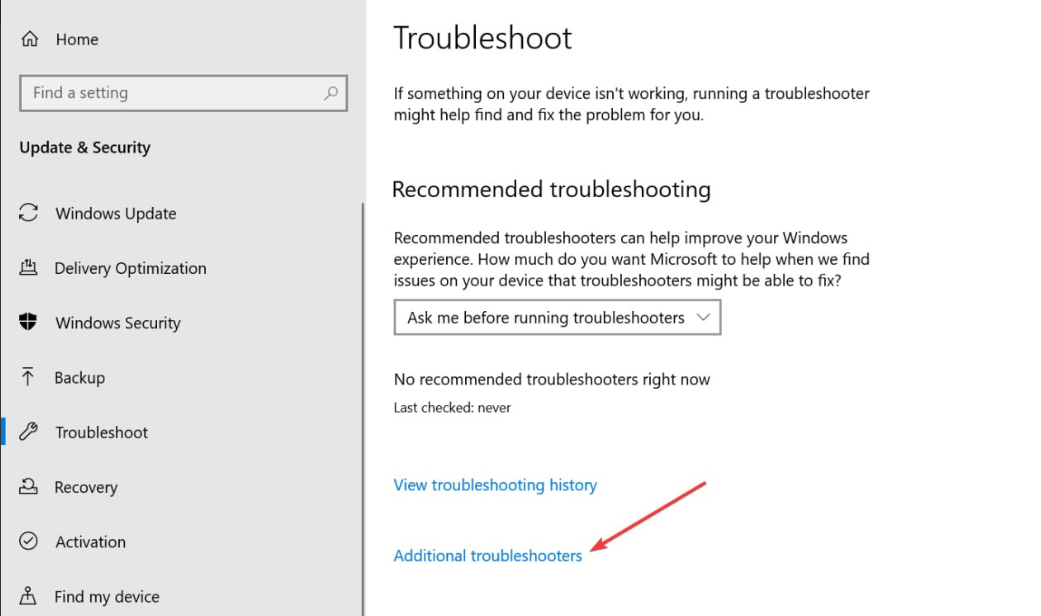
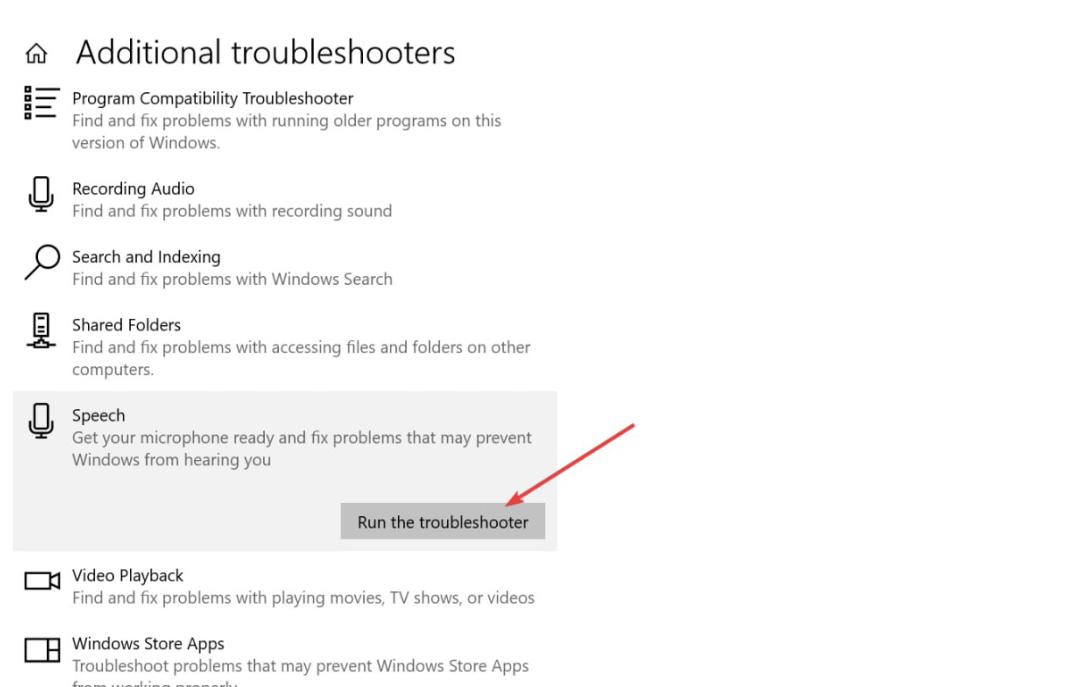
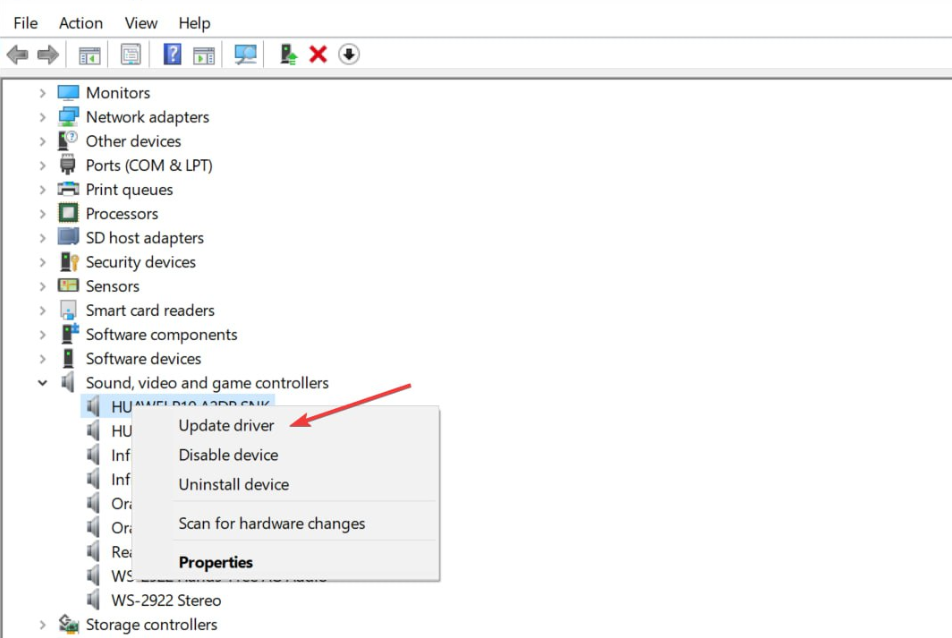
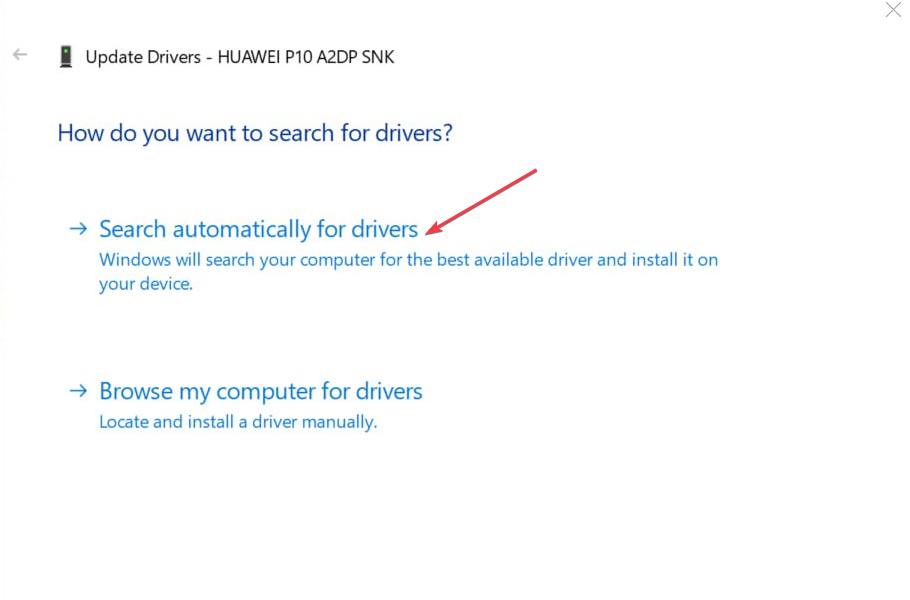
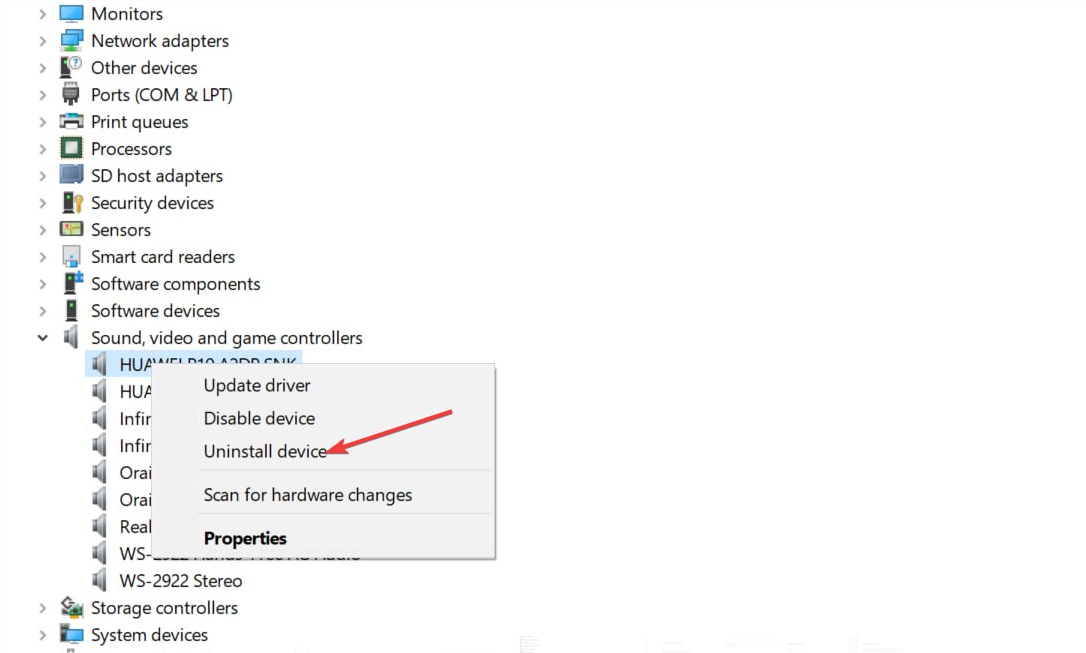
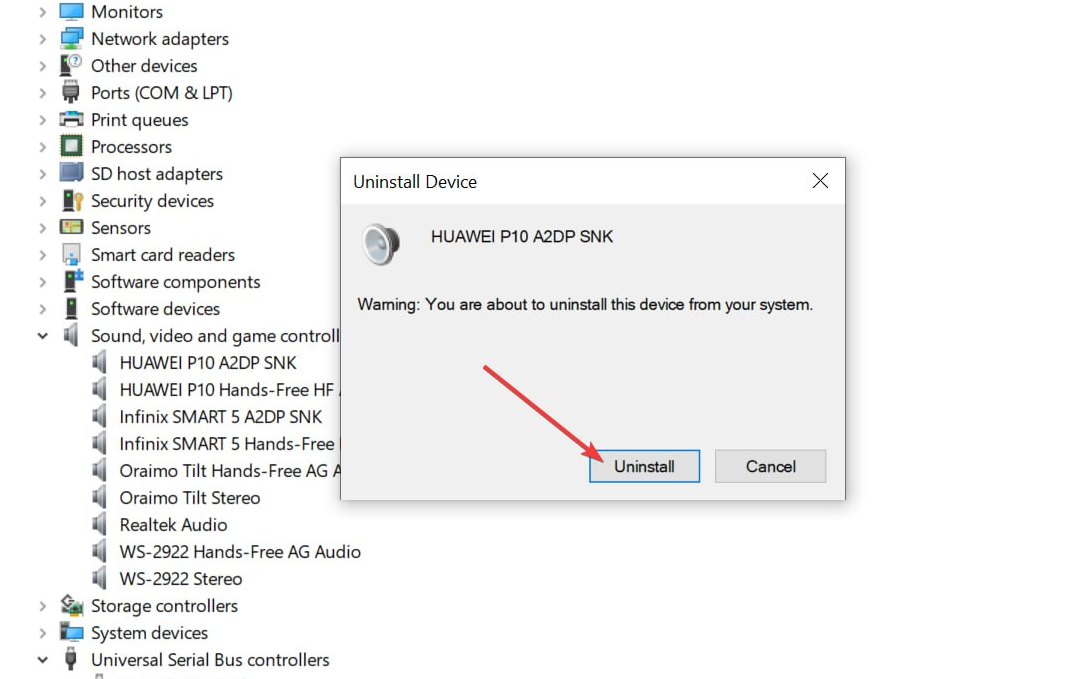








User forum
0 messages