Reset Registry Permissions on Windows 10: 4 Ways to Do It
We have a solution for everyone
5 min. read
Updated on
Read our disclosure page to find out how can you help Windows Report sustain the editorial team Read more
Key notes
- Users often need to reset Registry permissions in Windows 10 to fix a range of issues and get things working.
- There are a few built-in ways to do it, including the hidden administrator account.
- To seamlessly reset the permissions, many prefer SubInACL, a dedicated tool offered by Microsoft.
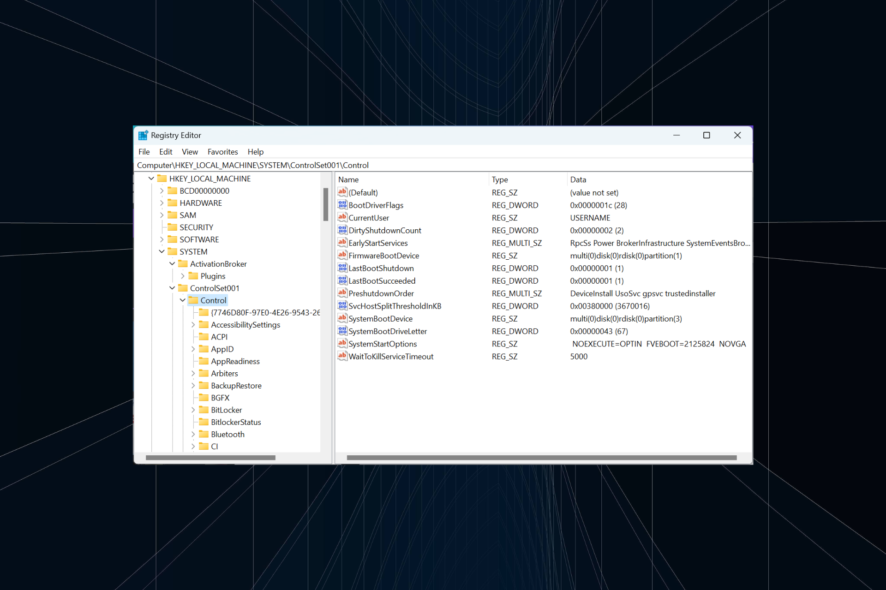
The Registry plays a vital role on the PC, though most users remain oblivious to this fact, only realizing it when things go out of hand. But fixing issues with the Registry is not that tricky, and a simple permissions reset should do the trick for most.
The Registry contains a significant amount of data concerning the OS and the various settings on the PC. And most changes we make to the PC are automatically loaded to the Registry, i.e., the current value is replaced with the new one.
In this process or due to some other reasons, the Registry goes corrupt, or the permissions get messed up. And that’s when you need to reset Registry permissions in Windows 10.
How do I reset Registry permissions on Windows 10?
1. Make sure that specific groups have access to this key
- Press Windows + R to open Run, type regedit, and click OK.
- Click Yes in the UAC prompt.
- Locate the problematic key in the left pane, right-click it, and choose Permissions.
- Click the Advanced button.
- Select Creator Owner and then click on click Disable inheritance.
- Now, select Remove all inherited permissions from this object.
- Click on OK to save the changes.
- Select CREATOR OWNER and click Remove.
- Next, click the Add button.
- Enter the current account name in the text field, click Check names, and then OK.
- Select your user account, check Full Control, and click on OK to save the changes.
- Similarly, provide Full Control to Authenticated Users (using steps 9 to 11).
After giving Full Control to your user account and Authenticated Users group, any issues with the Registry should be resolved, and you could reset permissions in Windows 10.
2. Create a new administrator account
- Press Windows + I to open Settings, and click on Accounts.
- Go to Family & other people from the navigation pane, and click Add someone else to this PC.
- Choose I don’t have this person’s sign-in information.
- Click on Add a user without a Microsoft account.
- Enter the desired username and password, and then click Next.
- Once done, click on the Change account type button under the newly created account.
- Choose Administrator from the Account type dropdown menu, and click OK to save the changes.
If you cannot reset Registry permissions in Windows 10, switching to another administrator account will work out fine.
3. Enable the hidden administrator account
- Press Windows + R to open Run, type cmd, and hit Ctrl + Shift + Enter.
- Click Yes in the UAC prompt.
- Paste the following command and hit Enter:
net user administrator /active:yes - Once done, sign out of the current account, then log in through the new administrator account, and reset the permissions.
- Finally, head back to the original account and execute the following command to disable the hidden administrator account:
net user administrator /active:no
You can restore Registry in Windows 10 to default with cmd by enabling the hidden administrator account and making the required changes.
4. Use the SubInACL tool
To reset your registry permissions, you need to do the following:
- Download the SubInACL tool. Microsoft is no longer officially providing the tool, but you can get it from the archived link.
- Run the setup and follow the on-screen instructions to install the SubInACL tool.
- Now, press Windows + E to open File Explorer, paste the following path in the address bar, and hit Enter:
C:\Program Files (x86)\Windows Resource Kits\Tools\ - Next, open a Notepad, and paste each of the following lines into it:
subinacl /subkeyreg HKEY_LOCAL_MACHINE /grant=administrators=fsubinacl /subkeyreg HKEY_CURRENT_USER /grant=administrators=fsubinacl /subkeyreg HKEY_CLASSES_ROOT /grant=administrators=fsubinacl /subdirectories %SystemDrive% /grant=administrators=fsubinacl /subkeyreg HKEY_LOCAL_MACHINE /grant=system=fsubinacl /subkeyreg HKEY_CURRENT_USER /grant=system=fsubinacl /subkeyreg HKEY_CLASSES_ROOT /grant=system=fsubinacl /subdirectories %SystemDrive% /grant=system=f - Press Ctrl + S, navigate to the desired location (preferably desktop), enter reg_fix.bat as the File name, choose All files from the Save as type dropdown menu, and click on Save.
- Now, drop the reg_fix.bat file in the Tools folder already open in File Explorer.
- Click Continue to provide permission.
- Next, press Windows + S to open Search, type Command Prompt, and then click on Run as administrator on the right.
- Click Yes in the UAC prompt.
- Paste the following command and then press Enter:
cd C:\Program Files (x86)\Windows Resource Kits\Tools\ - Next, execute the following:
reg_fix.bat
SubInACL is a great Registry reset tool to get all the permissions to their default state in Windows 10. And though it has been taken off the official website, you can still get it from the archived link. But we recommend you be a bit cautious and follow the steps as it is.
These were the simplest and most effective ways to reset permissions for the Registry in Windows, and by now, you should have been successful in doing so.
Also, for other similar issues, do not forget to find out how to restore the Registry without backup in Windows.
If you have any queries or want to share your thoughts on the guide, drop a comment below.
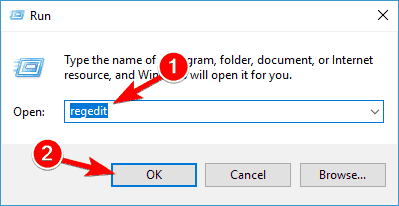
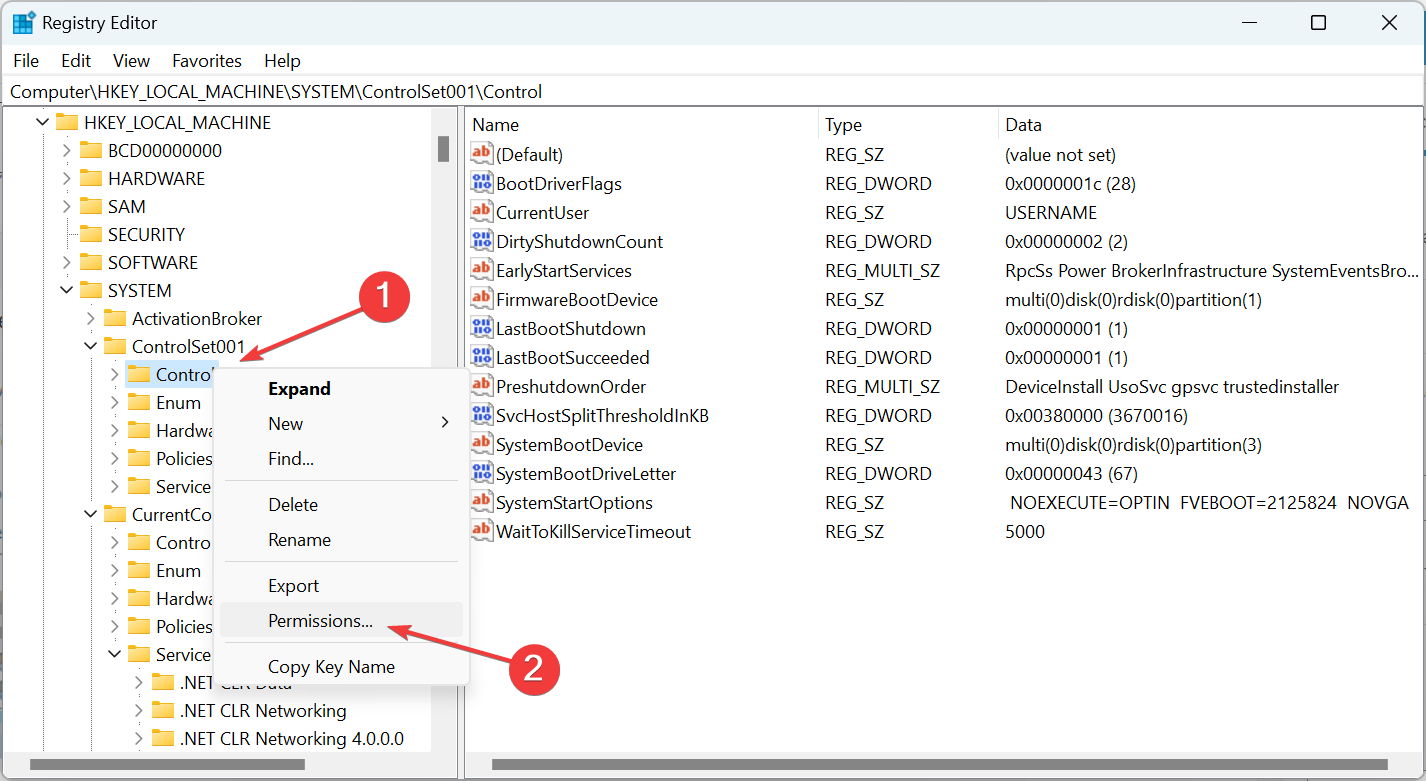
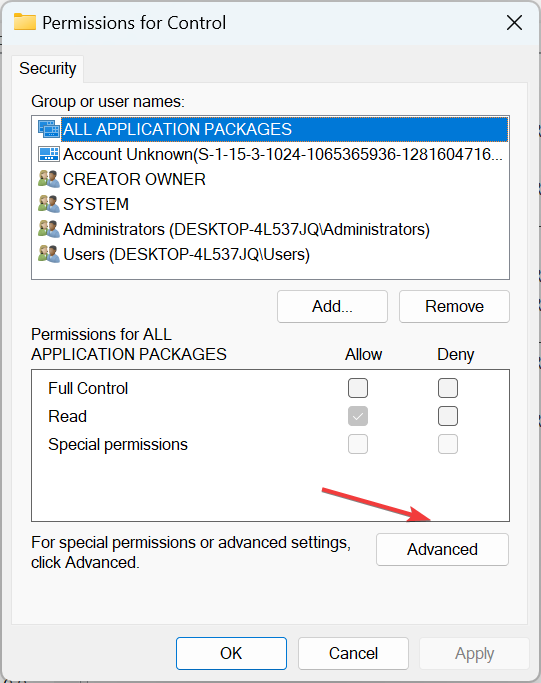
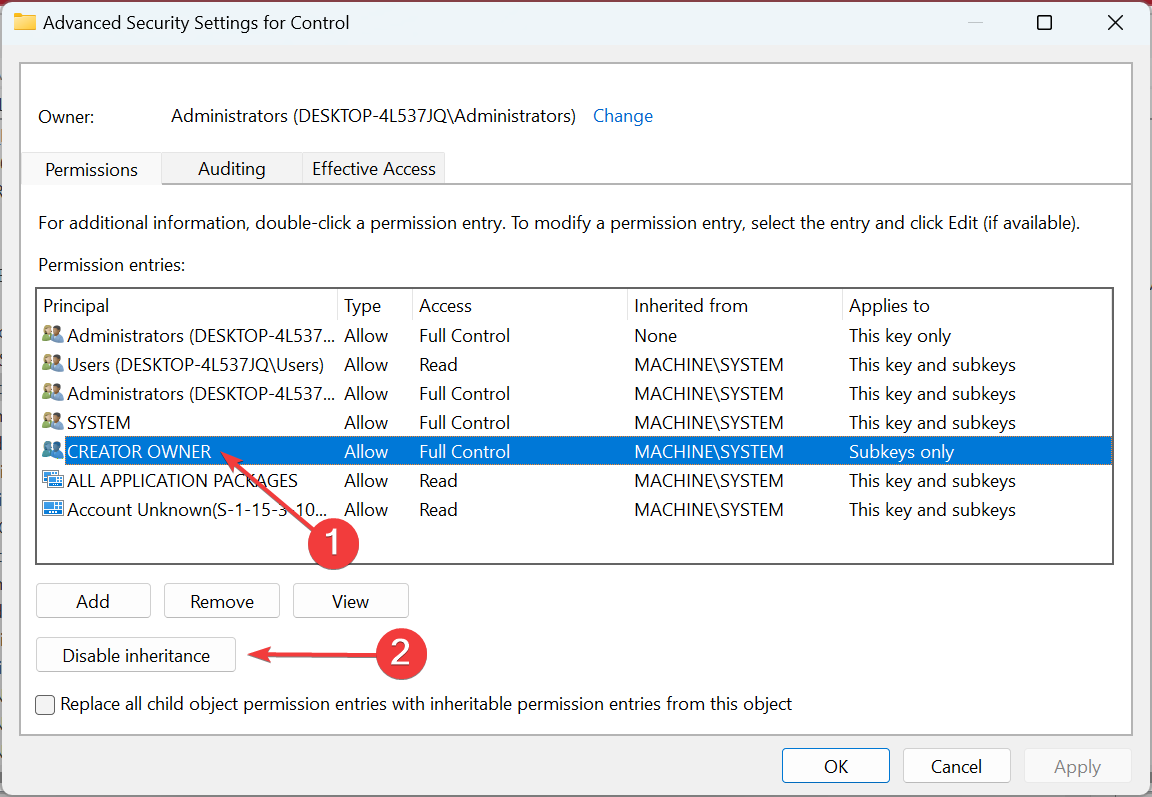


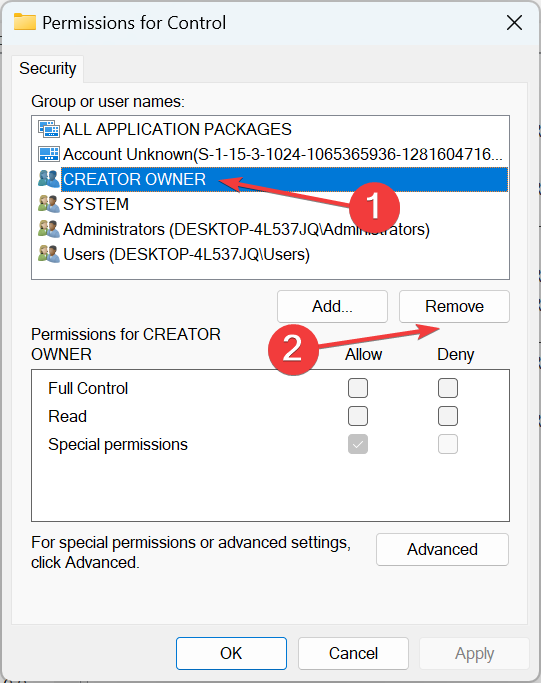
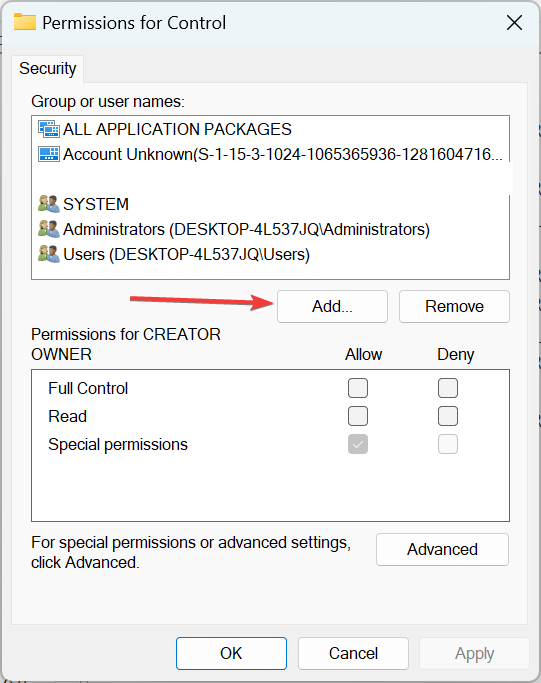
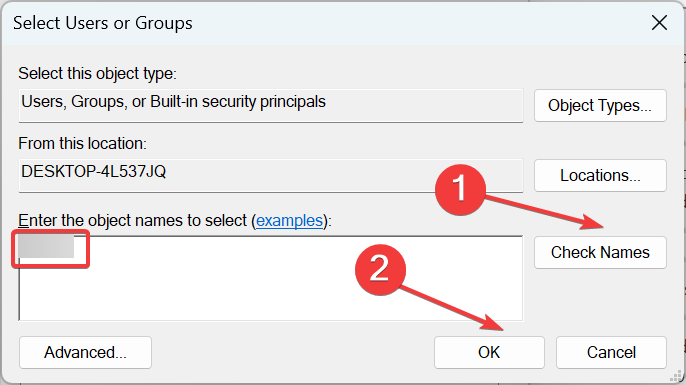
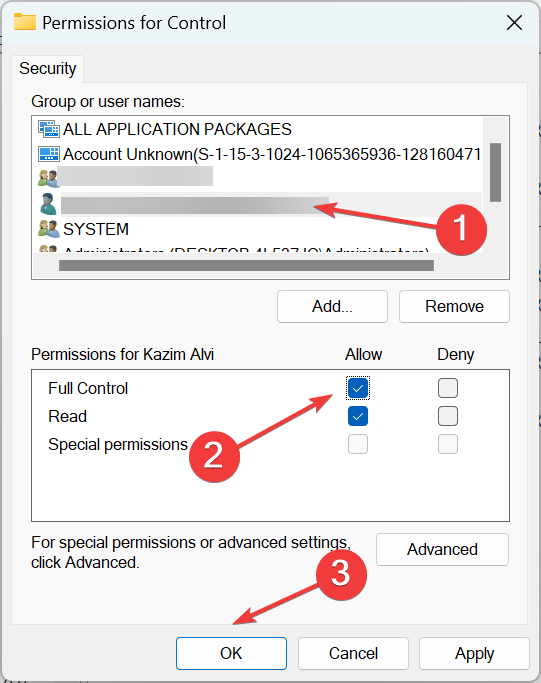
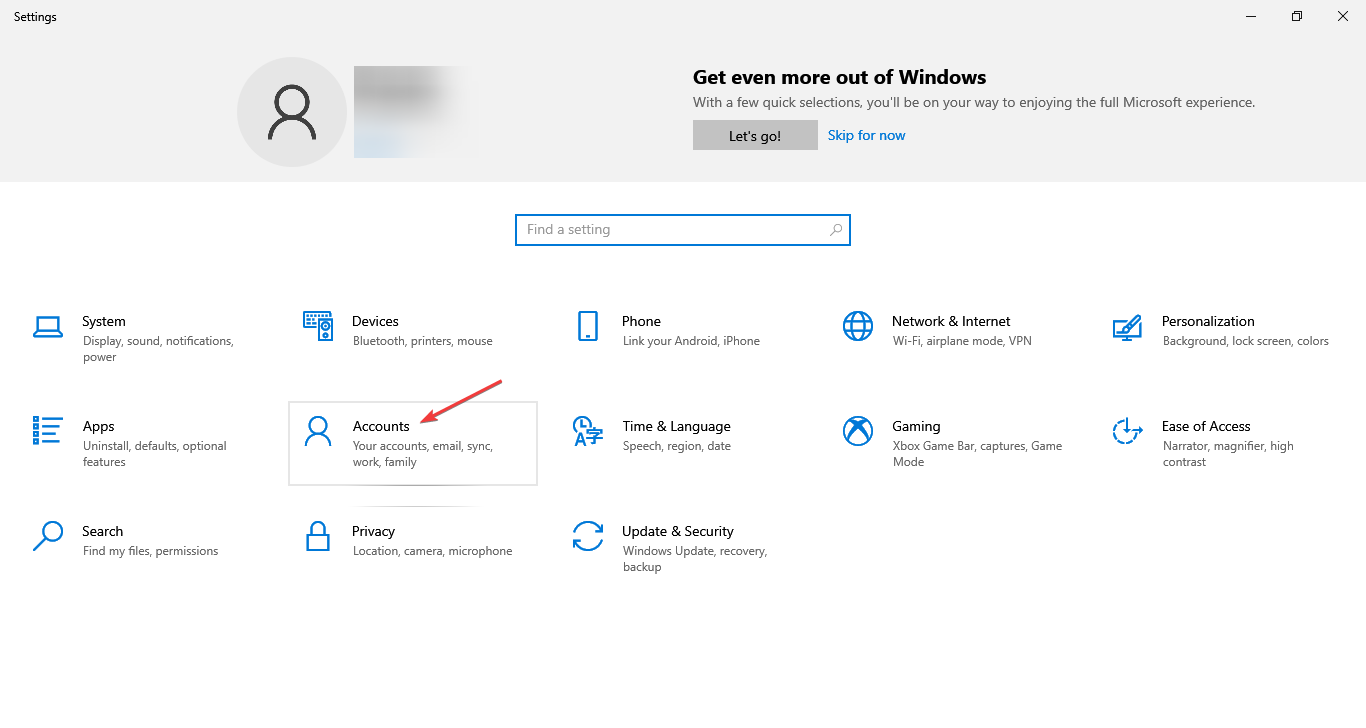
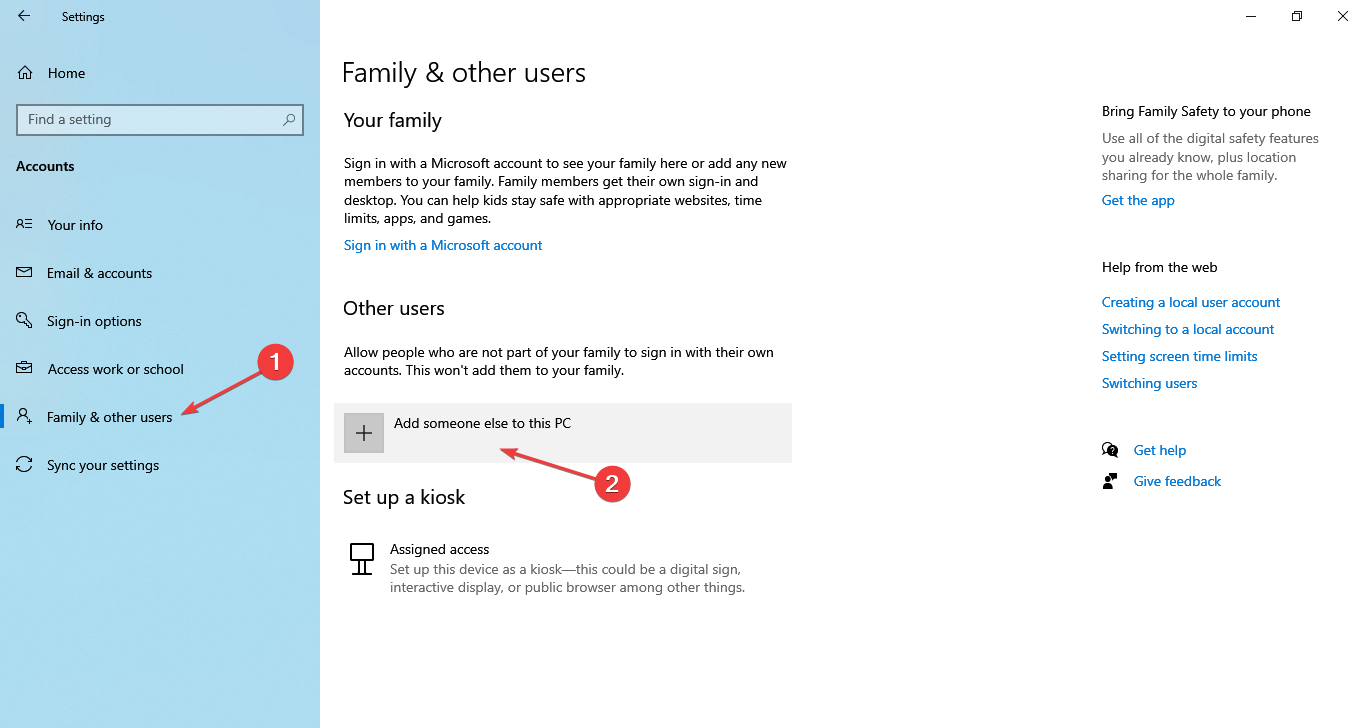
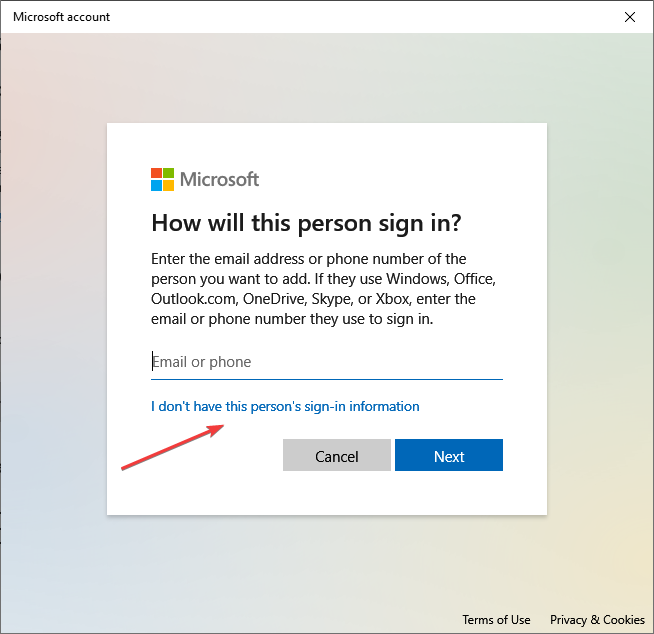
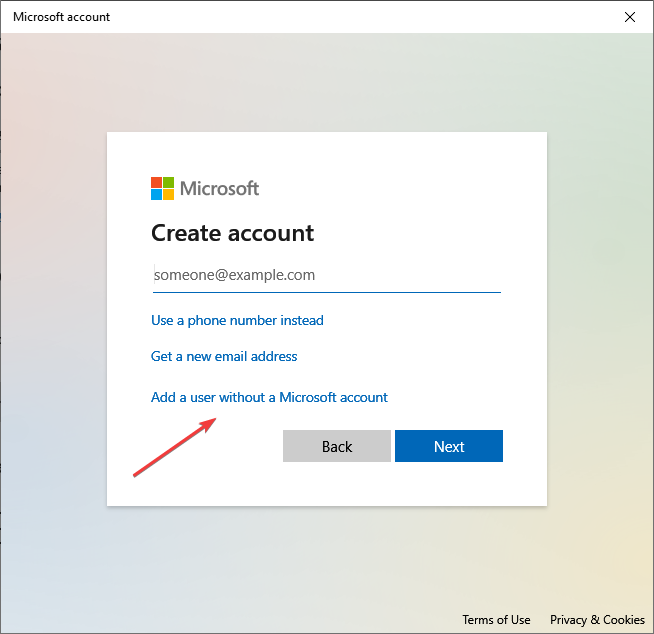
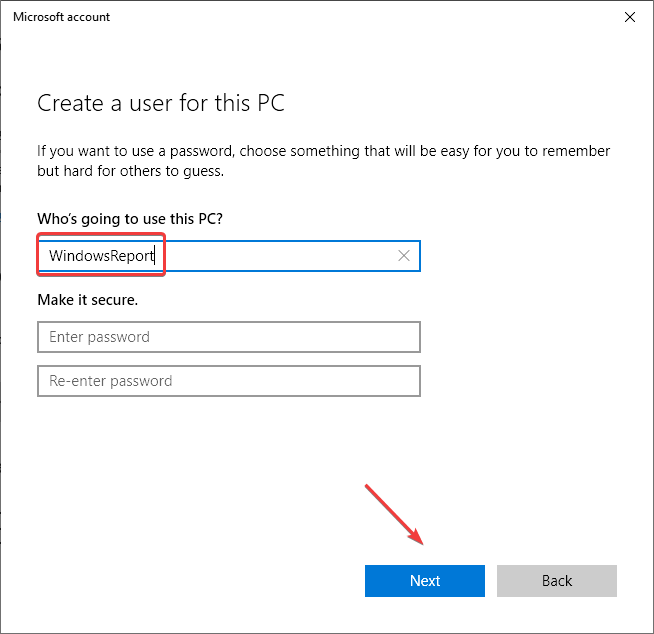
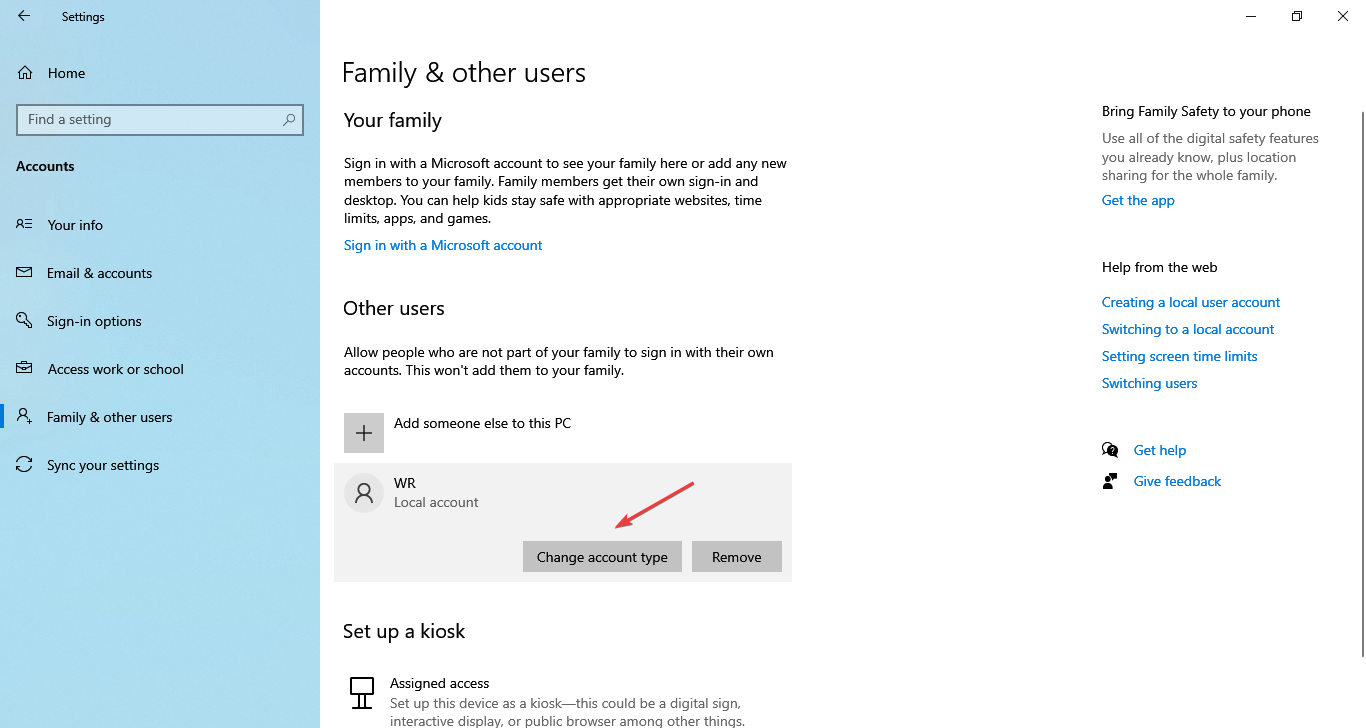
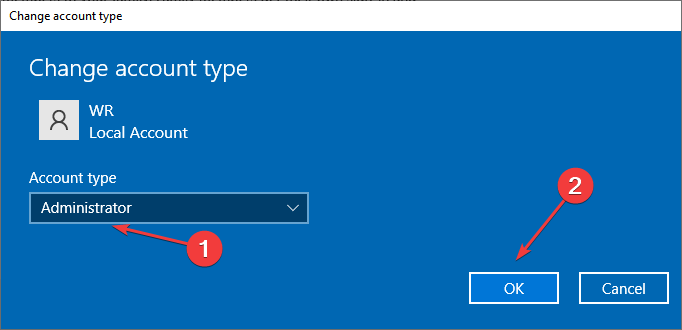
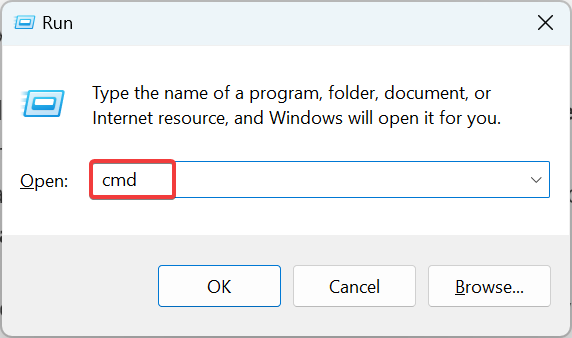
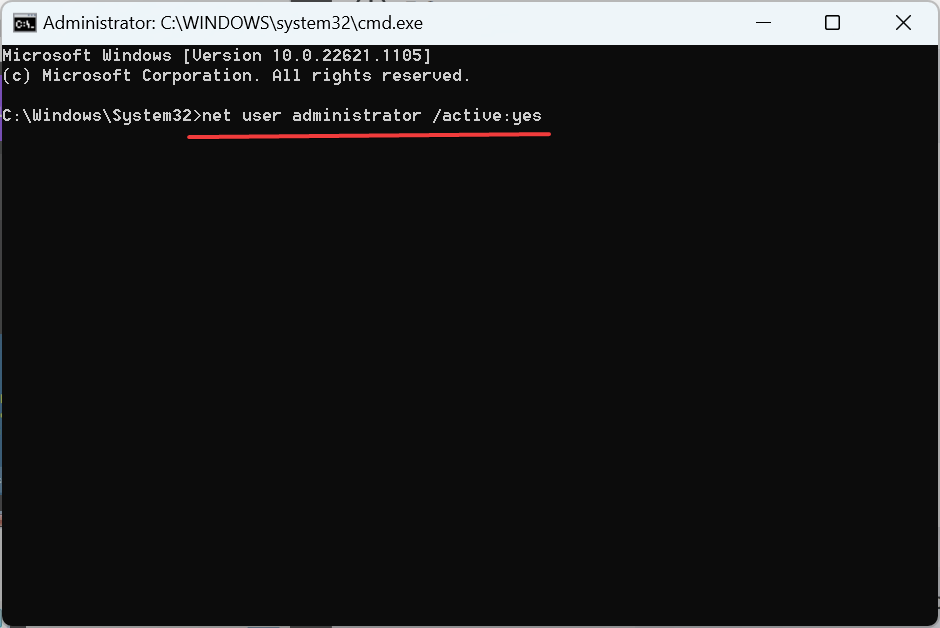
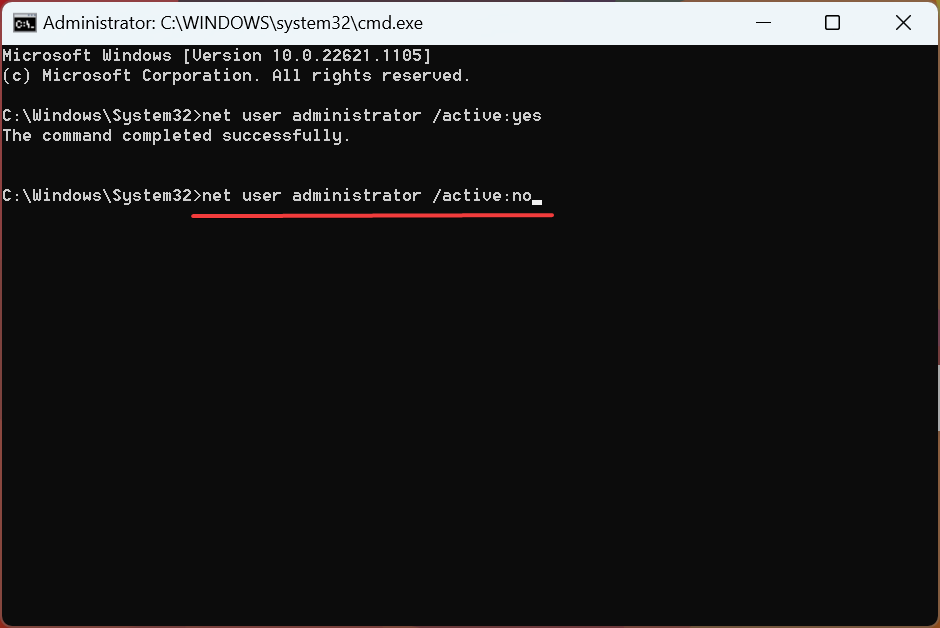
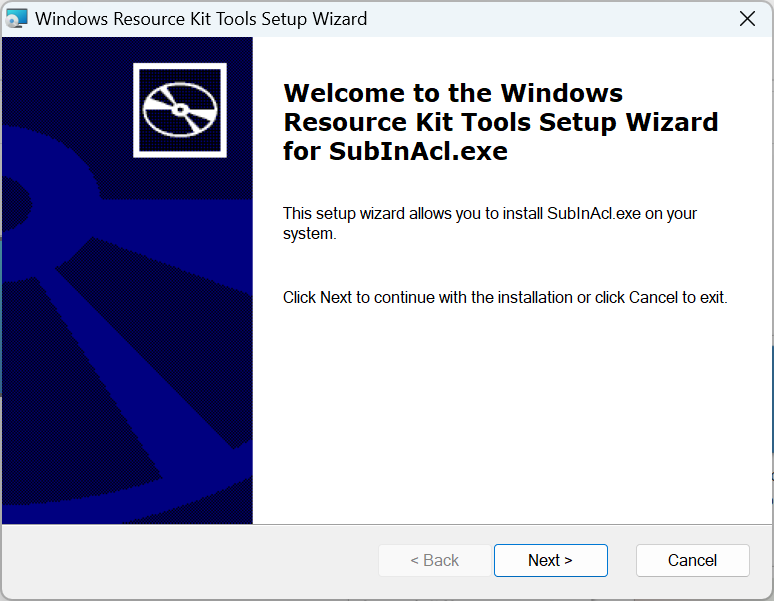
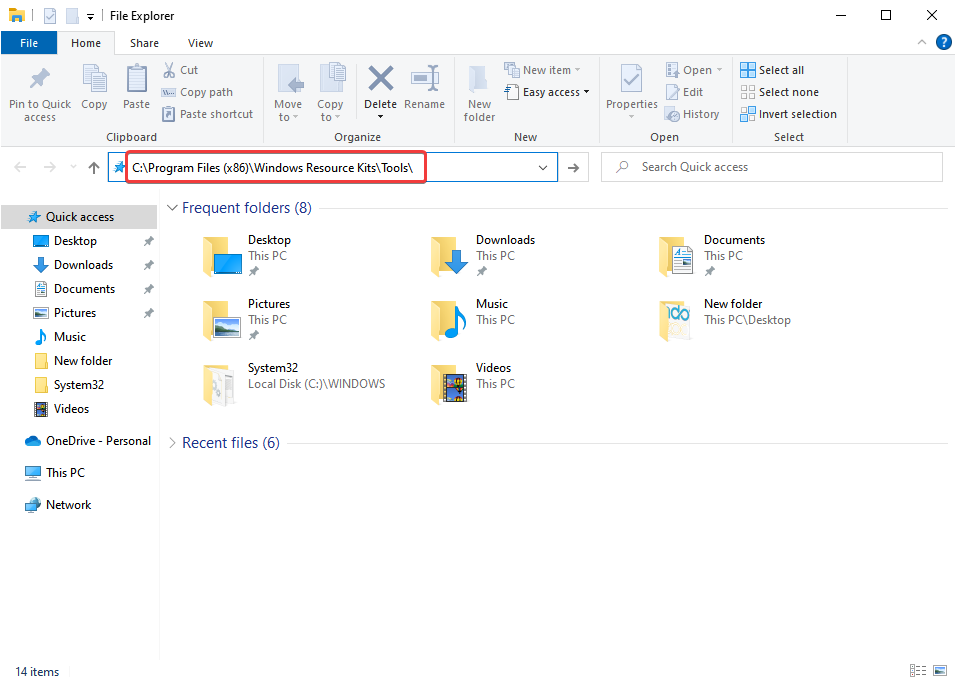
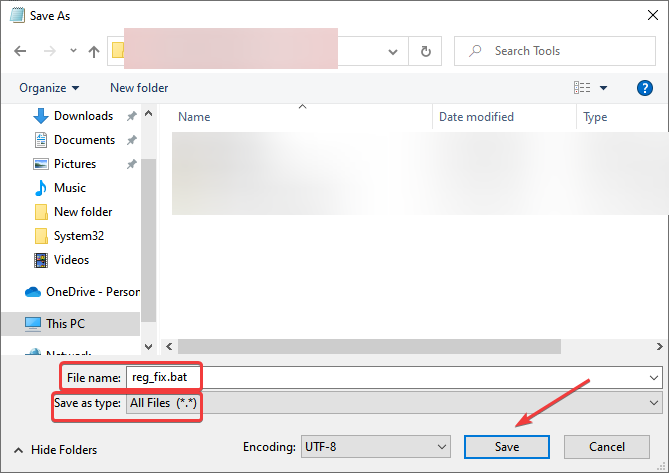
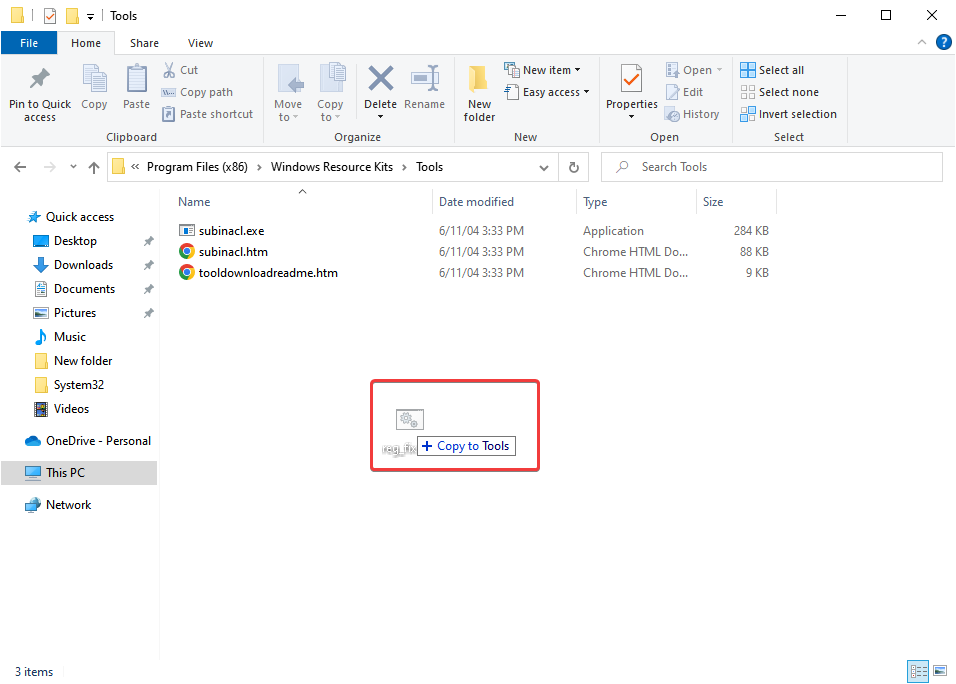
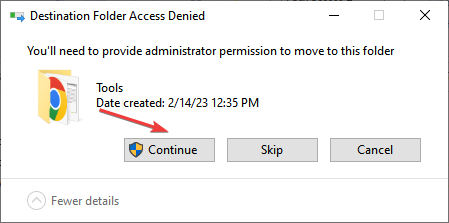
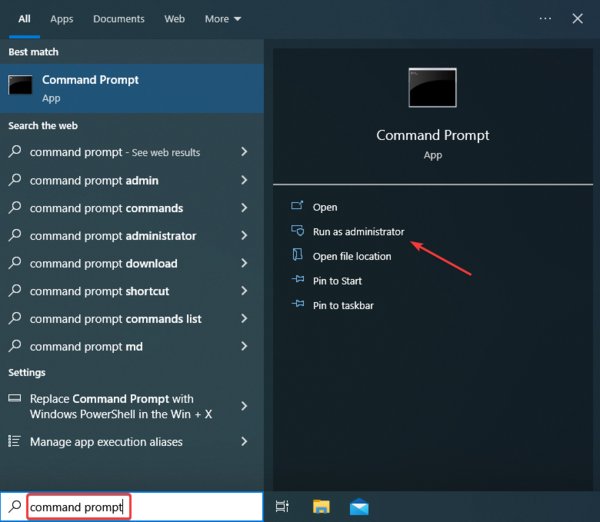

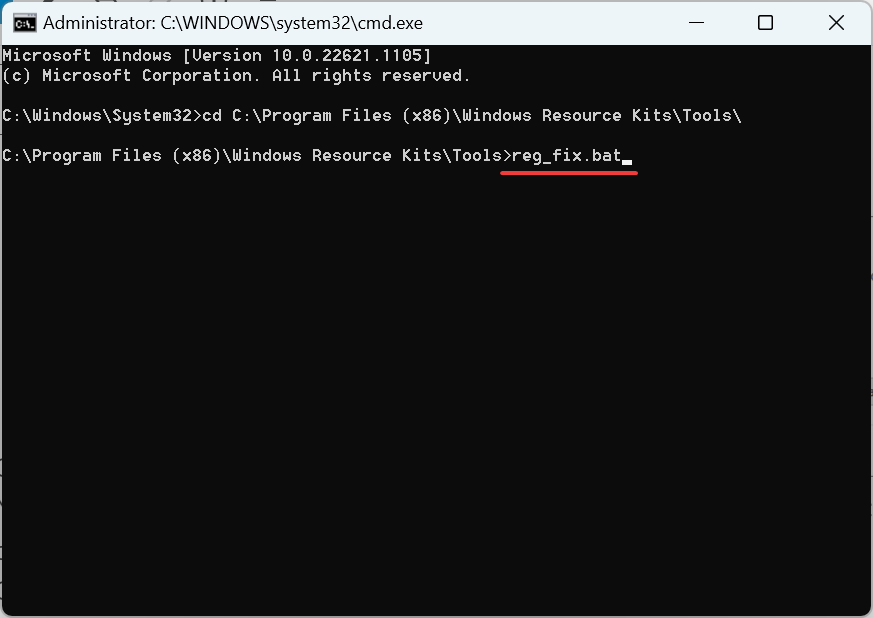







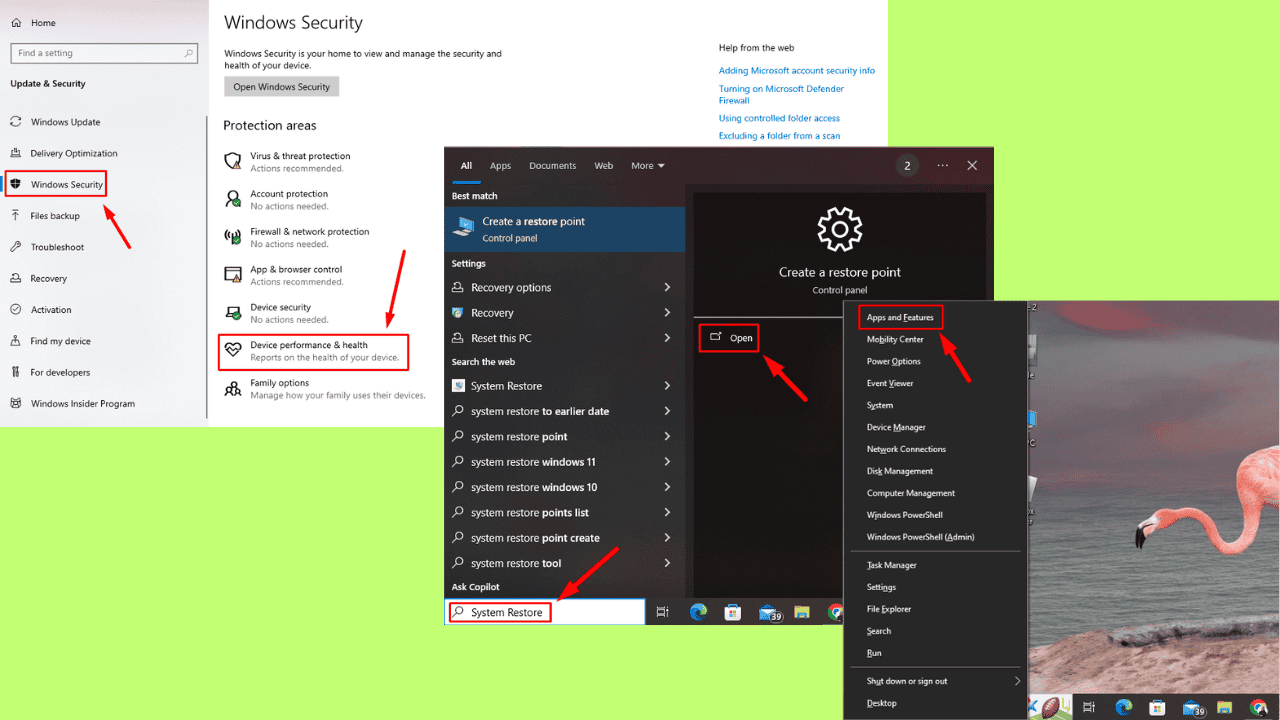
User forum
0 messages