Windows 10 Safe Mode not Working: 5 Ways to Force it
Performing a system restore should do the trick here
4 min. read
Updated on
Read our disclosure page to find out how can you help Windows Report sustain the editorial team. Read more
Key notes
- If Safe Mode is not working on your Windows 10 PC, it might be because of corrupt system files.
- A simple yet effective method to fix this is to perform a system restore.
- Another excellent solution is to access Safe Mode through the System Configuration window.
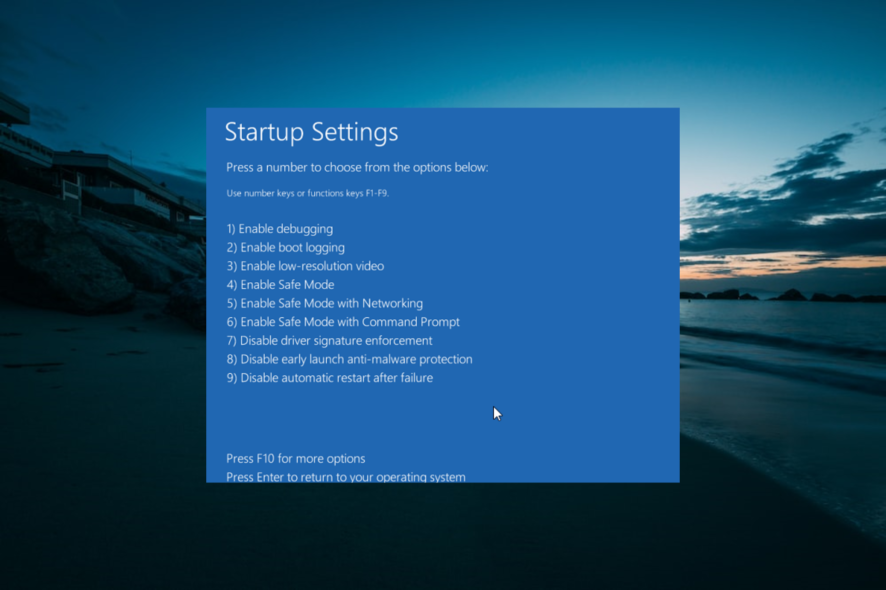
The Safe Mode option exists to help you troubleshoot Windows. However, some users complain that Safe Mode keeps crashing or does not work on Windows 10.
If you also face this issue, we will show you how to fix it in the following sections of this guide.
Why can’t I get into Safe Mode Windows 10?
Below are some of the reasons you might be unable to get into Safe Mode on your Windows PC:
- Corrupt system files: The primary cause of this problem is the presence of faulty system files on your PC. Repairing and restoring these files is the easiest way around this.
- Faulty Windows installation: If Windows 10 won’t go into Safe Mode, it might be because some changes made to your PC are affecting your Windows installation. You need to perform a system restore to solve the problem.
What can I do if Windows 10 Safe Mode is not working?
1. Repair system files
- Press the Windows key, type cmd, and click Run as administrator under Command Prompt.
- Type the command below and hit Enter to run it:
DISM /Online /Cleanup-Image /RestoreHealth - Now, wait for the command to finish running.
- Next, type the command below and hit Enter to run it:
sfc /scannow - Finally, wait for the command to finish running and restart your PC.
Corrupt system files are among the significant potential causes for the Windows 10 Safe Mode not working. Thankfully, you can fix it with the help of the built-in tools on your PC.
Another option is to use a dedicated tool to repair and restore your system files. These tools replace any missing or corrupt files with the original copy built from your PC cache or database.
2. System Configuration utility
- Press the Windows key + R, type msconfig, and click OK.
- Click the Boot tab at the top.
- Now, check the box for Safe Boot and tick the Minimal radio button.
- Click the Apply button, followed by OK, to confirm the action.
- Finally, click the Restart button to check if your PC can now enter Safe Mode.
If Windows 10 Safe Mode is not working via the WinRE, you can get into the troubleshooting mode through the System Configuration window.
This has proved effective for other users, and you should try it too.
3. Use the Startup repair tool
- Press the Windows key + I and select the Update & Security option.
- Select Recovery in the left pane and click Restart now under Advanced startup.
- When your PC restarts, click Troubleshoot > Advanced options.
- Now, select the Startup Repair option.
- Finally, follow the onscreen instructions to complete the process.
Sometimes, Windows 10 Safe Mode might not be working because of issues with your startup files. Fortunately, Windows has a tool that can help you repair these files.
4. Perform a system restore
- Press the Windows key + R, type rstrui.exe, and click OK.
- Click the Next button on the window that pops up.
- Now, select your preferred restore point and click the Next button.
- Finally, click the Finish button and follow the onscreen instructions to complete the process.
Windows 10 Safe Mode might not be working because of some changes you made to your PC. This can be the installation of apps or some tweaks to your system settings.
In this case, you need to restore your system to a time when it worked well.
5. Reset your PC
- Press the Windows key + I and select Update & Security.
- Choose Recovery in the left pane and click the Get Started button under Reset this PC.
- Finally, choose whether to keep or remove your files and follow the onscreen instructions to complete the process.
If all the solutions above cannot get the Windows 10 Safe Mode to work, you need to reset your PC to default. This will give you a clean installation of Windows that is devoid of issues.
With this, we can conclude this guide on the Windows 10 Safe Mode not working issue. Hopefully, one of our solutions helped you restore normalcy on your PC.
Similarly, if you want to know how to add Safe Mode to your boot menu on Windows 10, check our detailed guide to do it effortlessly.
Feel free to let us know the solution that helped you fix this issue in the comments below.
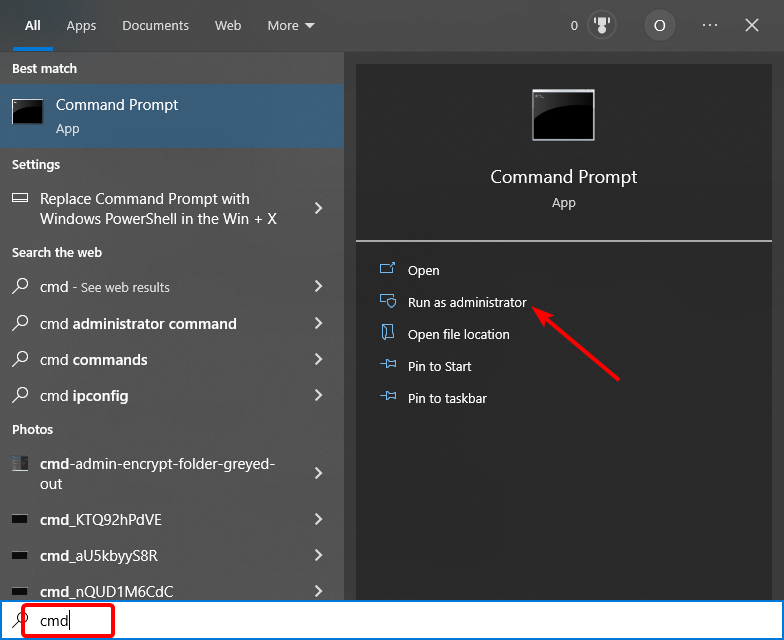
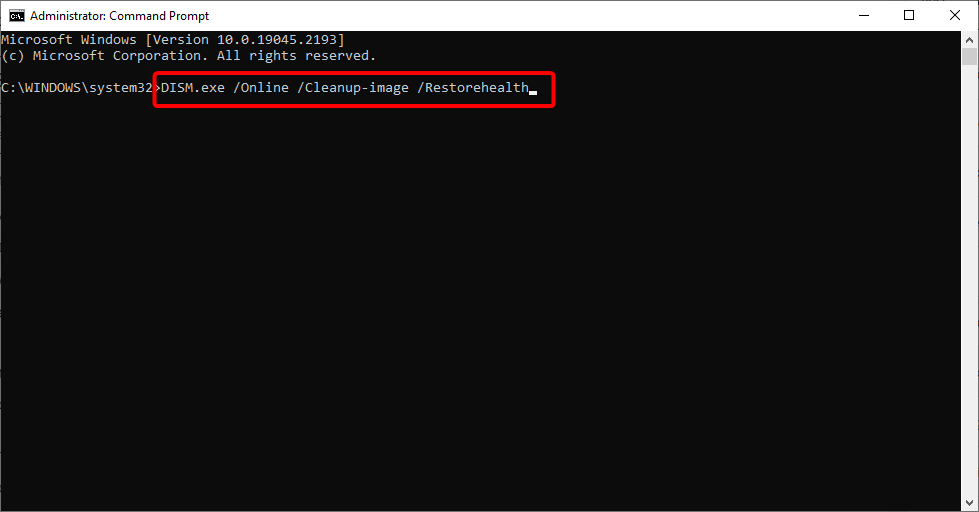
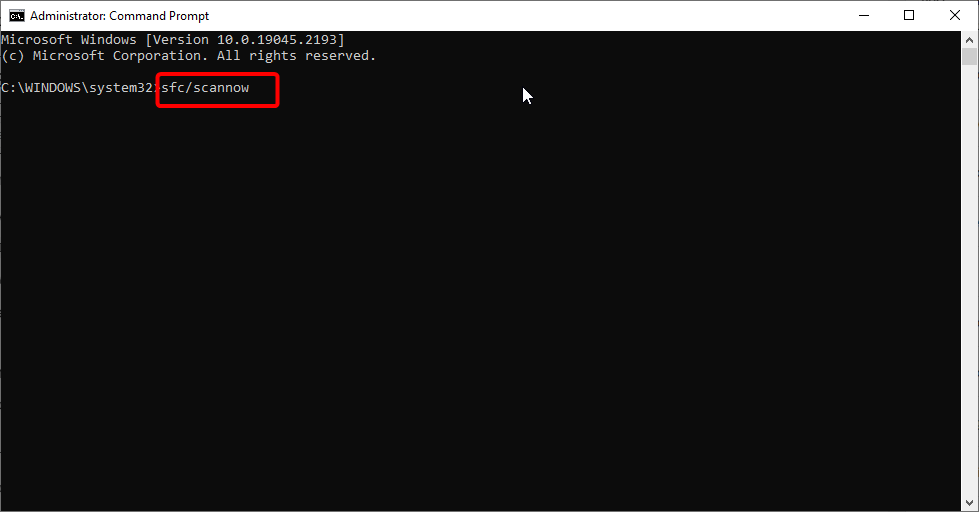
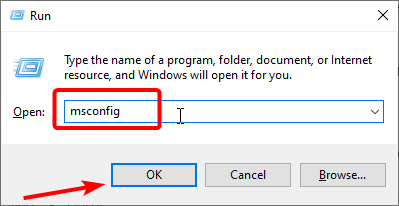
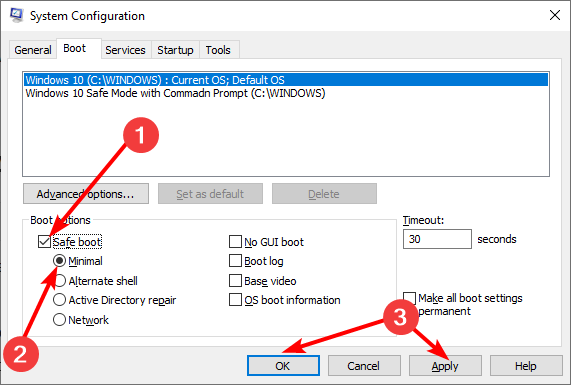
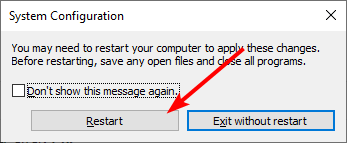
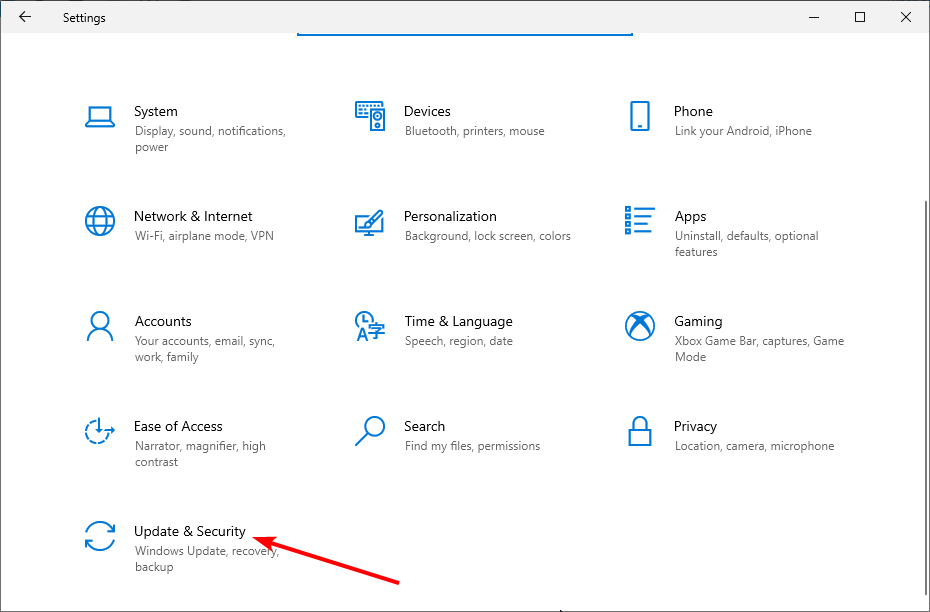
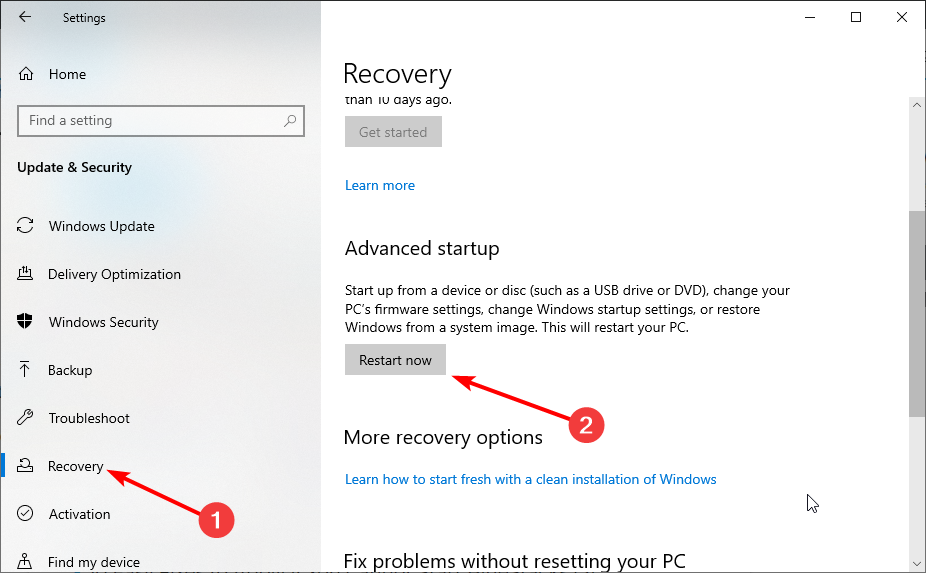
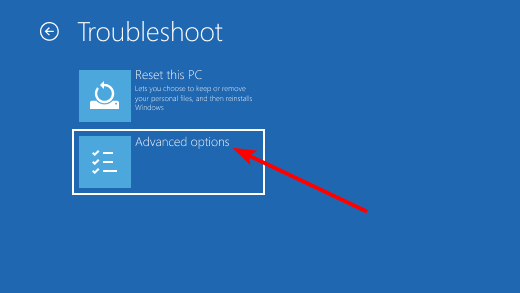
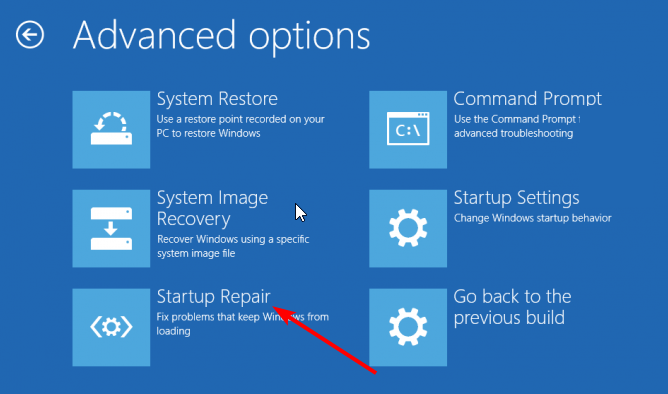
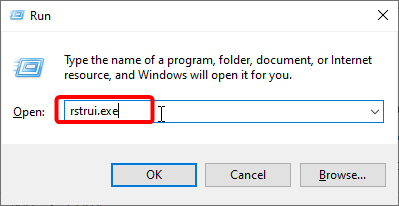
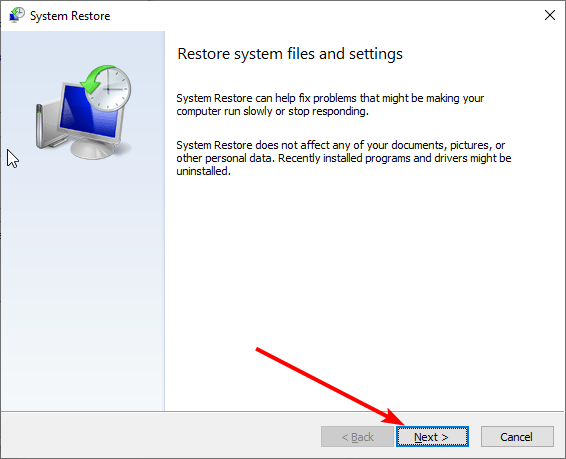
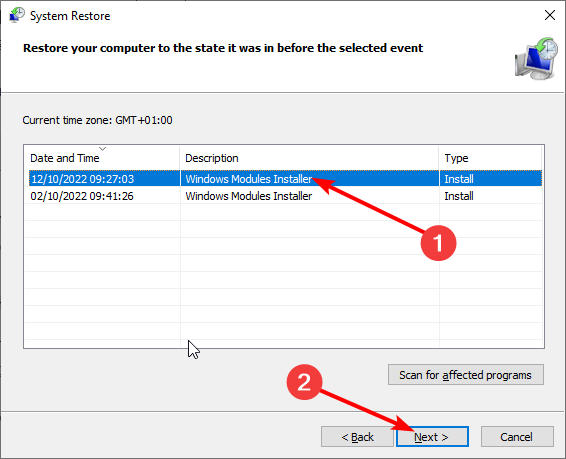
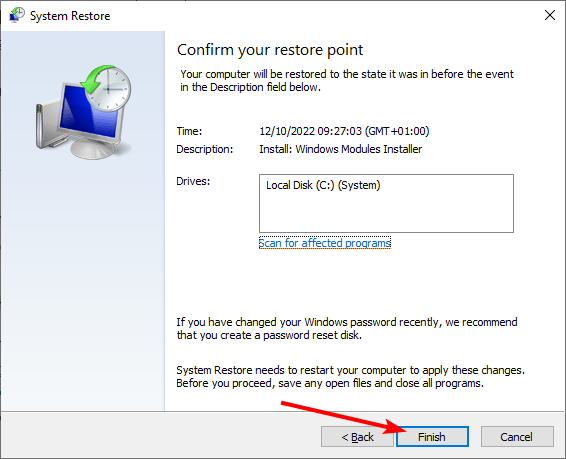
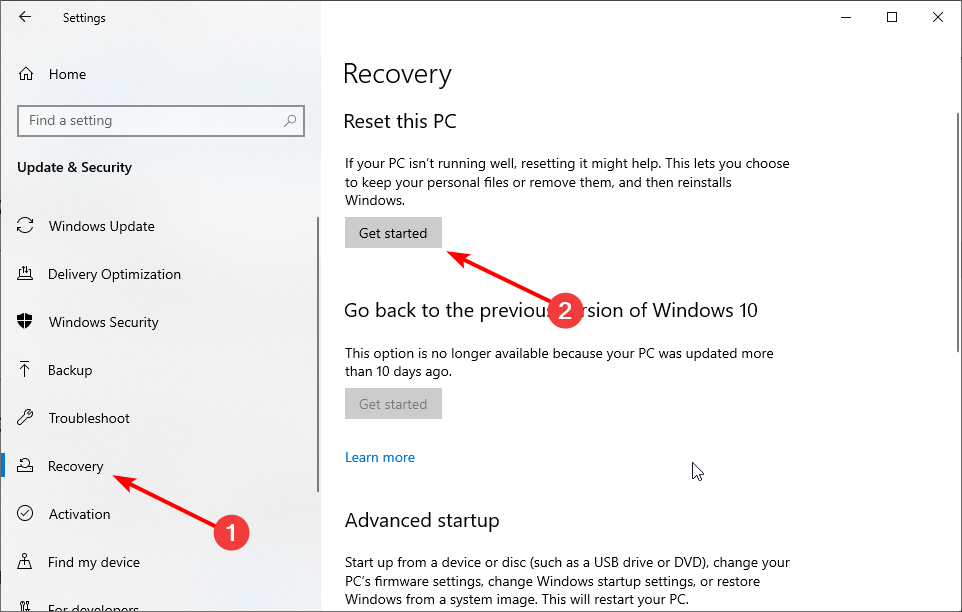
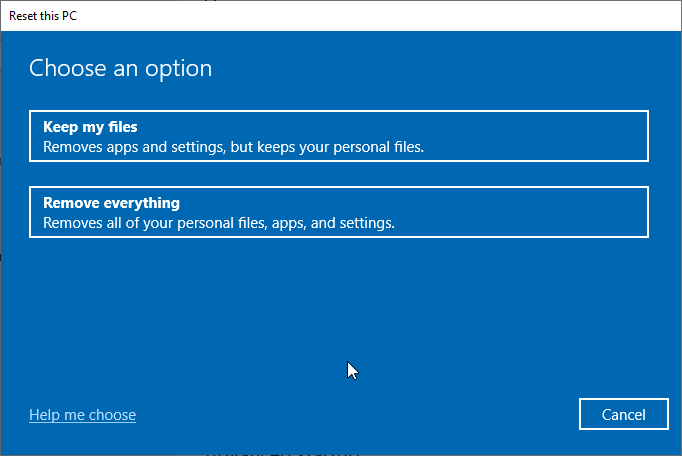









User forum
1 messages