Windows 10/11 Setup Failed on Surface Pro 3 [Easy fix]
8 min. read
Updated on
Read our disclosure page to find out how can you help Windows Report sustain the editorial team. Read more
Key notes
- Some users claimed that Windows 10/11 setup failed on their Surface Pro 3 and this irritating issue can take different forms.
- To install the latest OSs without any issue, you'll have to run a specific command.
- You should try reinstalling your OS by using some simple steps described in today's guide.
- Windows 10/11 setup can fail on Surface Pro 3 due to poor PC optimization, so we're going to show you how to get the best out of it.
![Windows 10/11 Setup Failed on Surface Pro 3 [Easy fix]](https://cdn.windowsreport.com/wp-content/uploads/2022/03/windows-10-setup-fail-surface-pro-3-1-886x590.jpg)
There are many topics in the Microsoft Community around Surface Pro issues and the problems with installing Windows 10, updating or upgrading, are also frequent.
Many worldwide users reported that Windows 10/11 setup failed on their Surface Pro 3, so it can be pretty annoying.
Now, we’re discussing a more widespread problem that is affecting Surface Pro 3 owners.
What are the most popular Surface Pro 3 set up issues?
We recently covered various problems that one might encounter when installing Windows 10 on Surface Pro 3 hybrids.
It has been brought to our attention that the latest build of Windows 10 fails to install for a good deal of users. Here’s what one of the affected users has been saying:
installed Windows 10 preview on Surface pro 3 – setup went smooth no issues and or errors, after first boot – surface became very unstable – complete hang during log on screen, or auto reboot after log on. I noticed that before the auto -reboot the screen is flickering – black and normal, system hangs, next auto reboot. I’m up to the level of resetting my surface – have the feeling this is taking hours …. wonder if all will be good in the morning. reboot/clean W8.1 pro install from USB failed with strange bios related error. I hope this is just a single surface pro 3 issue
Several forum moderators hinted that the issue might be related to Connected Standby, therefore you are advised to disable that and see if the setup will work as it’s supposed to.
He then said he was able to get into safe mode, went into the event viewer, and found that the application host was crashing. Here’s another user saying that his screen flickers and that refresh/repair doesn’t work either:
Similar problems as above. I can log in, but the screen flickers every 10-15 seconds or so and is very unresponsive. Will ultimately reboot. Refresh/repair doesn’t work, nor does windows rollback. I’m currently SOL and holding off on a clean install of 8.1 hoping someone comes up with a fix.
The problem is still affecting Surface Pro 3 owners, so if you happen to know a working solution to this temporary problem, do leave your comment below and we’ll be sure to look into it and inform others.
How can I prperly install Windows 10/11 on Surface Pro 3?
- Press simultaneously on the Windows and R keys, then type cmd, and hit Enter.
- Enter the following command into the command line and press Enter:
rundll32.exe pnpclean.dll,RunDLL_PnpClean /DRIVERS /MAXCLEAN - Let the process finish and restart your device
After some time, we finally managed to find a solution for Windows 10 installation problem on Surface Pro 3 devices.
If Windows 10/11 setup failed on your Surface Pro 3, you’ll have to execute one simple command in the Command Prompt, and the above steps show exactly what you need to do.
How do I reinstall Windows 10/11 on my Surface Pro 3?
- Turn off your Surface Pro.
- Insert the USB recovery drive into the USB port on the Surface Laptop.
- Hold at the same time the volume-down button and power button.
- Release the buttons when the Surface logo appears.
- Select your language and keyboard settings.
- Click on Troubleshoot.
- Select Recover from a drive. If prompted for a recovery key, select Skip this drive.
- Select Just remove my files.
- Select Recover.
This will take some time and will restart your Surface Laptop.
Wait for the proccess to finalize, and Windows 10 S is reinstalled on your Surface Laptop.
To reinstall Windows 10/11 on your Surface Pro, you need to make sure you have created a USB recovery drive. You can do this by following our guide to backup Windows 10 in less than 5 minutes.
You can follow this full guide to reinstall Windows 10 or use the quick guide above.
What can I do to optimize Surface Pro 3?
1. Check the Power Mode settings in use
- Select the batter icon from your Windows Taskbar.
- If youre device supports the Power Mode, move the related slider to either the Better performance or Best performance setting.
Newer devices have an adjustable power mode to allow you to balance your preference between best battery life and best performance. To view this setting, follow the above steps.
2. Plug in and let your Surface cool down
Because your Surface may be too hot, try moving it to a cooler spot, wait five minutes, and see if it runs faster. When possible, plug in your Surface.
If you are running a memory-intensive app, such as streaming video or playing a game, try closing it for a few minutes. That may cool your Surface down.
3. Check for low disk space and free up space
- Use the following keyboard shortcut to open Windows Settings: Windows + I.
- Navigate to System.
- From the left window pane, go to Storage, then choose to Configure Storage sense or run it now.
- Make sure that Delete temporary files that my apps aren’t using option is checked.
- In the Run Storage Sense menu, choose how often you want Storage Sense to run.
- Now, choose how often you want to Delete my files in my recycle bin if they have been there for over: Also, in the Delete files in my Downloads folder if they haven’t been opened for more than: choose the option the fits you the best.
- Scroll down and under the Free up space now option, click on the Clean now button.
Keep in mind that when you turn on your PC, some programs start automatically and run in the background. You can disable these programs so they don’t run when your PC starts.
As many programs are designed to start automatically when Windows does, you might not even be realizing they’re running.
This is helpful for programs you use a lot, but not for programs you don’t use often because it increases the time it takes Windows to start.
4. Update and fix your drivers
4.1 Manually
- Hit the Windows key, type Device Manager, then open the first result.
- Expand the section that is directly related to your damaged drivers.
- Right-click on the needed driver, the choose to Update driver.
- Now, click on Search automatically for drivers.
- If there are any compatible available options, you’ll be notified.
4.2 Automatically
To always keep your Surface Pro optimized, we strongly recommend using dedicated software that will take care of your components in a specialized way.
Outbyte Driver Updater is a driver monitoring and updating software package for Windows. It will scan all your device drivers and searches the web for the most recent updates.
For those of you who are beginners, keep in mind that its interface is extremely user-friendly, so it won’t give you headaches.
Outbyte Driver Updater automatically scans your entire computer for missing or outdated drivers at any time. Afterward, you can update the outdated ones or download the missing ones afresh.
Outbyte Driver Updater scans your drivers against a vast database of over 18 million driver files. Hence, you’re always likely to find the correct drivers on that database.

Outbyte Driver Updater
Outbyte Driver Updater will always keep your Sruface Pro 3 drivers clean and up to date.It seems like many users are extremely interested in discovering some efficient ways to optimize their Surface Pro 3 and if it happens to be in the same boat, we’re here to help you!
If you carefully follow the steps below, your device will surely be optimized and you’ll be able to use it without any issues.
What other related issues can I encounter on Surface Pro 3?
Of course, because it is always important to be aware of and prevent any related issues, we’ve compiled a list of some of the most popular related issues that you can face on Surface Pro 3.
- Surface Pro 3 won’t boot – Testers of Windows 10 Insider Build 16288 might have noticed that it left Surface Pro 3 laptops in an unbootable state and stuck on the spinning dots screen, and it seems like more Surface Pro 3 laptops feature the same issue.
- The Surface Pro 3 fails to update to new builds – In this case, Surface Pro 3 and Surface 3 devices won’t install the new builds if a SD memory card is inserted. Fortunately, if you ever encounter this problem, you can always access and follow some useful solutions.
- Surface Pro Heat and Fan Issues After Windows 10 Install – Surface Pro 3 owners have reported various problems related to the install of Windows 10, meaning that the setup failed to complete properly. Luckly, this issue can be easily solved if you choose the right steps to go around with.
That would be all, if Windows 10/11 setup failed on your Surface Pro 3, after running this simple command in the Command Prompt, you should be able to install Windows 10 on your Surface Pro 3 normally.
Let us know if you face any additional questions, by leaving a comment in the section below.

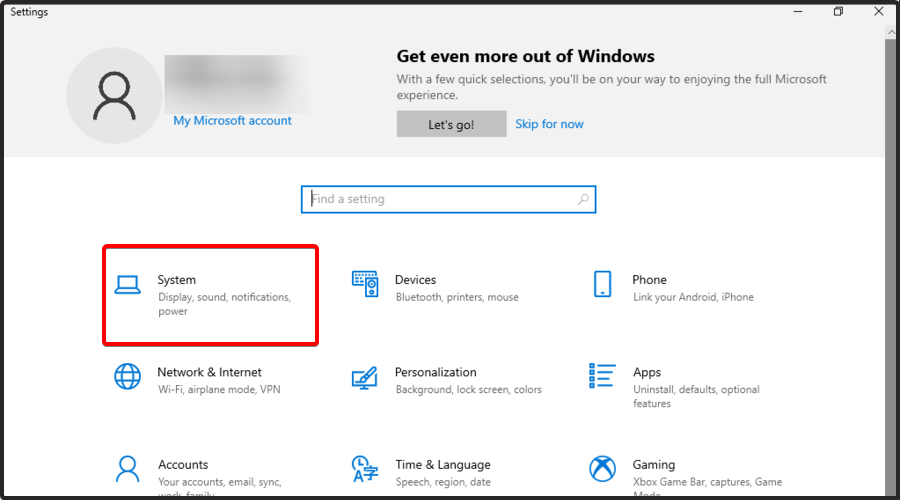
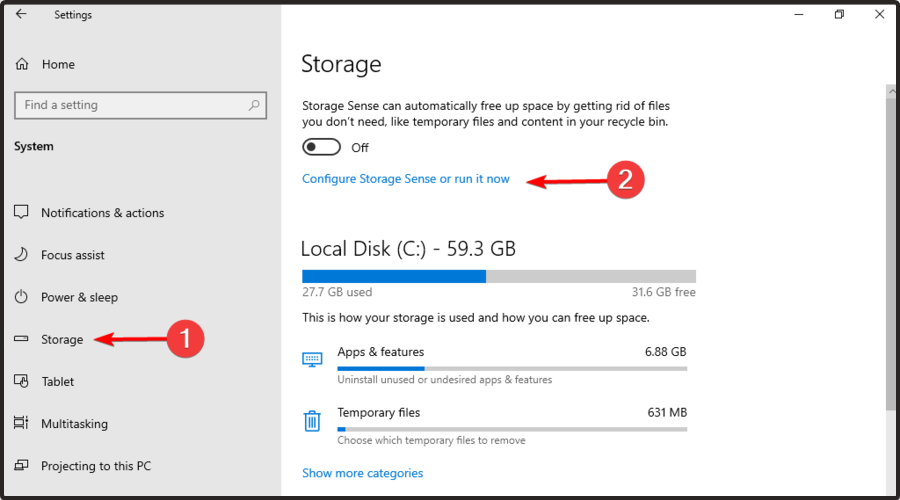

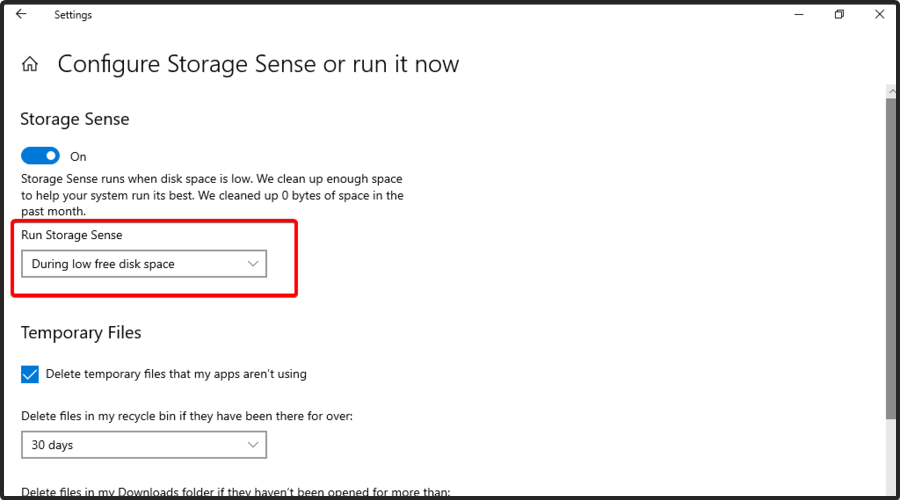
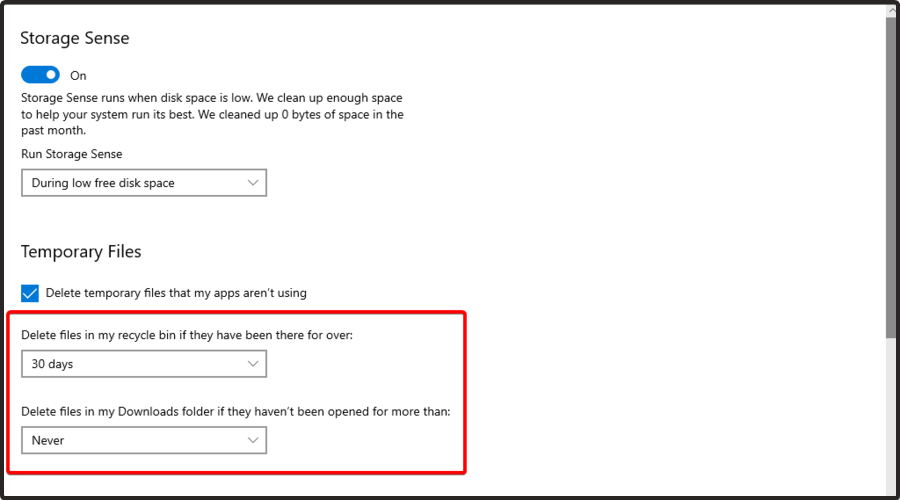

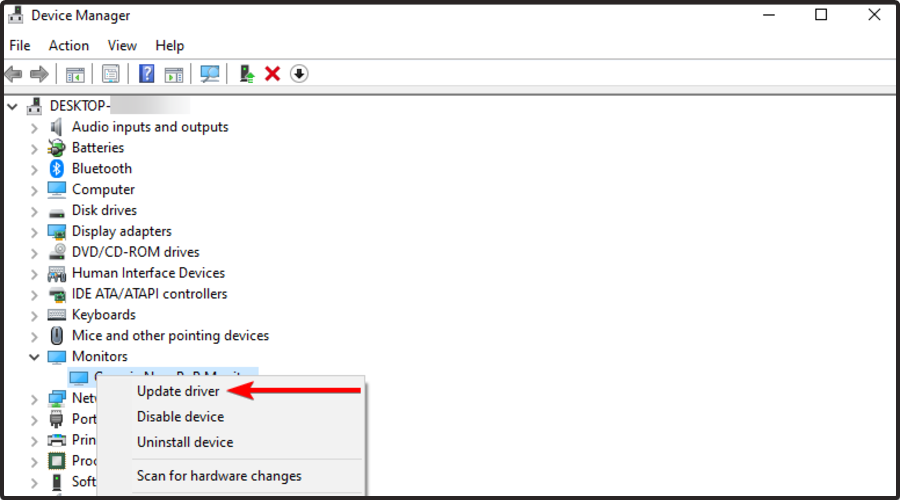
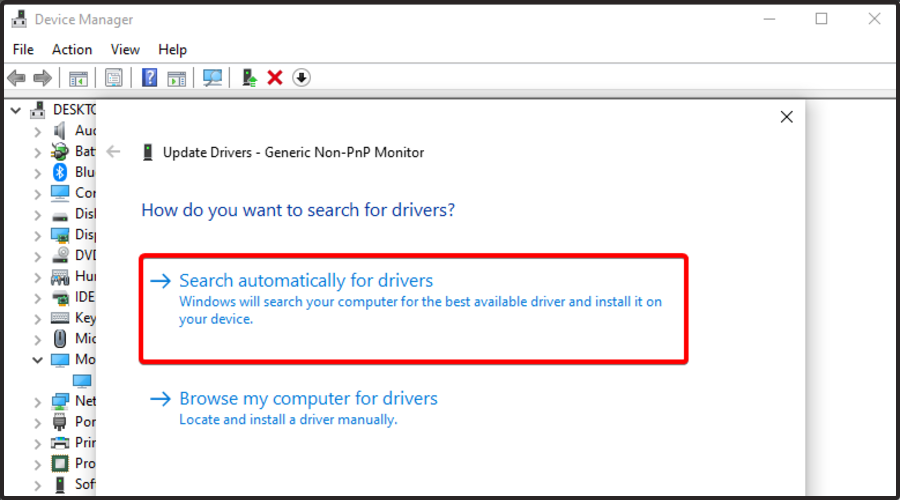
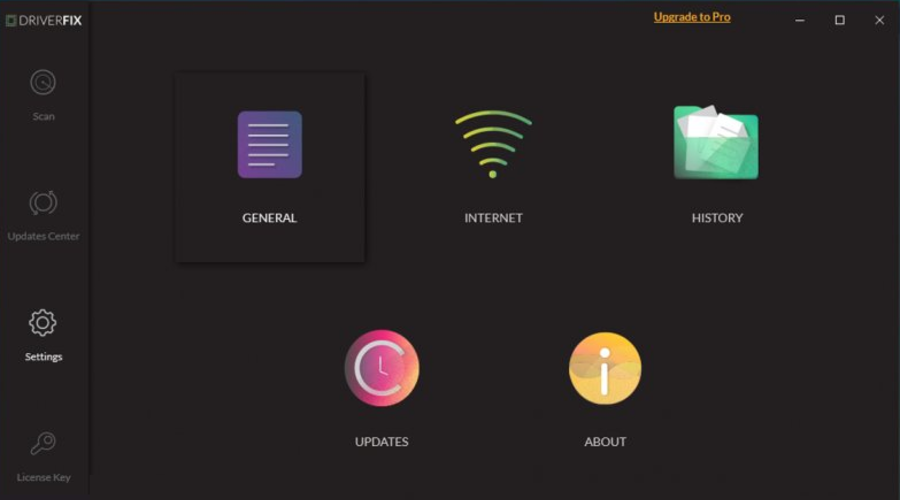




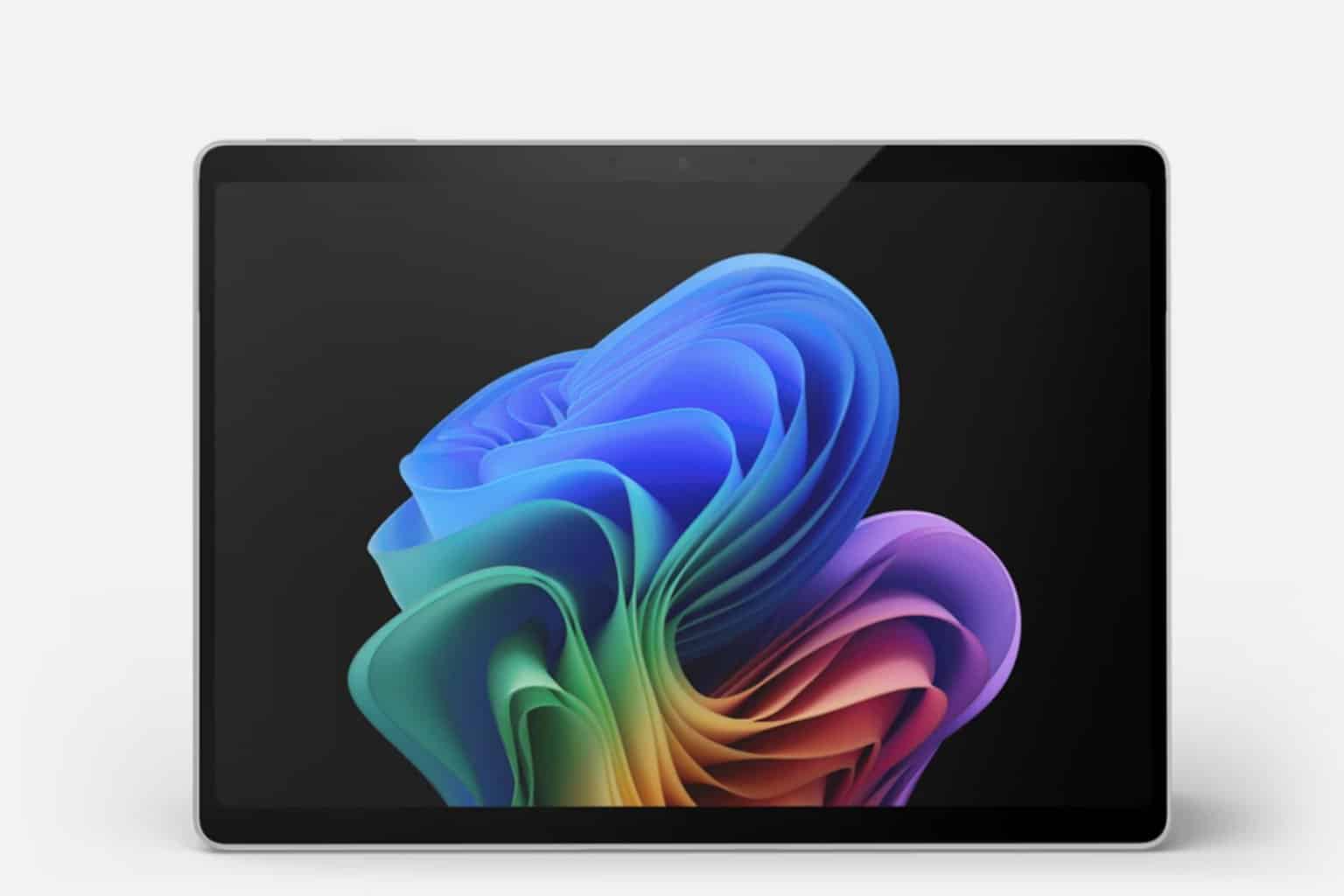



User forum
4 messages