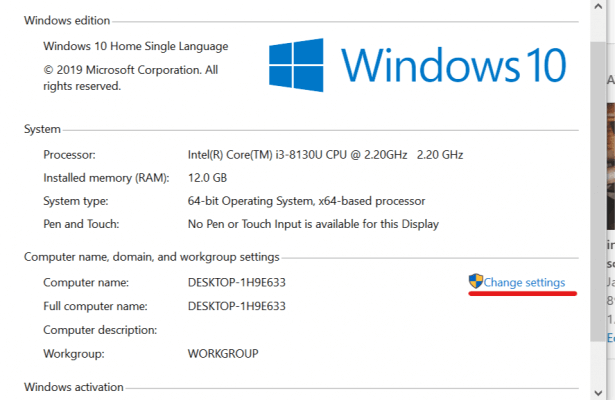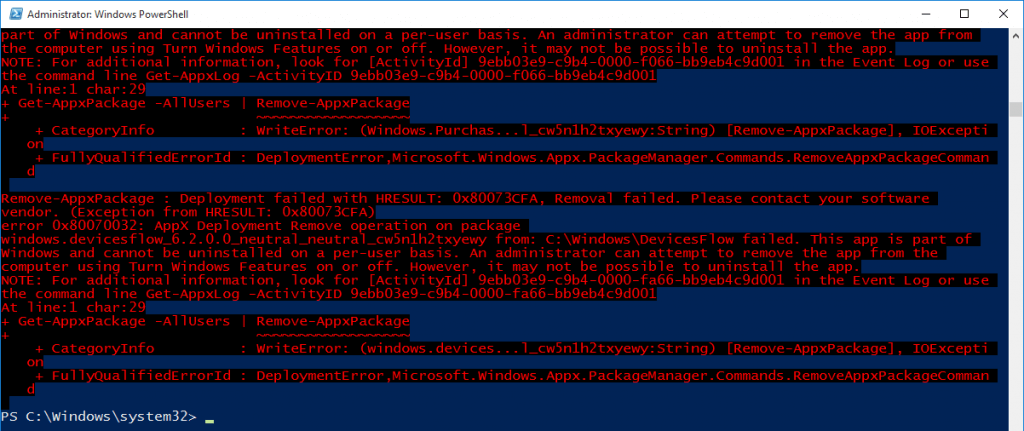FIX: Sysprep stuck at Just a moment screen in Windows 10/11
3 min. read
Updated on
Read our disclosure page to find out how can you help Windows Report sustain the editorial team Read more

The System Preparation tool allows users to test and deliver new installations for the Windows operating system based on an established installation. However, some users have reported that Sysprep is stuck at Just a moment screen while applying the image to a new machine.
This issue can occur due to several reasons, which makes it difficult to pinpoint the problem as it can vary depending on the machine.
In this article, we have listed a couple of troubleshooting tips to help you resolve the Sysprep stuck at Just a moment issue in Windows 10.
What can I do if Sysprep is stuck at Just a moment screen?
1. Change the computer name
- Log in to your Windows computer with administrative rights.
- Press Windows Key + R to open Run.
- Type control and click OK to open the Control Panel.
- Click on System and Security.
- Under the System section, click on see the name of this computer.
- In the new window, scroll down to Computer name, domain and workgroup settings section.
- Check if the computer has a name.
- If blank, click on the Change Settings button.
- In the Computer description field, enter a name for your computer.
- Click on Apply and OK to save the changes.
Several users have reported that the error to have resolved after adding a name to the computer instead of leaving it blank.
You can’t open Control Panel? Take a look at this step-by-step guide to find a solution.
Can’t change the name of your PC in Windows 10? Don’t worry, we’ve got the right solutions for you.
2. Check for scripts
- If you have a script that is supposed to run after the first sign in, it is possible that the script is creating issues with the Sysprep tool.
- Create a backup and delete the script.
- Reboot the computer and check for any improvements.
3. Remove pre-installed apps
- Right-click on the Start button.
- Select Windows PowerShell (Admin) from the context menu.
- In the PowerShell window type the following command to get a list of all the installed apps.
Get-AppxPackage | ft Name, PackageFullName -AutoSize - Now find all the app that you want to uninstall using the PackageFullname.
- For example, if you want to uninstall the People app, the name of the app would be .People.
- To uninstall the app, enter the following command and hit enter:
Get-AppxPackage *people* | Remove-AppxPackage - This will uninstall the selected app.
Uninstall all the preinstalled apps simultaneously
- If you want to uninstall all the preinstalled apps, do the following.
- Run PowerShell as admin.
- In the PowerShell window, type the following command and hit enter:
Get-AppxPackage -AllUsers | Remove-AppxPackage - This will uninstall the pre-installed apps for all the users. Ignore the error if any displayed.
- Once the apps are uninstalled, rerun the Sysprep tool and check for any improvements.
Windows PowerShell has stopped working? Check out this guide and fix the issue in no time.
The Windows 10 Sysprep stuck at Just a moment can occur due to several reasons. Follow all the steps in this article one by one to resolve the issue with your machine.
If you have any other questions or suggestions, leave them in the comments section below and we’ll be sure to check them out.
READ ALSO: