Error Code 0x80072af9: Fix It With These 4 Simple Solutions
Install the pending updates in no time
5 min. read
Updated on
Read our disclosure page to find out how can you help Windows Report sustain the editorial team Read more
Key notes
- The Windows Update error code 0x80072af9 is particularly tricky to troubleshoot, given the dearth of details.
- The error usually arises due to corrupt system files, an unstable Internet connection, or a firewall blocking the update.
- To fix things, start by turning off tablet mode or disabling any installed third-party firewall or antivirus, amongst other solutions here.
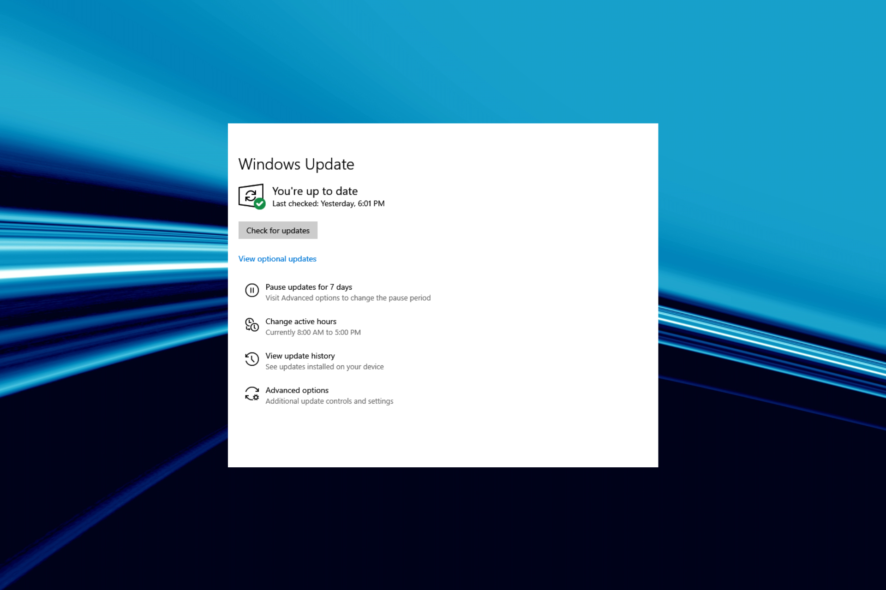
With each new version of Windows, users get a bunch of additional features and security enhancements critical to the effective functioning of the PC. But the error code 0x80072af9, a Windows Update error, often stands in the way.
The error is encountered when trying to install the latest version of the OS. However, the code is not limited to Windows Update and often pops up in other built-in and third-party apps. So, let’s find out all about the error.
What is error code 0x80072af9?
The error code 0x80072af9 signals that a critical update has failed to install on the PC and prevents you from getting to the latest build. Here are a few reasons you might be getting the error:
- Unstable Internet connection: The most common issue behind this Windows Update error is a slow Internet connection, so you might want to check that.
- Issues with the network adapter: If the network adapter fails at times, primarily while the update is underway, the error code will appear.
- Corrupt system files: When the system files are corrupt, several components of the PC, including Windows Update, fail to function effectively.
- Third-party apps blocking the update: An antivirus or firewall can often block the update from installing. Several users also observed error 0x80072af9 when VPN was set up.
The error code 0x80072af9 appears in the following cases as well:
- Error code 0x80072af9 Outlook: Many reported the error when sending emails on Outlook.
- 0x80072AF9 Time Service: A few users had an error log in the Event Viewer pertaining to the Time Service with this error code.
- Error code 0x80072af9 Mail: The Windows Mail app, too, throws the error, usually due to misconfigured browser settings.
- Result failure (error code 0x80072af9): The error code may also be encountered when setting up printers on a Windows device.
How can I fix error code 0x80072af9?
Before we head to the complex solutions, here are a few tips and tricks to try:
- Check the Internet speed and verify if the connection is unstable. If you are connected to a Wi-Fi network, switch to Ethernet when installing the update.
- If you have a VPN set up, or a third-party antivirus or firewall running in the background, disable them all and install the update.
- Many also reported that disabling Tablet Mode allowed them to download the updates, which earlier triggered error code 0x80072af9.
If these don’t work, head to the methods listed next.
1. Reinstall the network drivers
- Press Windows + X to open the Power User menu, and select Device Manager from the list.
- Expand Network adapters, right-click the active adapter, and then choose Uninstall device.
- Tick the checkbox for Attempt to remove the driver for this device, and click on Uninstall to confirm.
- Once done, restart the computer, and Windows will automatically install the best driver.
If an intermittent drop in connection led to error code 0x80072af9, reinstalling the network adapter’s driver should do the trick.
2. Run the DISM and SFC scan
- Press Windows + R to open Run, type cmd, and hit Ctrl + Shift + Enter.
- Click Yes in the UAC prompt.
- Paste the following commands one at a time and hit Enter after each to run the DISM tool:
DISM /Online /Cleanup-Image /CheckHealthDISM /Online /Cleanup-Image /ScanHealthDISM /Online /Cleanup-Image /RestoreHealth - Once done, execute the following command to run the SFC scan:
sfc /scannow
Running the DISM tool and SFC scan can help fix corrupt system files. And if that was the underlying cause, you shouldn’t encounter the Windows Update error code 0x80072af9 again.
3. Manually install the update
- Identify the KB (Knowledge Base) number for the update triggering the error and then head to Microsoft Update Catalog.
- Paste the KB number in the search box, and hit Enter.
- Click on the Download button next to the update that matches the system architecture, i.e., 32-bit or 64-bit version.
- Now, click on the correct link here, and the download will start.
- Next, run the setup, and follow the on-screen instructions to complete the installation process.
When Windows is unable to install updates automatically, you can always do it manually via the Microsoft Update Catalog and get rid of error code 0x80072af9. All the updates released by Microsoft are listed here.
4. Perform an in-place upgrade
- Go to Microsoft’s official website, and download the installation media for Windows 10.
- Now, run the setup and wait for things to get ready.
- Click Accept to agree to the license terms.
- Select Upgrade this PC now, and click on Next to proceed.
- Wait for the setup to download the required files, and then follow the on-screen instructions to complete the process.
That’s it! If the previous solutions didn’t work, performing an in-place upgrade will help eliminate any underlying causes behind the Windows Update error code 0x80072af9.
How do I fix error code 0x80072af9 with Microsoft Office?
The error code also appears when installing updates for Microsoft Office and could be due to issues with the app itself. That’s why we recommend either repairing or reinstalling Office to fix error code 0x80072af9.
For complete removal before reinstallation, we recommend you use an effective tool. There are many great uninstaller applications on the market, but IOBit Uninstaller offers the most features, so you might want to try it out.
Also, before you leave, check the best PC repair tools, and get one of these to avoid running into such issues again.
For any queries or to share a solution that’s not listed here, drop a comment below.
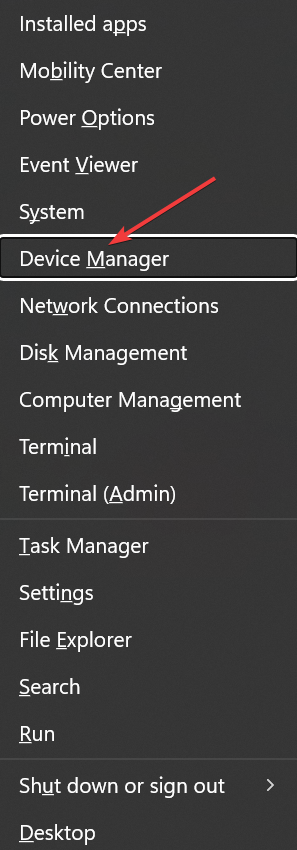
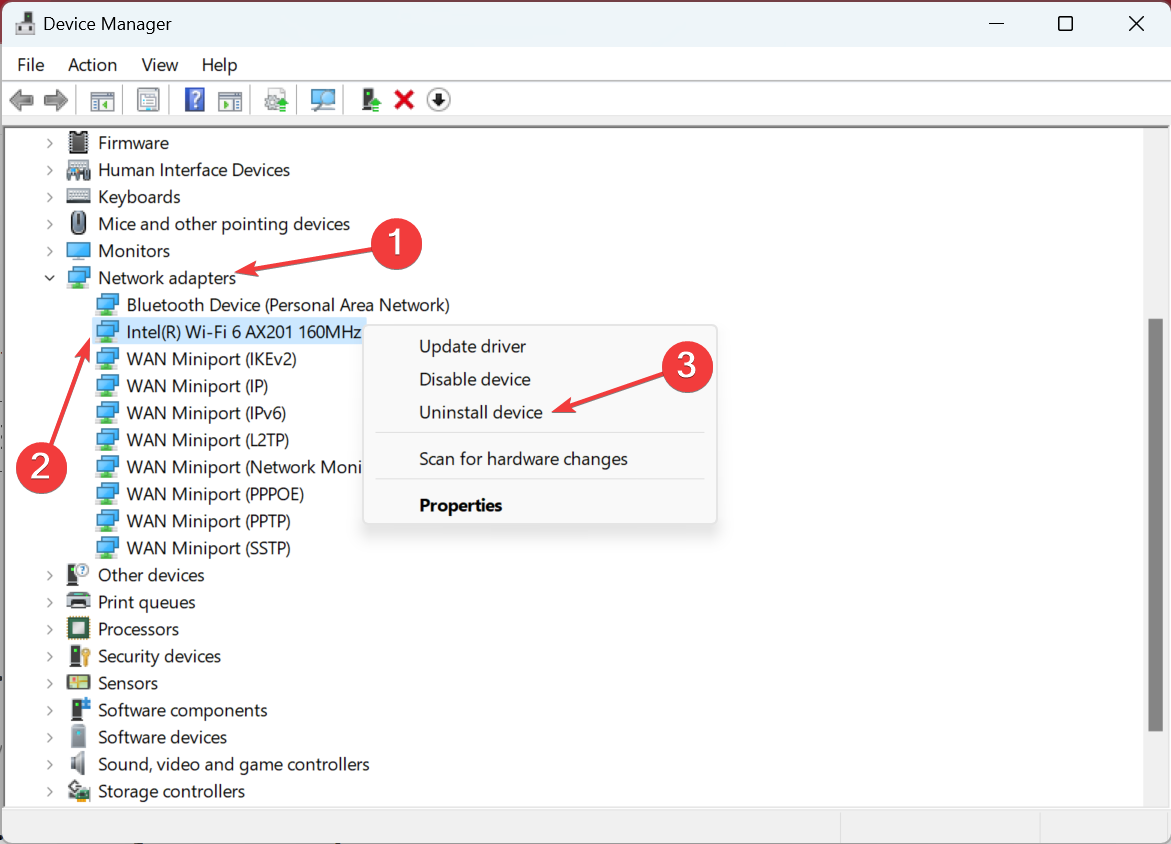
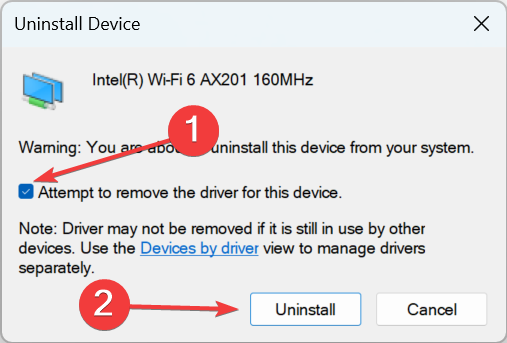
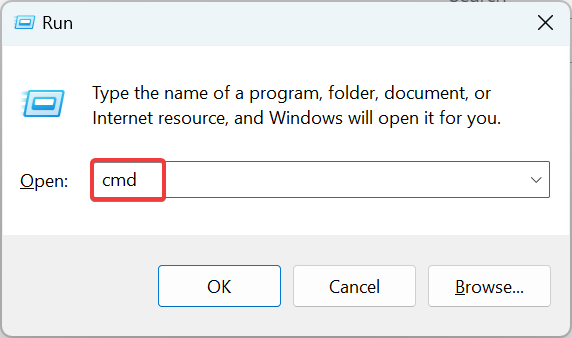


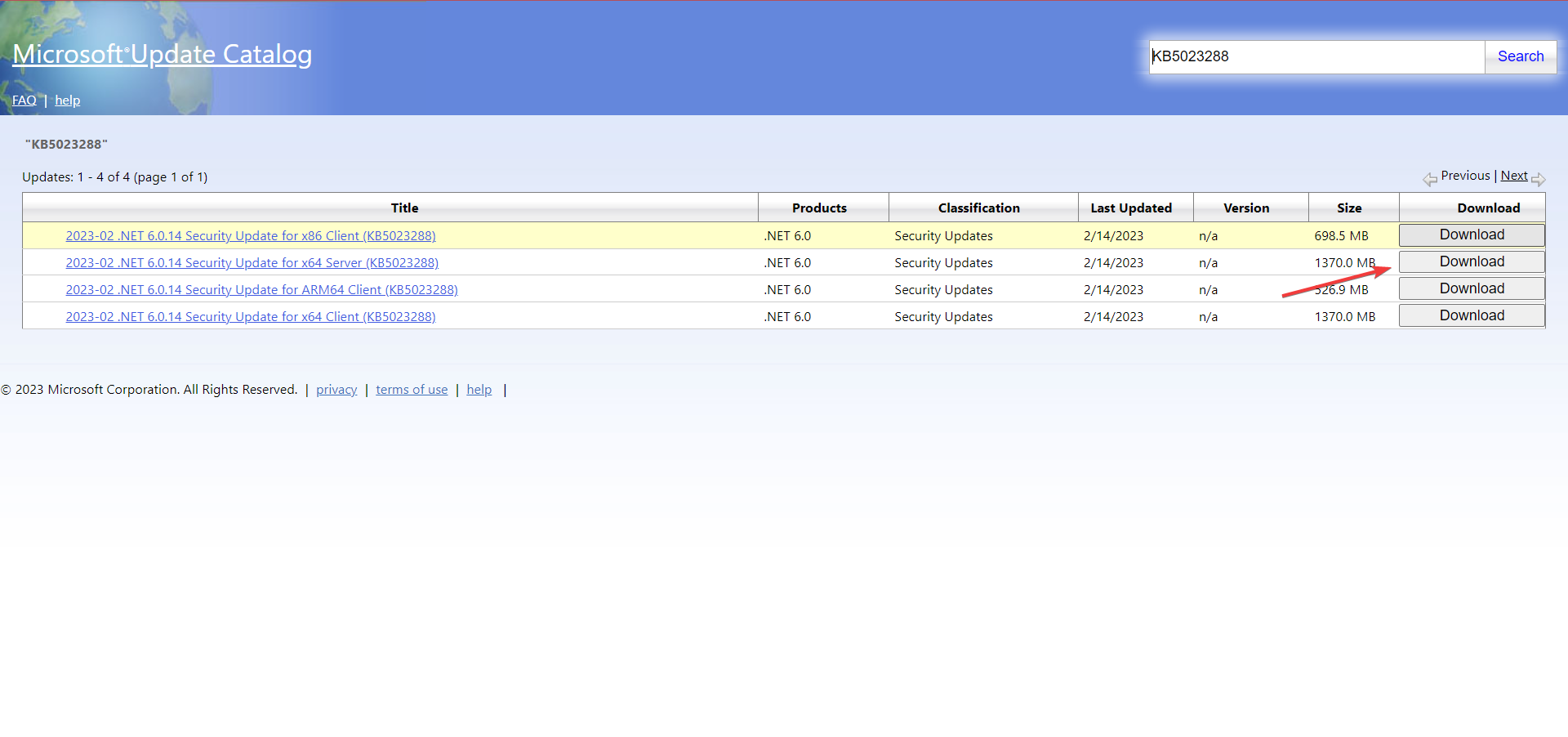
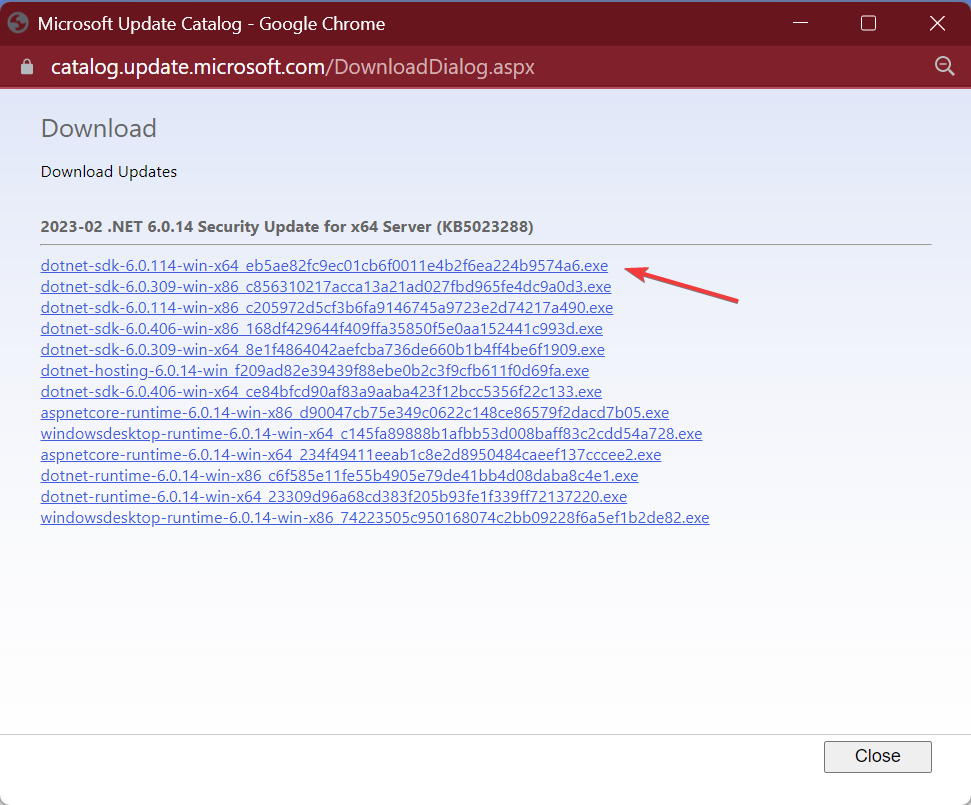
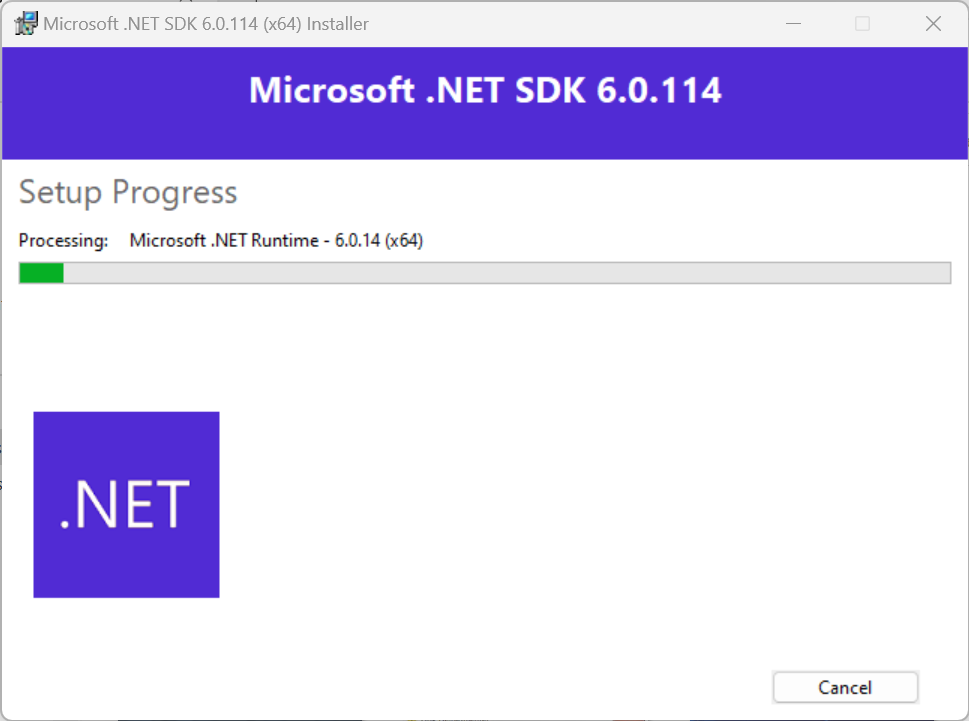
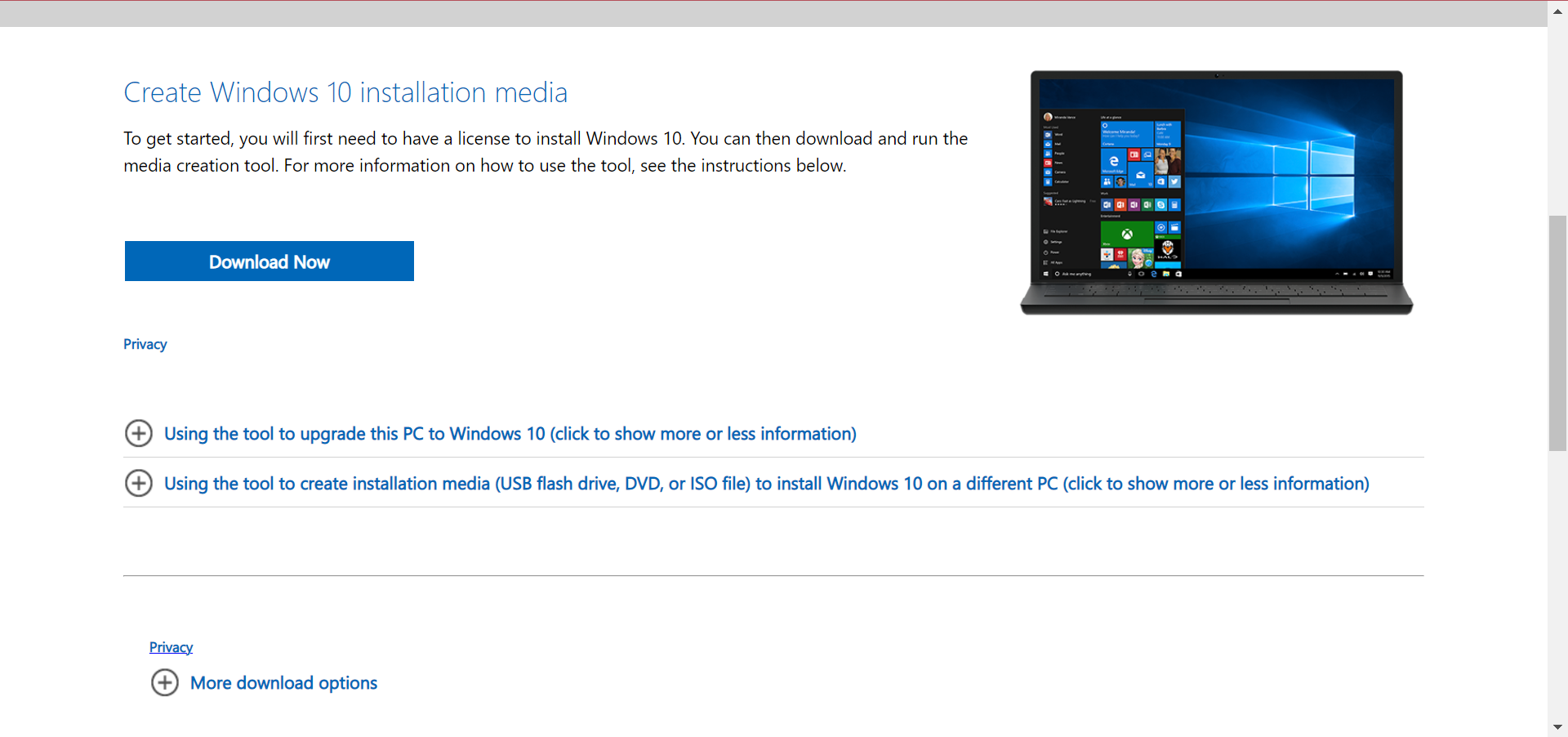
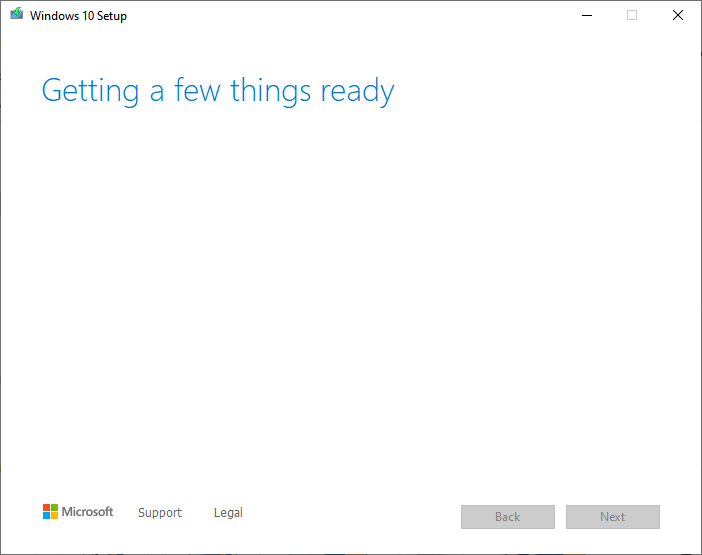
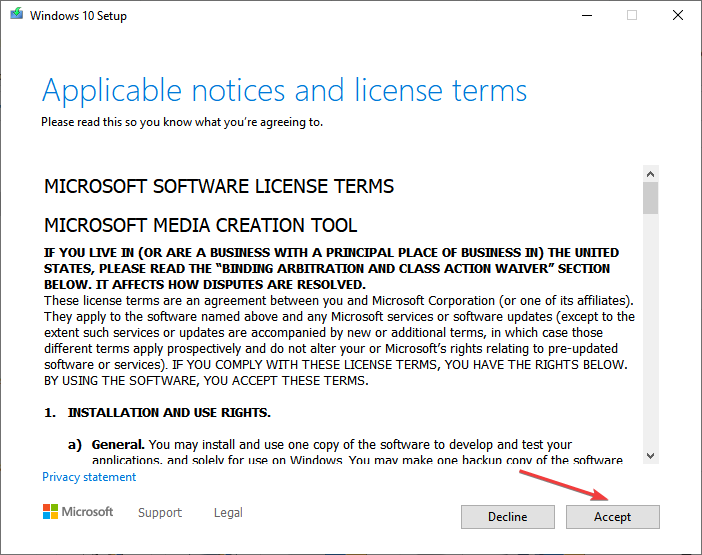
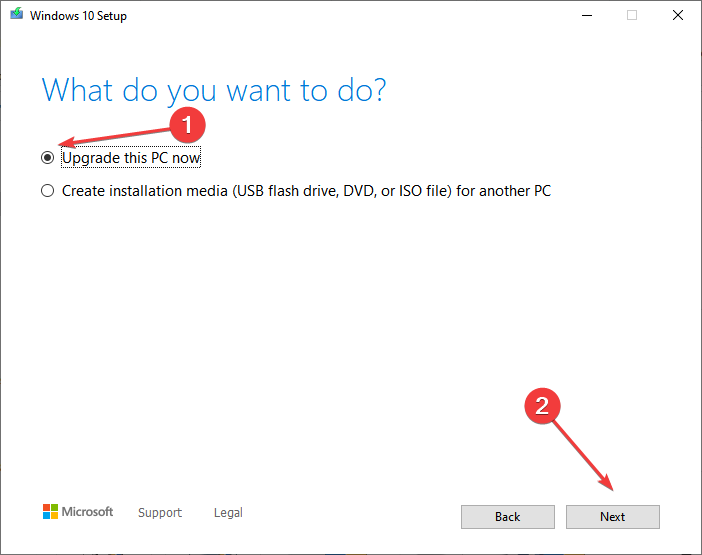
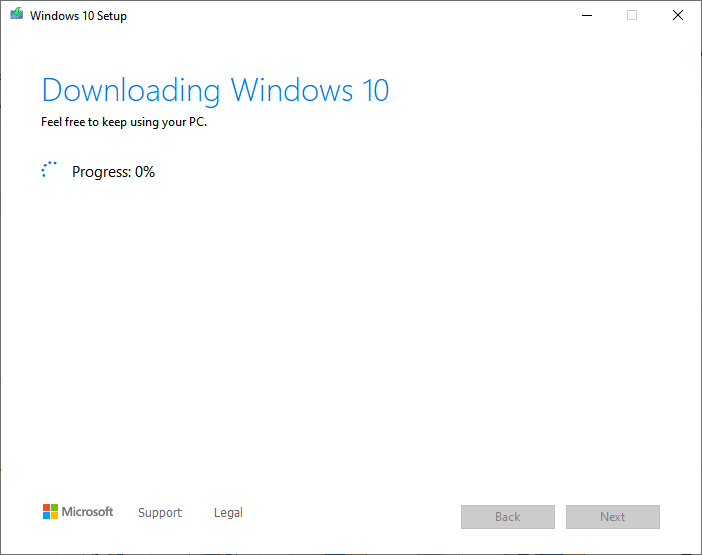








User forum
0 messages