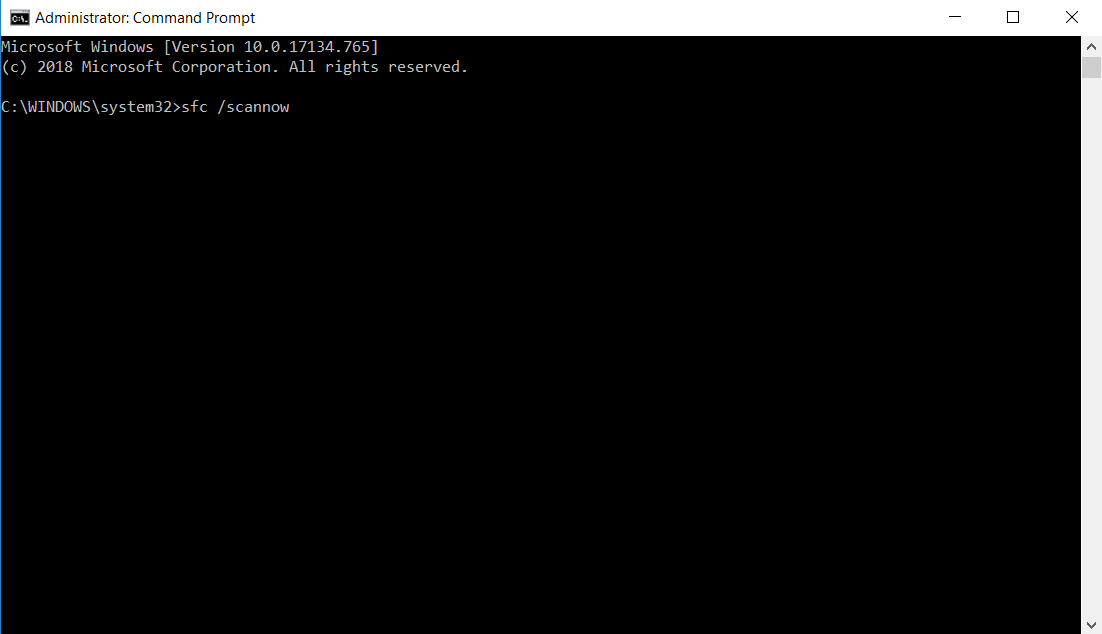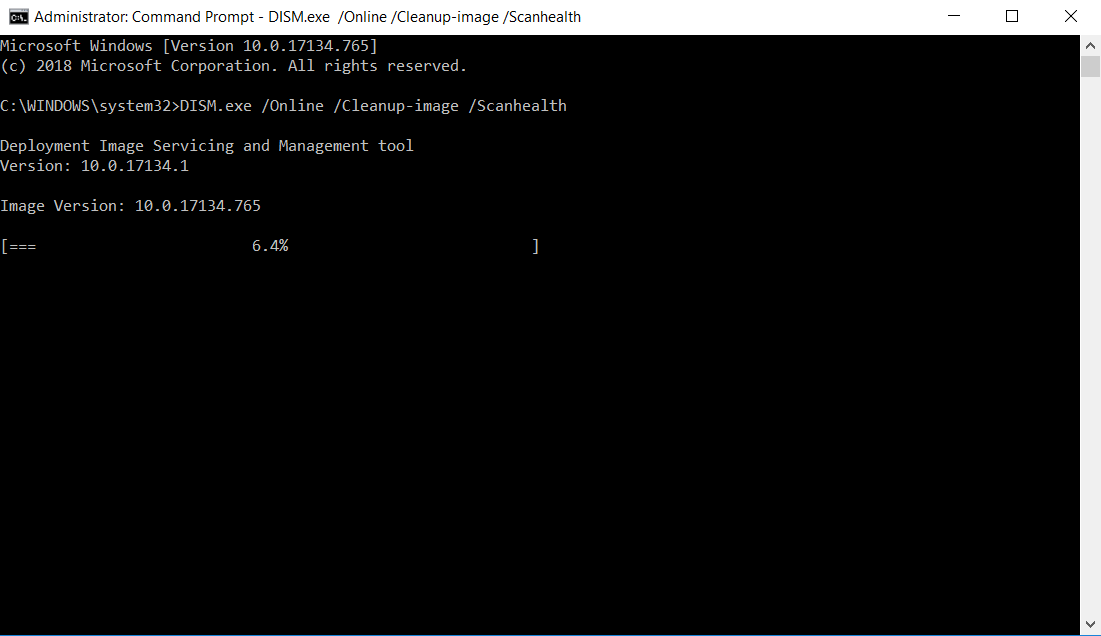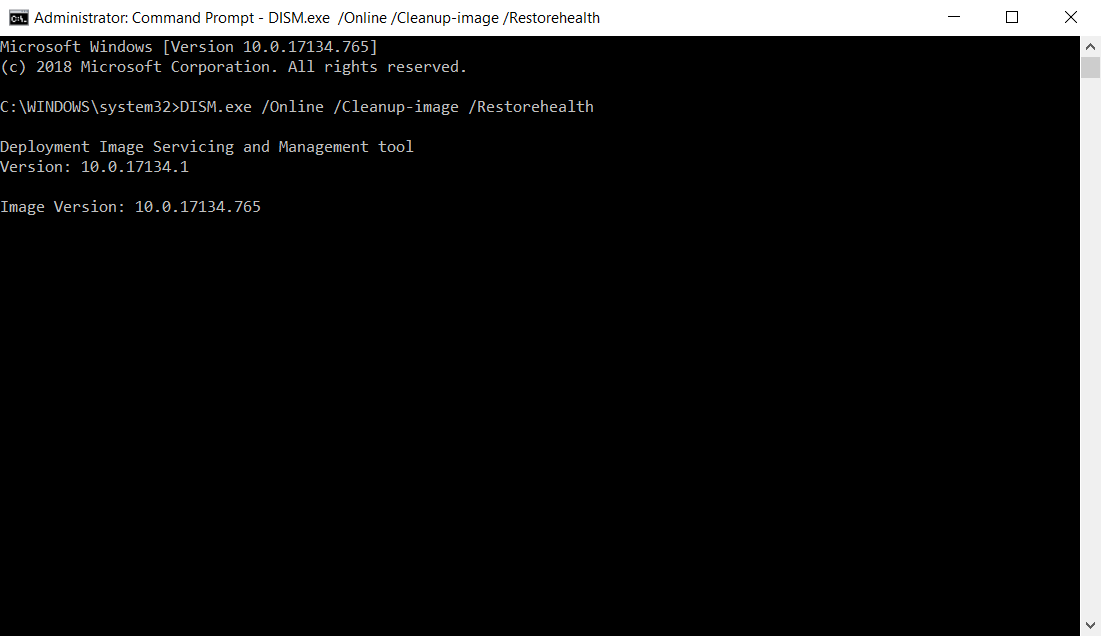Fix Windows 10 May Update error 0x800F0922 in 3 quick steps
2 min. read
Updated on
Read our disclosure page to find out how can you help Windows Report sustain the editorial team Read more

Users reported that the latest Windows 10 May Update often triggers error 0x800F0922. This error appears when the download process failed to complete.
Also, it can mean that the System Reserved partition space is low, and the system fails to connect to the Windows Update server.
Therefore, here is a guide with few quick solutions on how to solve this issue.
Is there a way to fix error 0x800F0922?
Solution 1 – Extend the System Reserved Partition
If there is not enough space in the System Reserved Partition, then the error 0x800F0922 will appear when you try to update Windows 10.
You can quickly fix the issue by extending this partition with a third party software. Check out this guide to see what tools you can use to that purpose.
Solution 2 – Run SFC Scan and DSIM
If error 0x800F0922 appears when you try to update to Windows 10 v1903, it can be because your files are corrupted.
So, it is recommended that you perform a SFC scan. If you don’t know how, just follow the steps below.
Type cmd in the Search box, right-click and select “Run as an administrator”.
When the Command Prompt is opened, type sfc /scannow and press Enter.
If this doesn’t solve the problem, you can try with a DSIM scan. Type in the Command Prompt console DSIM.exe /Online /Cleanup-image /Scanhealth and press Enter.
Then, type DSIM.exe /Online /Cleanup-image /Restorehealth and press Enter.
This method will help you restore the corrupted files. Close the program and restart the computer. After that, try updating your device.
Solution 3 – Disable the VPN Connection
For those of you who have this kind of software, it is possible that the Windows 10 update error is caused by your VPN connection.
So, disconnect from your network and disable the VPN software. Try again to download the updates and then enable your VPN.
Were these solution helpful? Let us know in the comment section below.
RELATED ARTICLES: