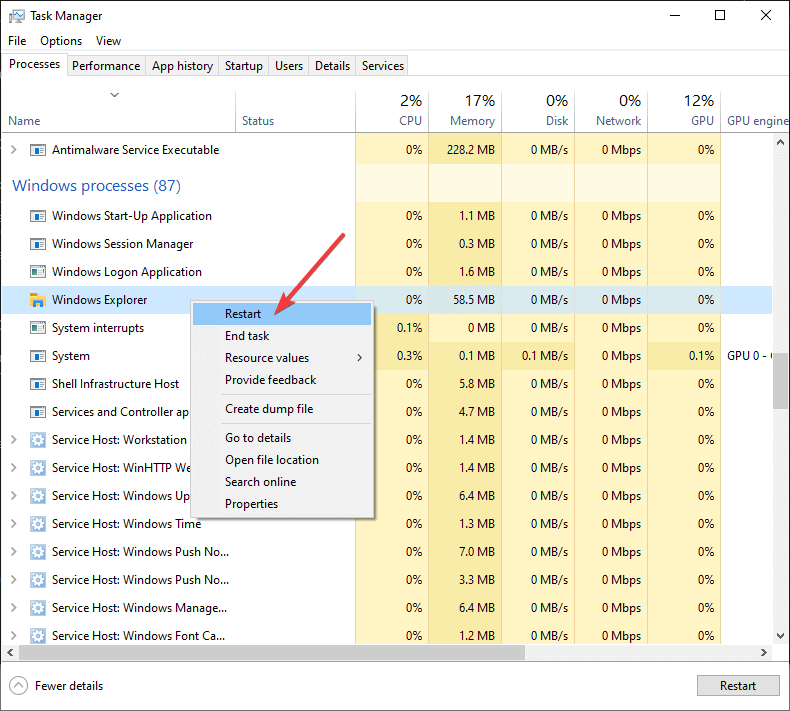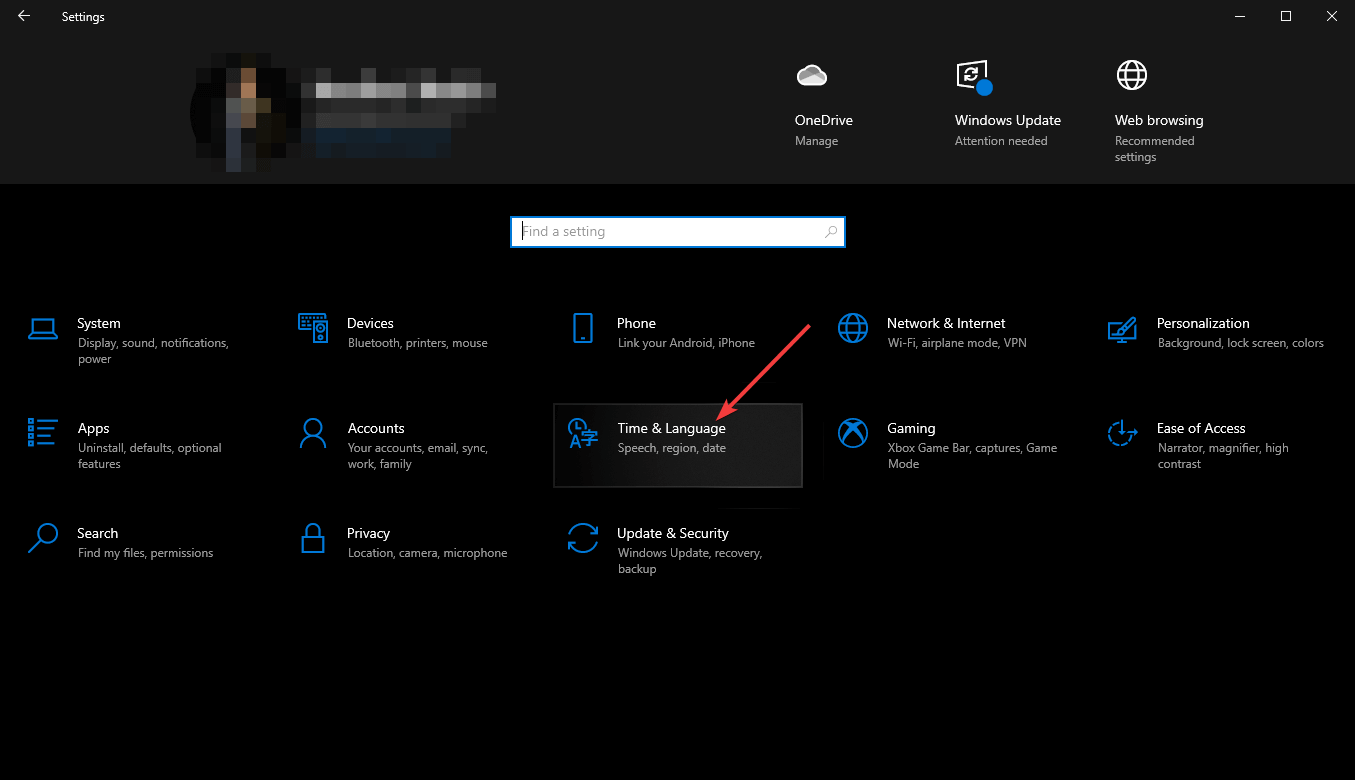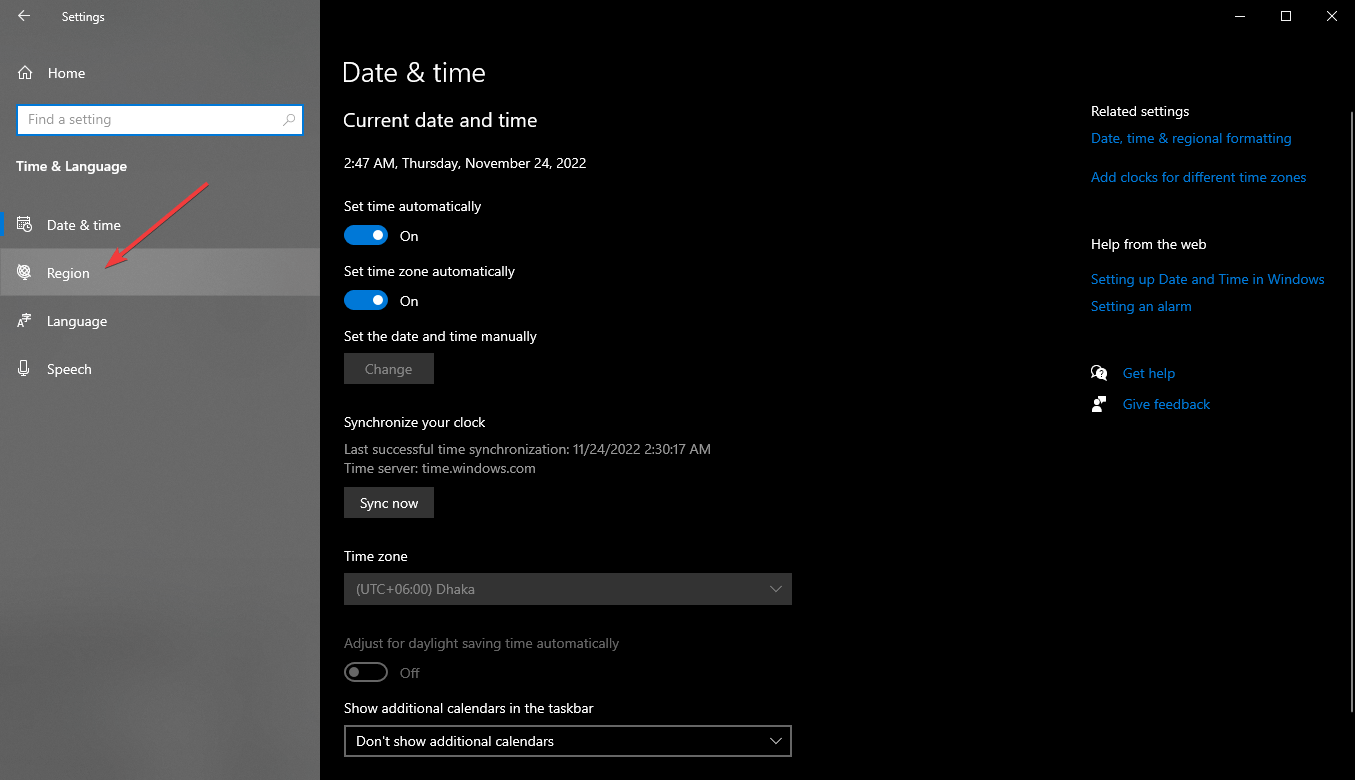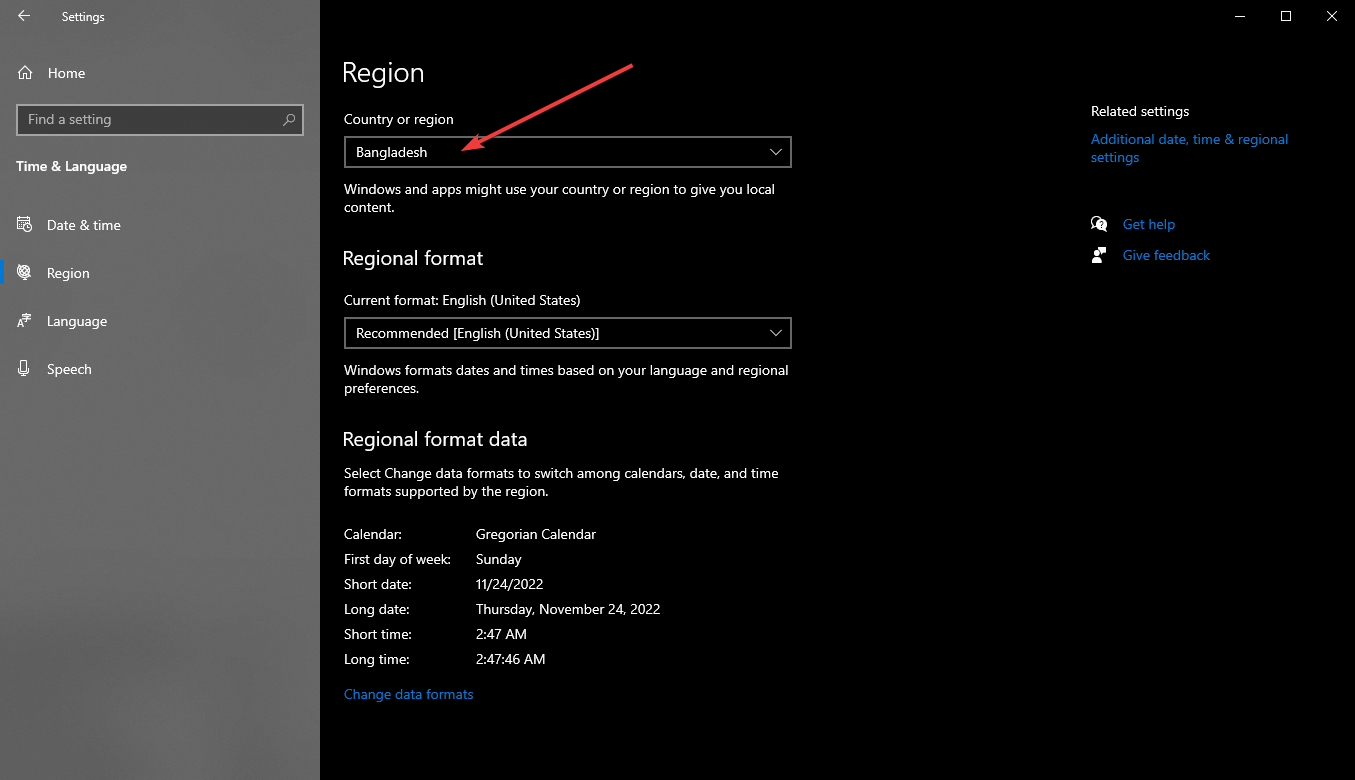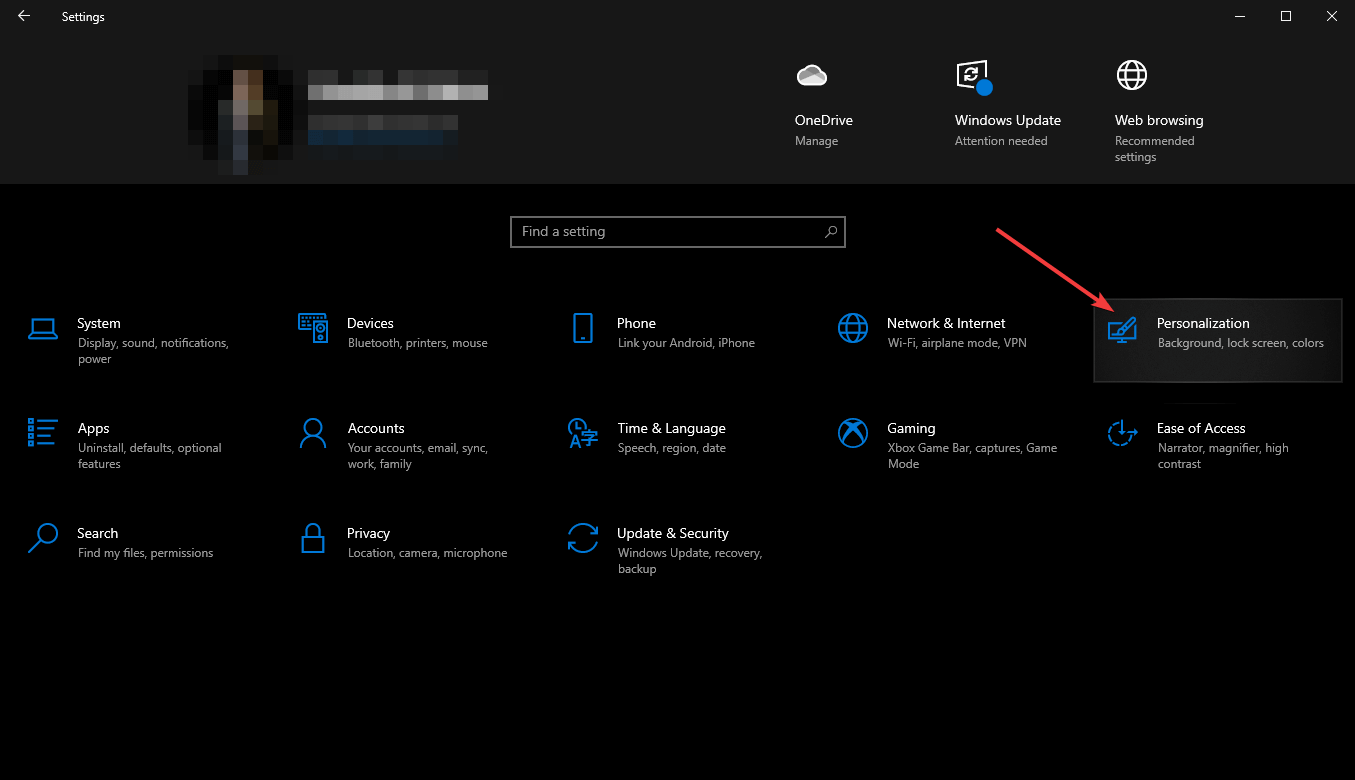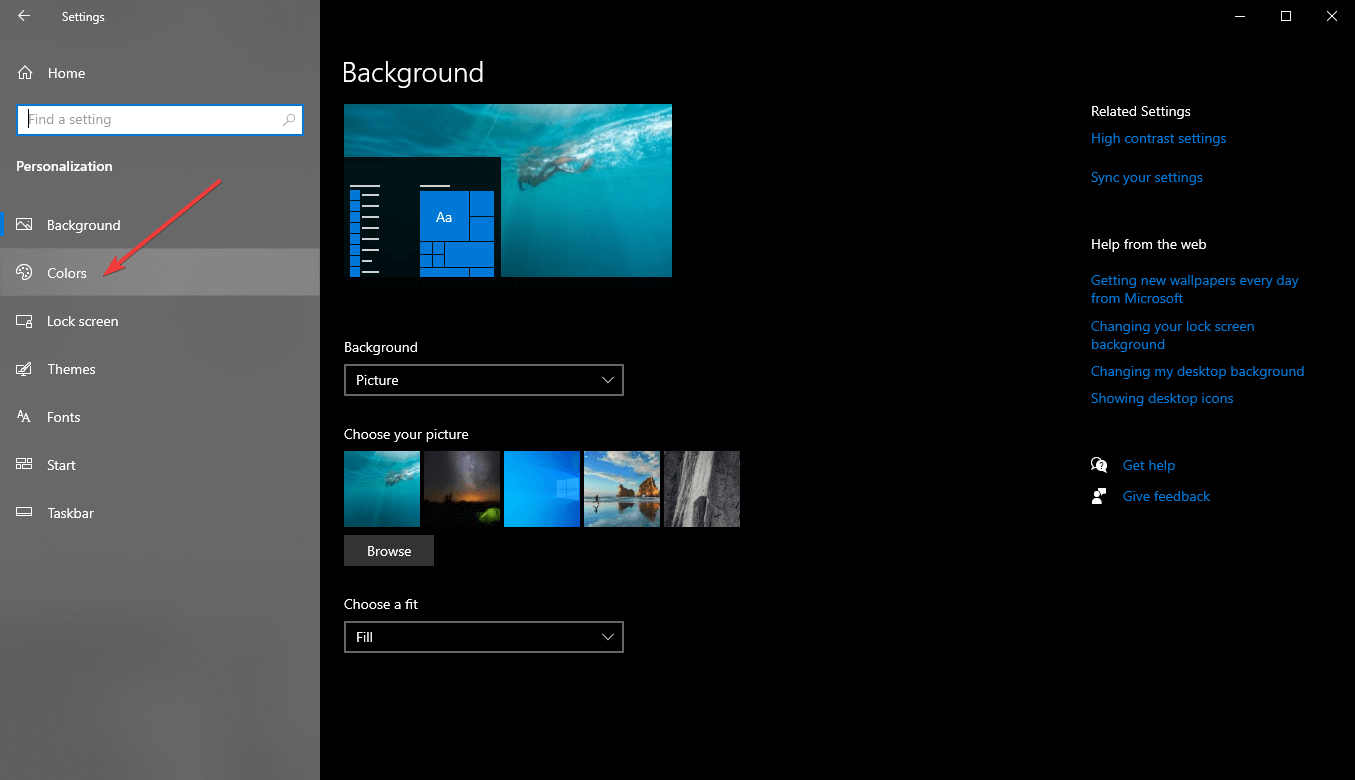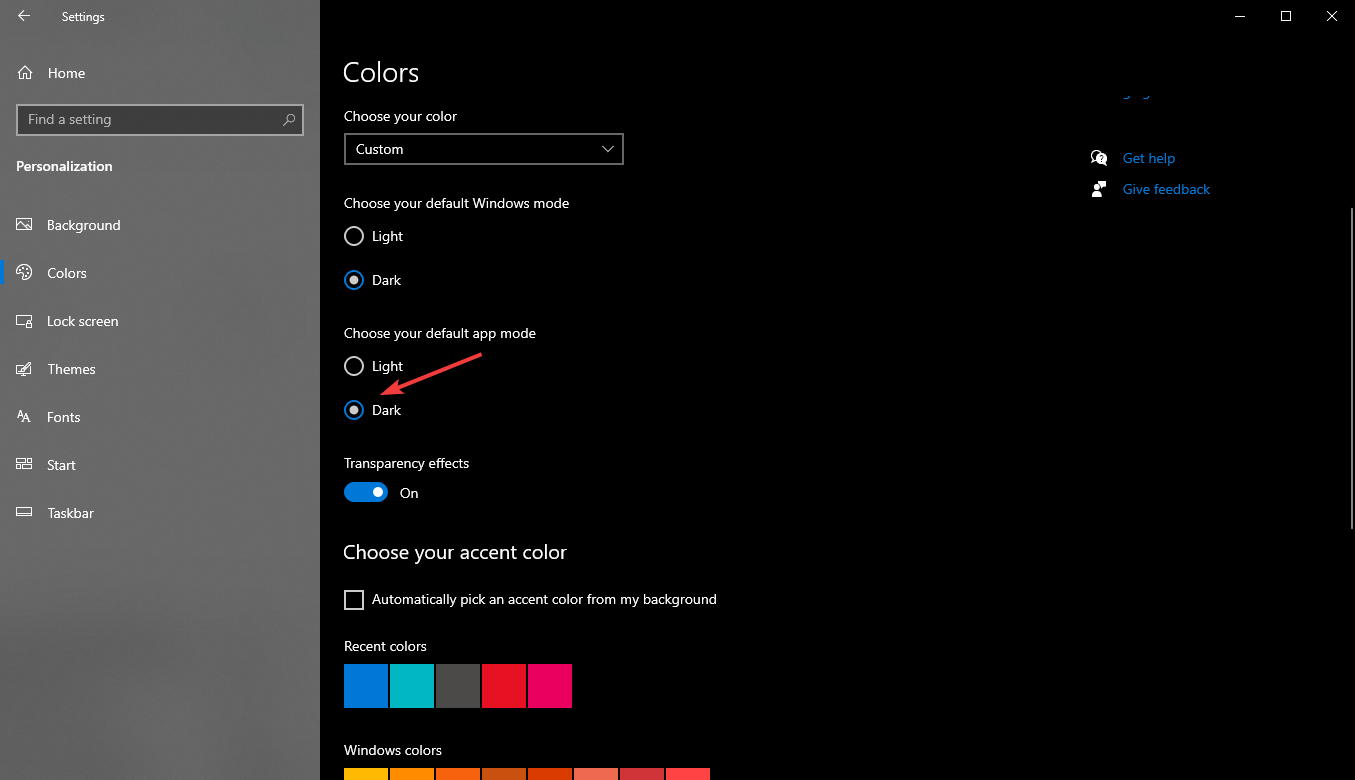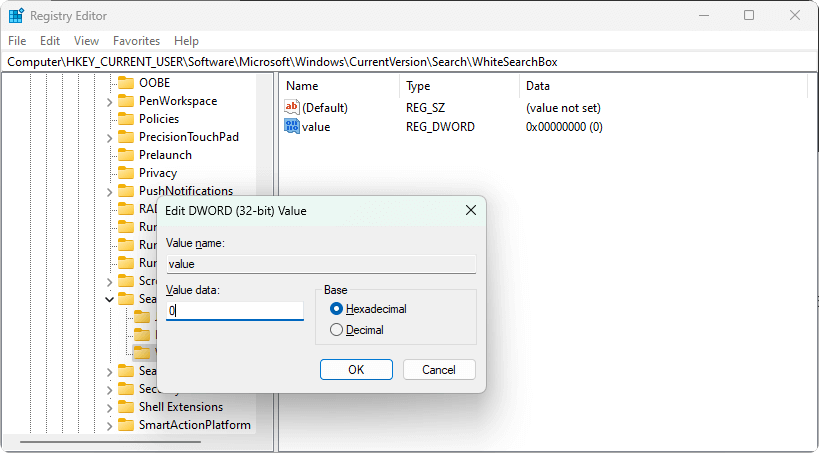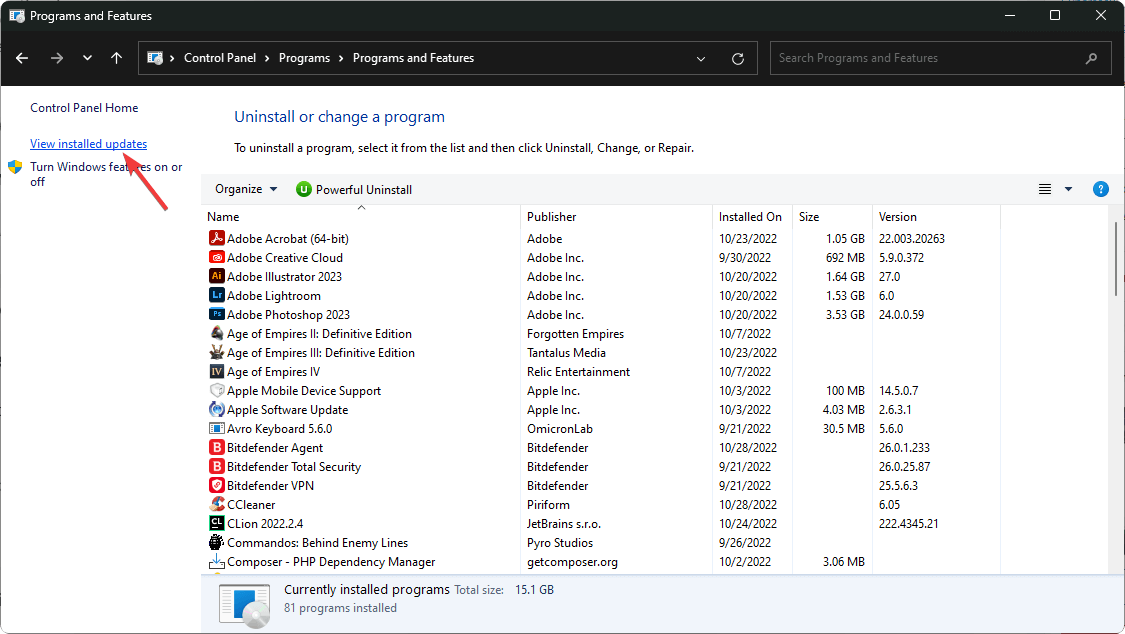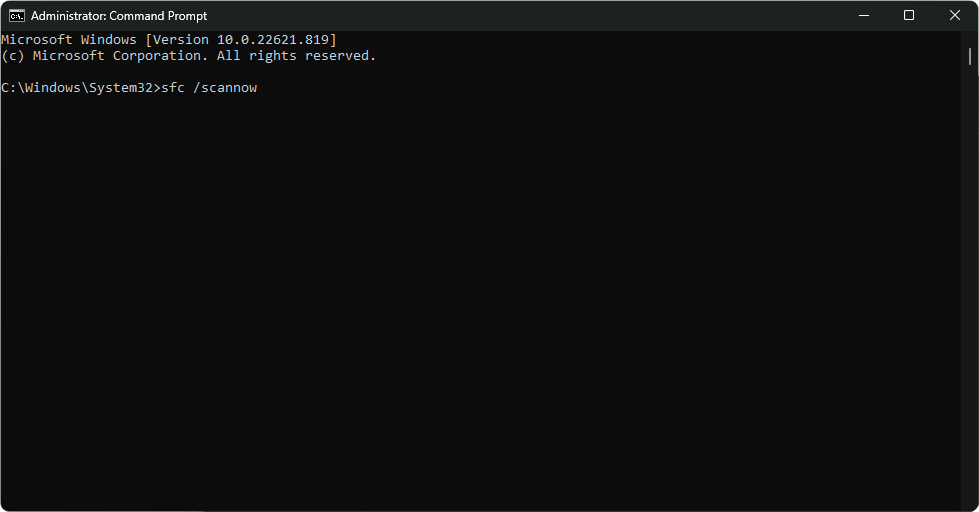White Search Bar in Windows: How to Fix It for Good
Try these fixes if Windows search bar is white even in dark mode
4 min. read
Updated on
Read our disclosure page to find out how can you help Windows Report sustain the editorial team Read more
Key notes
- For some users, the Windows 10 search bar may remain white or solid because of a bug or misconfiguration.
- It can be a result of problematic Windows updates as well.
- Though updating the display driver may help Windows render the UI more smoothly, you may still need to follow this article's methods to fix the white search bar issue.
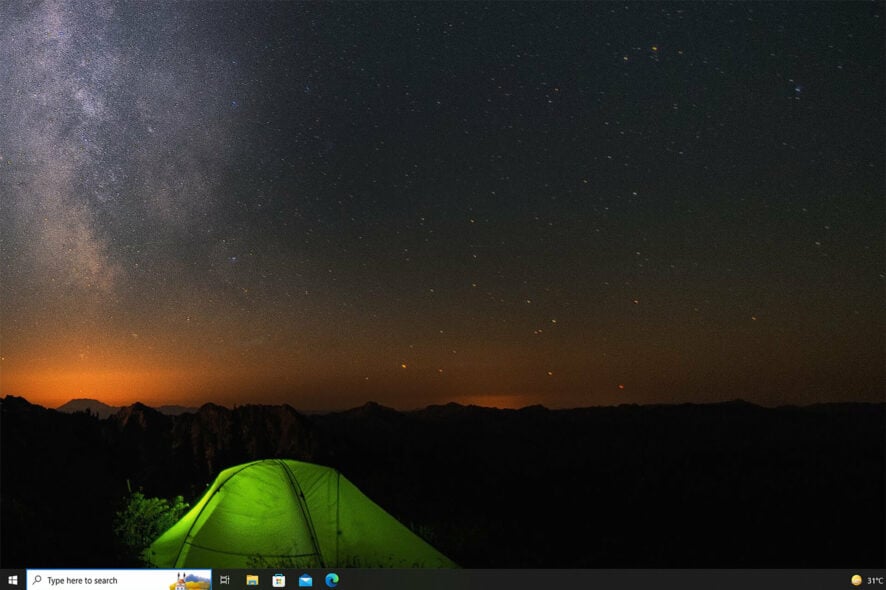
Are you having a white search bar issue on Windows 10? If yes, this article will help you to fix it.
Usually, when you search for something on Windows, you may use the Start Menu. But Windows 10 has a dedicated search bar. It is also known as the Cortana search bar. Unfortunately, it may become solid white for some users even when dark mode is active. It is an annoying problem many Windows users are encountering.
Why does the Windows search bar become white?
If the search box on the taskbar is white when it should not be like that, these may be the reasons:
- A bug: If you are an Insider preview user or have installed a new update on Windows 10, it may have a bug that is causing the white search bar issue.
- Misconfiguration: If there is something wrong with your settings, it might be the reason you are getting this problem.
- Something has interfered: Some software or services may interfere with something, which may prevent Windows from rendering the search bar correctly.
- Registry issues: If registry entries become corrupted, that can bring many unwanted errors like white search bar issues.
How do I solve Windows 10 white search bar issue?
We suggest you do the following things before going through the troubleshooting methods. It may save you time.
- Update all of your drivers, especially the Display driver. You can use Outbyte Driver Updater in this case.
- Update Windows.
Doing the above things may solve the problem if it is nothing serious. If not, follow the ones mentioned below to fix Windows 10 white search bar problem.
1. Restart Windows Explorer
- Press CTRL + ALT + Del on the keyboard and click on Task Manager.
- Right-click on Windows Explorer and click on Restart.
Restarting Windows Explorer refreshes the UI components. It fixes any temporary glitches. However, if it doesn’t solve the white search bar issue, follow the next methods.
2. Tweak location
- Press Win + I on the keyboard to open Windows 10 Settings.
- Click on Time & Language.
- Go to Region.
- Now, change the Country or region where Cortana is not available.
- Change back to your original location.
There are certain countries where Cortana is not available. Bangladesh, North Korea, Iran, etc., are two of them. Changing to any of these countries and reverting may solve the light search bar in dark mode issue for Windows 10 users.
3. Tweak default app color settings
- Go to Windows Settings like before.
- Go to Personalization.
- Click on Colors.
- Choose your color to Custom.
- Choose Light under Choose your default app mode.
- Change it back to Dark.
Now, see if it has helped or not. Usually, it should work, as many users have found this method helpful.
4. Change in the registry
- In the Start Menu, type regedit and hit Enter to open Windows Registry Editor.
- Navigate to the following location:
HKEY_CURRENT_USER\Software\Microsoft\Windows\CurrentVersion\Search\Flighting\0\WhiteSearchBox - Double-click on Value and set its value to 0 instead of 1.
- Save it and restart your PC.
5. Uninstall problematic update
- Open the Start Menu, type control panel, and press Enter.
- Click on Uninstall a program.
- Click on View installed updates.
- Now, uninstall the most recent update.
- Restart your PC.
If the update is the culprit, this method will be the one that solves your problem. It also can help solve the issue when you can’t type in the Windows search bar.
6. Repair corrupted system files
- Search for the Command Prompt on the Start Menu.
- Right-click on it and choose Run as Administrator.
- Type the following command and press Enter to run it:
sfc /scannow - Please wait until it finishes the process.
- Restart your PC.
We also suggest you take additional steps to repair corrupted system files. It may help to solve the white taskbar search box issue on Windows.
Additionally, you can consider doing a system restore to see if it helps. If you are an Insider Preview user and cannot solve the problem, install a stable version of Windows 10.
This article has shown you how to fix Windows 10 white search bar bug. If you have any relevant questions or know any better methods, feel free to let us know in the comment box.