Can't Change Display Resolution? 5 Best Ways to Fix It
Updating the graphic drivers is the best solution ✅
3 min. read
Updated on
Read our disclosure page to find out how can you help Windows Report sustain the editorial team. Read more
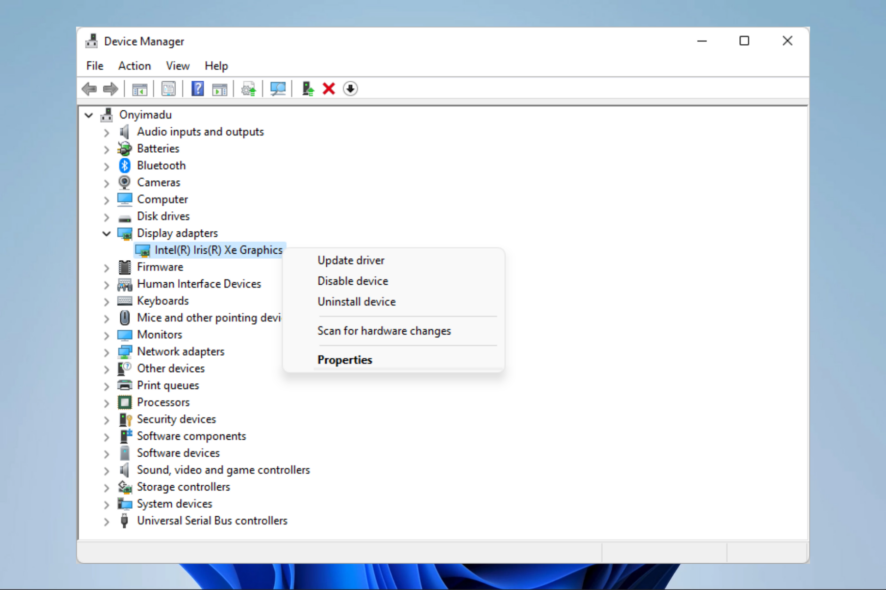
Upgrading to Windows 10 can mess with your screen resolution. Maybe it’s stuck on low, or the option’s grayed out.
This usually happens because of outdated drivers, GPU scaling issues, or conflicts with system updates. Regardless, if you can’t change your display resolution, here’s how to fix it.
What do I do if I can’t change the display resolution?
1. Update the operating system
- Click the Start menu and select the Settings app.
- Click on Windows Update on the left pane.
- Now, if there are updates, you should click Download & install.
2. Uninstall and reinstall the display driver
- Right-click the Start menu and select Device Manager.
- Expand Display adapters, then right-click the name of your display driver and choose Uninstall device.
- Confirm that you wish to continue with the uninstall.
Once driver files have been uninstalled, restart your computer to install the generic display driver automatically. Users have claimed that this procedure helped them fix the resolution issue on their PCs.
3. Update Bluetooth drivers
- Right-click the Start menu and select Device Manager.
- Click Display adapters, right-click your graphic devices, and select Update driver.
- Click on Search automatically for drivers.
- Restart the computer and check.
Note that you may also download drivers by visiting your manufacturer’s website. So, for HP drivers, for instance, I will have to visit the HP website.
4. Install drivers in compatibility mode
- Download the driver from the manufacturer’s website.
- Right-click the Start menu and select Device Manager.
- Right-click on the driver and click on Properties.
- Click on the Compatibility tab and check the box Run this program in compatibility mode for and select Windows 10.
- Once this is done, restart the computer and check if the issue persists
5. Roll Back Graphics Driver
- Right-click the Start menu and select Device Manager.
- Right-click on the driver and click on Properties.
- If it is not greyed out, select the option to Roll Back Driver.
6. Use the Graphics card control panel
- Right-click on your Desktop.
- Select the NVIDIA control panel.
- Go to Display.
- Change resolution and adjust accordingly.
If the display control panel cannot change the resolution, go to the NVIDIA menu as shown above, and modify the resolution from the Display option.
Why is the resolution greyed out?
Many people who installed or updated to Windows 10 noted that the screen resolution choice is now grayed out. However, your graphics card is the most likely culprit of this situation. The most recent driver for your graphics card is available for download on the website of the company that made your computer.
If you can’t change the display resolution on a second or third monitor, or you can’t change it to 1920×1080, you should try any of our recommended solutions to resolve the problem.
Were you able to adjust the screen resolution after using one of these fixes? Let us know in the comments section below.

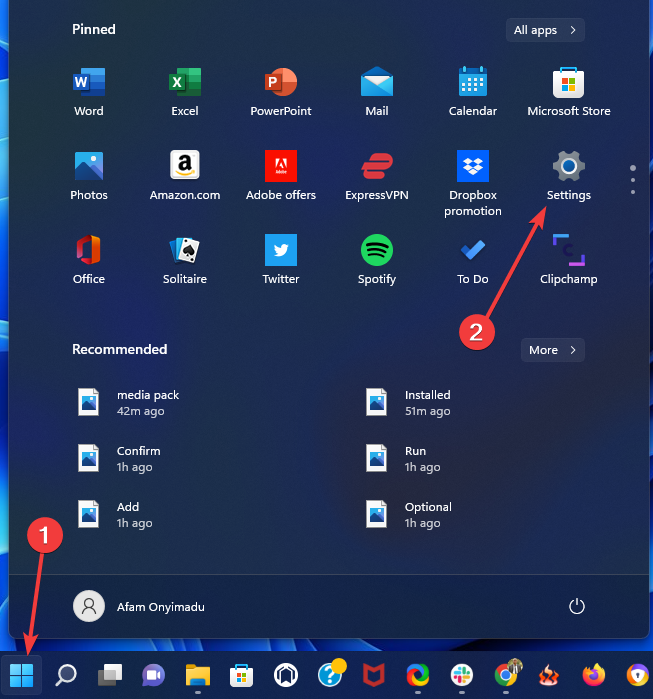
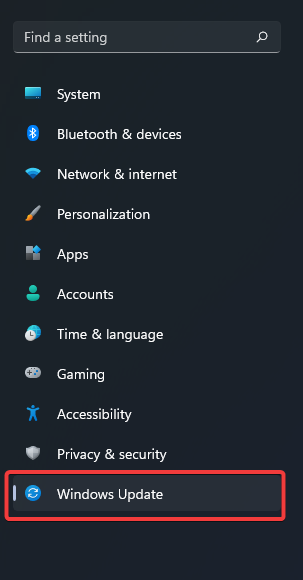
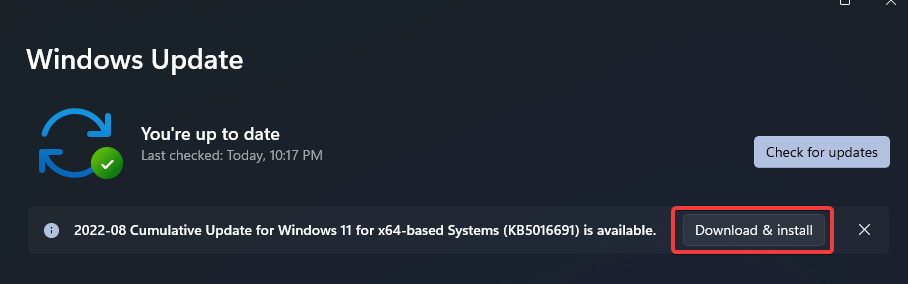
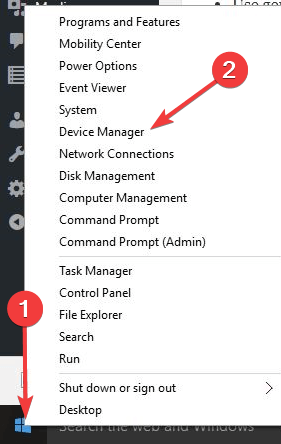
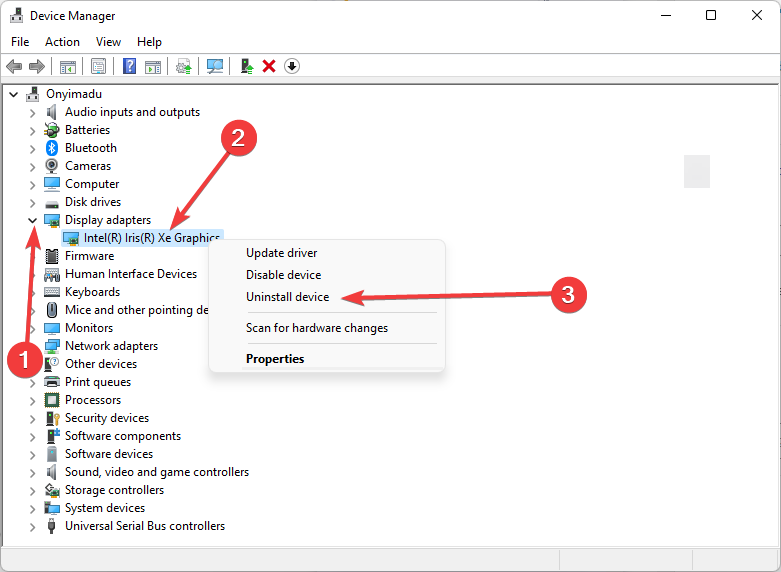
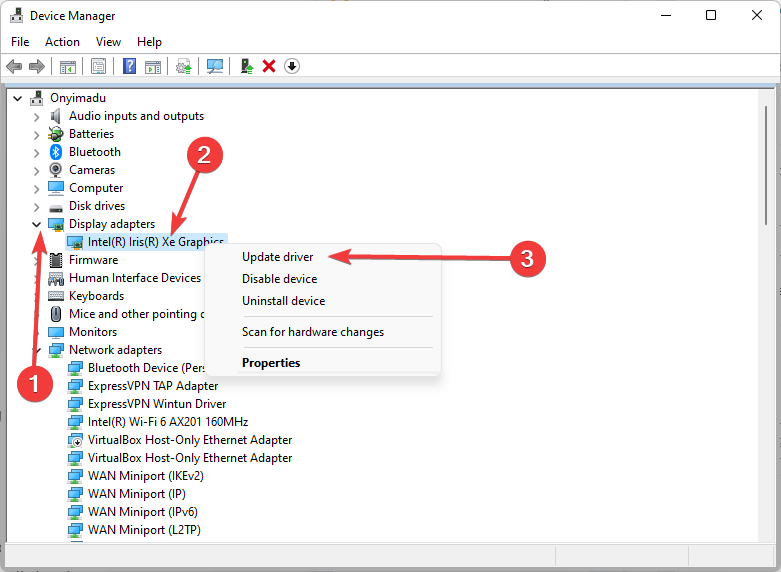
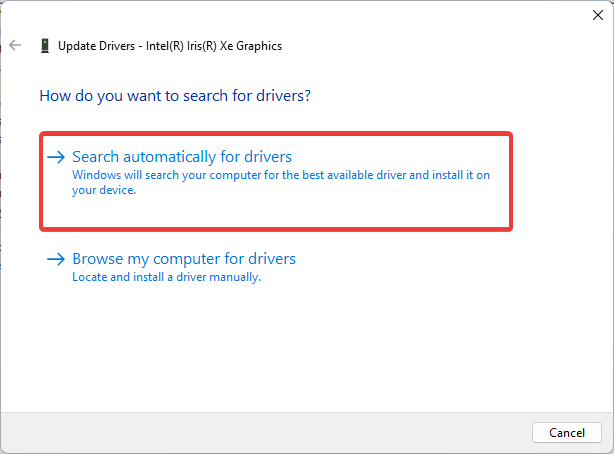
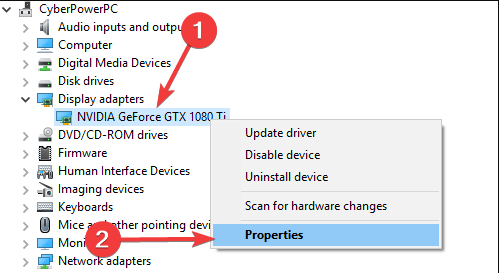
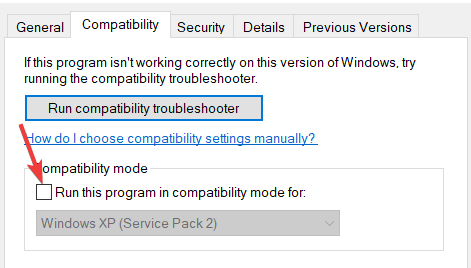
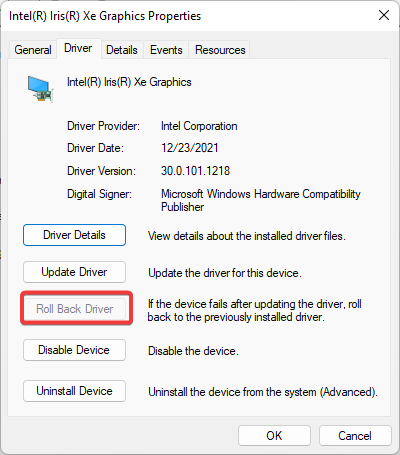
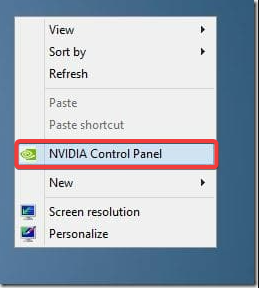








User forum
0 messages