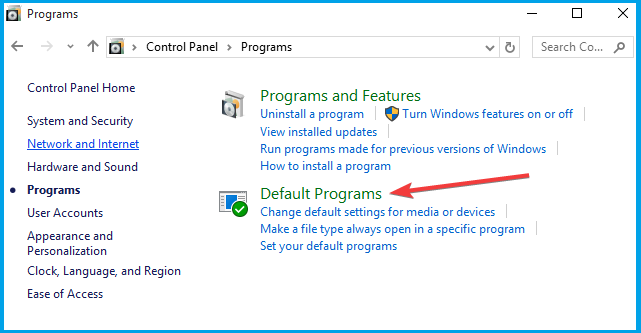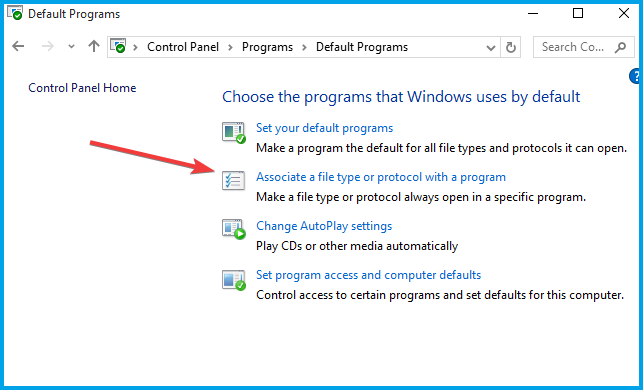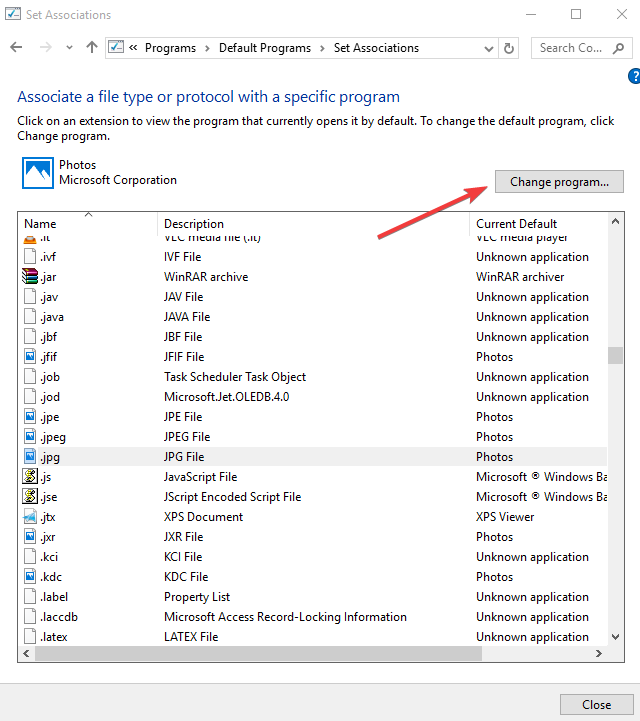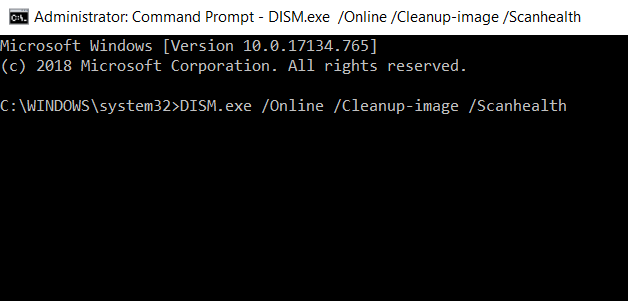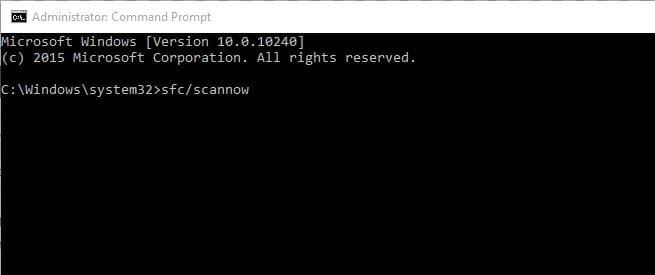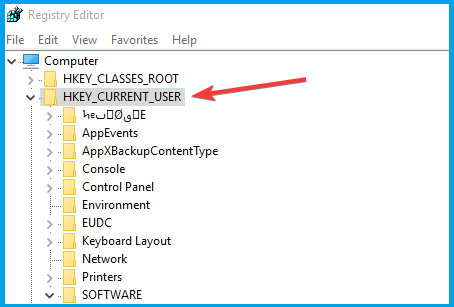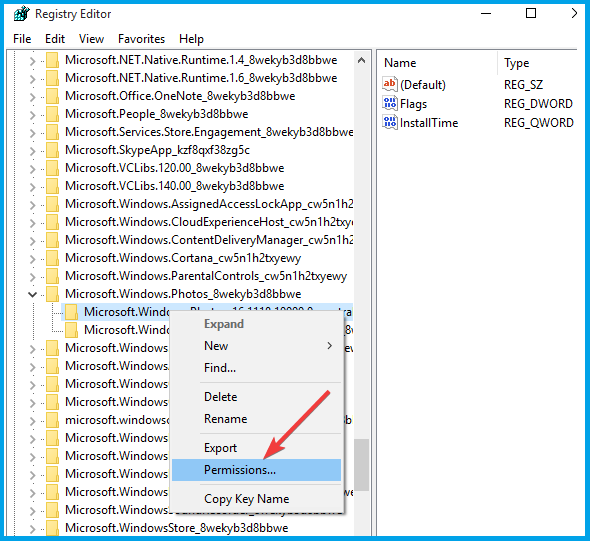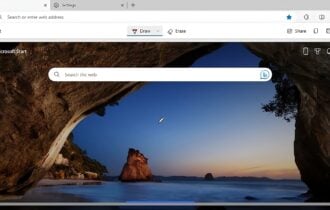JPG File Not Supported on Windows 10: Why and How to Fix It?
5 min. read
Updated on
Read our disclosure page to find out how can you help Windows Report sustain the editorial team Read more
Key notes
- Sometimes Windows 10 cannot open JPG files due to corrupted files or missing updates on PC.
- If your Windows 10 PC won’t open JPG files, a first step would be to verify your Windows version.
- A new image viewer can also offer you another perspective on this matter.
- Check out the following solutions to quickly regain control over your JPEG images.

Have you ever taken some really great photos and stored them on your computer, only for them not to open when you try to view them?
This can be very frustrating especially if you want to make some edits or want to check them out before sharing them with friends or colleagues on social networks.
Why is my computer saying it doesn’t support JPG?
When Windows 10 won’t open JPG files, it could be either due to corrupted files or missing updates on the computer.
One of the fastest things to try if your computer’s Windows 10 won’t open JPG files is installing any pending and latest Windows Updates, and also running the apps troubleshooter and check if it helps with the issue.
Or using a third-party app. Should these not yield the desired results, try other solutions listed below.
How do I open a JPG that is not supported on Windows 10?
1. Set a default program to open JPG files
- Right click Start and select Control Panel.
- Click Programs.
- Select Default Programs.
- Choose Associate a file type or protocol with a program. You can have all .jpg image files open using a specific program, and .bmp open using another.
- In the list of file extensions, locate Jpeg files. Ensure that you have programs associated with it like Windows photo gallery.
- If you want to change the program associated with JPG files, click Change Program, and then OK.
You can’t open Control Panel on Windows 10? Take a look at this step-by-step guide to find a solution.
2. Download third-party viewers
You can try installing a third-party photo viewer if your default one doesn’t work, and then associate this with your image formats like JPG, PNG, etc. Adobe Photoshop is one of the best options for that.
Photoshop supports all major compression formats like Large Document Format (PSB), Cineon, DICOM, IFF, JPEG, Photoshop PDF, Photoshop Raw, PNG, Portable Bit Map, and TIFF.
Use Adobe Photoshop to easily view, edit, and convert multiple files with the built-in Image Processor. You can even convert files to JPEG, PSD, and TIFF formats simultaneously.
To optimize and save JPEG images for use on the web, simply use the Save As menu option from Choose File, then select JPEG as the file format type for the image.
Let’s quickly look at its key features:
- Lens Blur and Improved Content-Aware Fill
- Object Selection Tool (for fast and precise selections)
- More control in the Warp tool to add control points anywhere
- More controls in a central location plus convenient Quick Actions
- Fresh gradients, patterns, swatches, layers, styles, and shapes
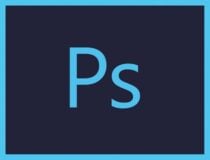
Adobe Photoshop
Adobe Photoshop lets you easily view, edit, and convert multiple files such as JPEG, PSD, and TIFF formats simultaneously.3. Run a DISM ScanHealth
- Click Start, and type cmd in the search field box.
- Click Command Prompt in the search results list.
- Type the following command to scan for missing components:
Dism /Online /Cleanup-Image /ScanHealth - Type the following command to scan and correct any causes of the Windows 10 won’t open JPG files issue:
Dism /Online /Cleanup-Image /RestoreHealth - Press Enter.
Once the repair is complete, reboot your computer and check if the problem persists, after which you can run an SFC scan as described in the next solution.
The DISM ScanHealth scans the image for any component store corruption while RestoreHealth performs repair operation automatically, then records those to the log file. Perform both scans to resolve the issue.
Note: The DISM tool usually takes 15 minutes or longer to complete, so do not cancel when it is running.
If you’re having trouble accessing Command Prompt as an admin, then you better take a closer look on this guide.
4. Run an SFC scan
- Click Start, and type cmd in the search field box.
- Right-click Command Prompt in the search results list, and select Run as Administrator.
- Type sfc/scannow, and press Enter.
- Restart your PC, and check if the JPG files open.
This scan checks whether there are broken Windows components in your computer when Windows 10 won’t open JPG files.
If it still does not work, then try the next solution.
5. Install and update drivers in Windows 10
Most programs created for earlier versions of Windows may run poorly, or not at all, so you can install and update drivers in Windows 10 and see if it helps.
Additionally, running the program compatibility troubleshooter will detect and fix some of these issues. If the Troubleshooter stops before completing the process, fix it with the help of this complete guide.
6. Delete outdated registry keys
- Log in as administrator.
- Right-click Start, and select Run.
- Type regedit, and press Enter.
- Go to the left pane and find the following directory:
HKEY_CURRENT_USERSoftwareClassesLocalSettingsSoftwareMicrosoftWindowsCurrentVersionAppModelRepositoryFamiliesMicrosoft.Windows.Photos_8wekyb3d8bbwe - You’ll see several entries, each has a version number. If it has 8 Windows Photos app entries, then the outdated registry keys were left after the update, so you have to remove them (some have two or four).
- Select the old entry, right-click it, then select Permissions.
- In the Security window click Advanced.
- Pick your username, then click OK.
- Right-click on the old entry and select Delete.
- Repeat these steps with each outdated entry and then exit and restart your PC.
Sometimes Windows 10 won’t open JPG files because registry entries are outdated, but you can restore it by modifying the registry and following the above steps carefully.
Can’t access the Registry Editor? Things aren’t as scary as they seem. Check out this guide and solve the issue quickly.
Also, if this is too much work, and you’re looking for some software to clean your registry, here are the best registry cleaners available right now.
Have any of these solutions helped you fix the Windows 10 won’t open JPG files problem? Let us know by sharing your comments in the section below.
Leave there any other suggestions or questions, as well.