Fix: Windows 11 Bluetooth Mouse Keeps Disconnecting
Corrupt drivers can cause Windows 11 Bluetooth mouse issues
4 min. read
Updated on
Read our disclosure page to find out how can you help Windows Report sustain the editorial team. Read more
Key notes
- The Bluetooth mouse can encounter difficulties if there’s a computer boot error.
- Disabling the Power Management system can fix the Windows 11's Bluetooth mouse that keeps disconnecting.
- Restarting your computer is a simple solution for Bluetooth mouse issues.

Connecting a mouse to your computer allows you to extend the range and reachability of your PC or computer screen. Moreover, the users’ prominent issue is the Bluetooth mouse that keeps disconnecting in Windows 11.
Using external devices with your computer allows you to make the best of it. Hardware like mouse and keyboard gives you more features to use on your computer. However, users may encounter issues while using this hardware with the computer.
Furthermore, the Bluetooth mouse keeps losing connection on Windows 10/11 error may occur due to hardware issues, outdated driver issues, boot errors, and lots more.
However, the causes may differ in different mouse products like Logitech, Apple, or Dell Bluetooth mice.
Nonetheless, this article will discuss the causes and some fixes for the ‘Logitech/Dell/Apple Bluetooth mouse keeps disconnecting’ issue.
Why does my Bluetooth mouse keep disconnecting in Windows 11?
- Computer boot error: Many things can go wrong while booting. Hence, it can make the computer act up and not function properly, resulting in the Windows 11 Bluetooth mouse keeps disconnecting issue. Furthermore, the computer can go through a faulty shutdown which may affect you whenever it comes up again. So, how you shut down and start your computer can affect its Bluetooth connection with the mouse.
- Connection error between the mouse and the computer: When the mouse is not correctly connected to the computer, it can make the Bluetooth mouse keep disconnecting and reconnecting. Likewise, a wireless mouse can encounter some issues if it is connected to another device without being adequately disconnected from your computer,
- Windows Power Management interference: Latest Windows computers come with an inbuilt Power management system that helps it disconnect or end tasks for programs that consume more power. However, the power management system can disconnect the mouse from your computer because it uses a noticeable amount of power.
- Mouse driver issues: Mouse drivers may become corrupt or faulty. Hence, it can make the Bluetooth mouse keep losing connection to Windows 10/11.
Many other things may be responsible for the Windows 11 Bluetooth mouse’s keeps disconnecting issue. However, we recommend that users read through ways to fix Bluetooth mouse lag in Windows 11.
How do I stop my Bluetooth mouse from disconnecting in Windows 11?
1. Restart your computer
Restarting your computer will help fix any boot error that causes the Bluetooth mouse keeps disconnecting and reconnecting issues.
2. Update the mouse driver
- First, you need to press Windows + R at the same time to open the Run command windows.
- Now, in the Run command window, type devmgmt.msc and press OK.
- In this window, search for Mice and other pointing devices, click to expand it, find the mouse’s driver, right-click on it and select Update driver.
- Lastly, select on Search automatically for updated driver software.
If this updating drivers manually seems to take too much time, you can always use an automated tool that scans your PC for outdated drivers and keeps them all up-to-date instantly.
- Download and install the Outbyte Driver Updater app.
- Launch the software and wait for the app to detect all incompatible drivers.
- Now, it will show you a list of all outdated drivers to select the ones to Update or Ignore.
- Click on Update & Apply Selected to download and install the latest versions.
- Restart your PC to ensure the applied changes.

Outbyte Driver Updater
Maintain your device healthy by letting OutByte Driver Updater find the latest driver options.3. Uninstall the mouse in the Device Manager
- Press Windows + R on your keyboard to open the Run command.
- Type in devmgmt. msc and press Enter to prompt the Device Manager.
- Select the Bluetooth mouse device and right-click on it.
- Click on Uninstall device and OK.
Uninstalling the Bluetooth mouse driver from your computer flushed the faulty files on it. However, restart your computer and try to connect the mouse. The computer will install the missing driver automatically.
4. Disable Windows Power Management
- Press Windows + R on your keyboard to open the Run command.
- Type in devmgmt.msc and press Enter to prompt the Device Manager.
- Select the Bluetooth mouse and double-click on it.
- Go to the Power Management tab and uncheck the Allow the computer to turn off this device to save power option.
- Click OK to save the changes.
We recommend that you restart your computer and see if the issue persists.
5. Update Windows
- Click on Start.
- Select Settings from the options.
- Click on Windows Update, then select Check for updates.
Windows will automatically search and download updates if there are any available.
Where can I find mouse settings in Windows 11?
- Press Windows + I simultaneously to prompt Settings.
- Select Bluetooth and devices.
- Click on Mouse. (Here, you’ll be able to access the mouse settings and adjust them to suit your needs)
However, we recommend you check our article regarding how to change mouse settings in Windows 11. It’ll help you toggle more features in your mouse settings.
Conclusively, there are lots of Bluetooth mouse products in the market that users can buy. However, users can read our guide on the best Bluetooth mice.
You can leave your suggestions and feedback in the comments section. We’d love to know if the article has helped you.


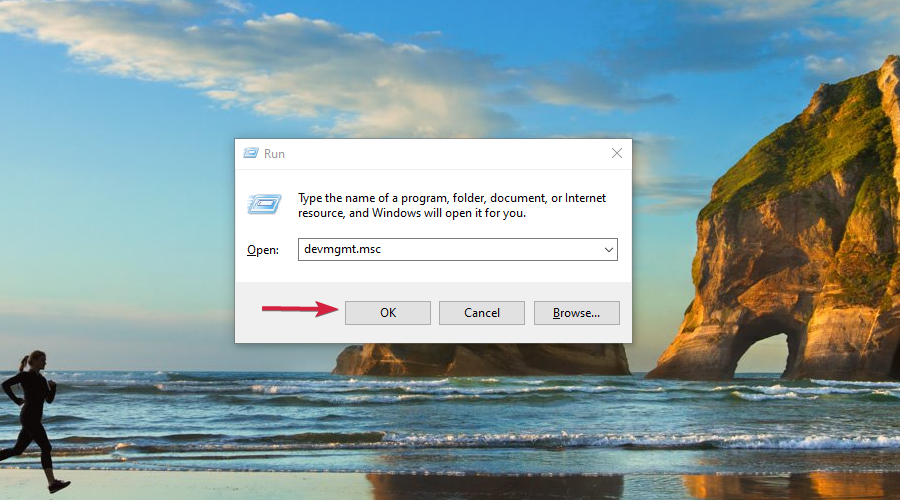
















User forum
0 messages