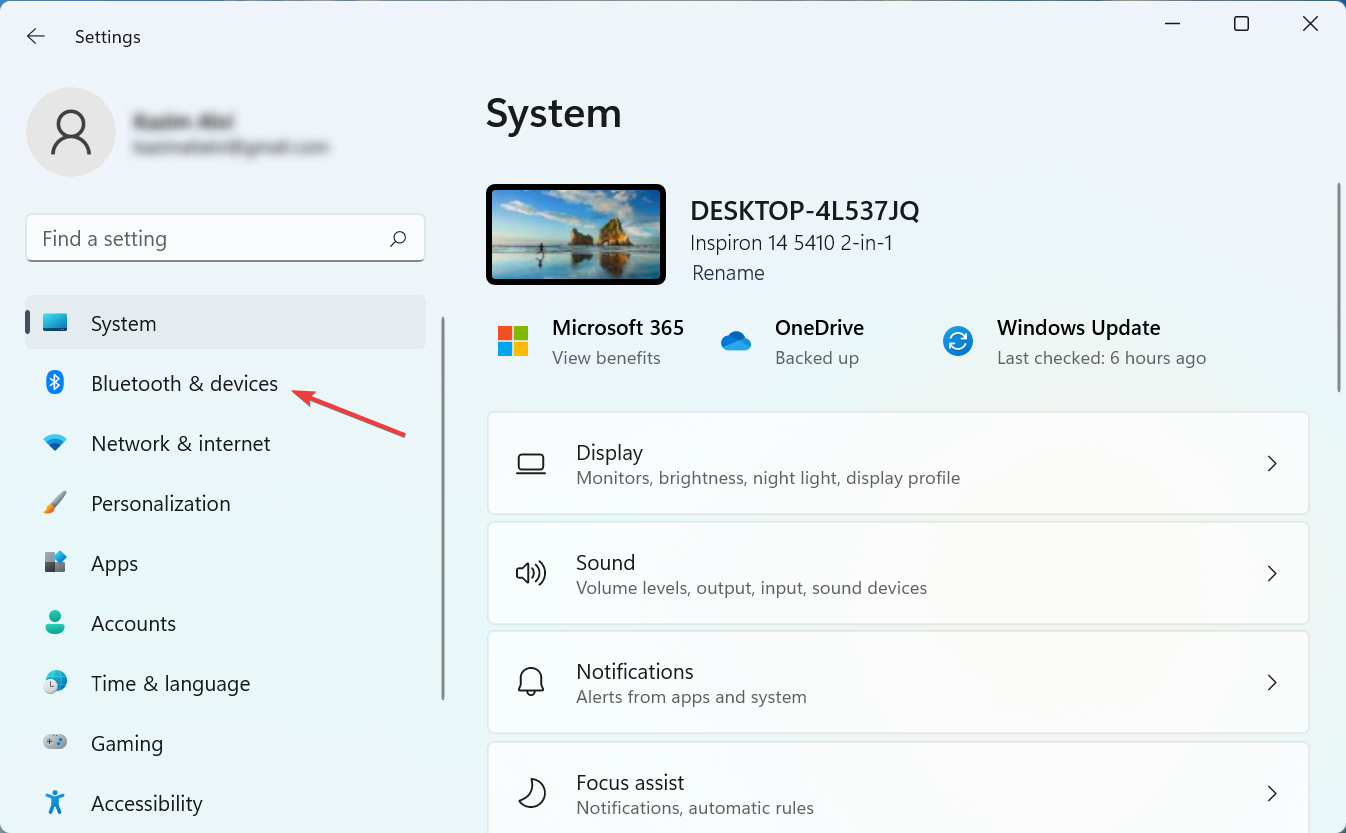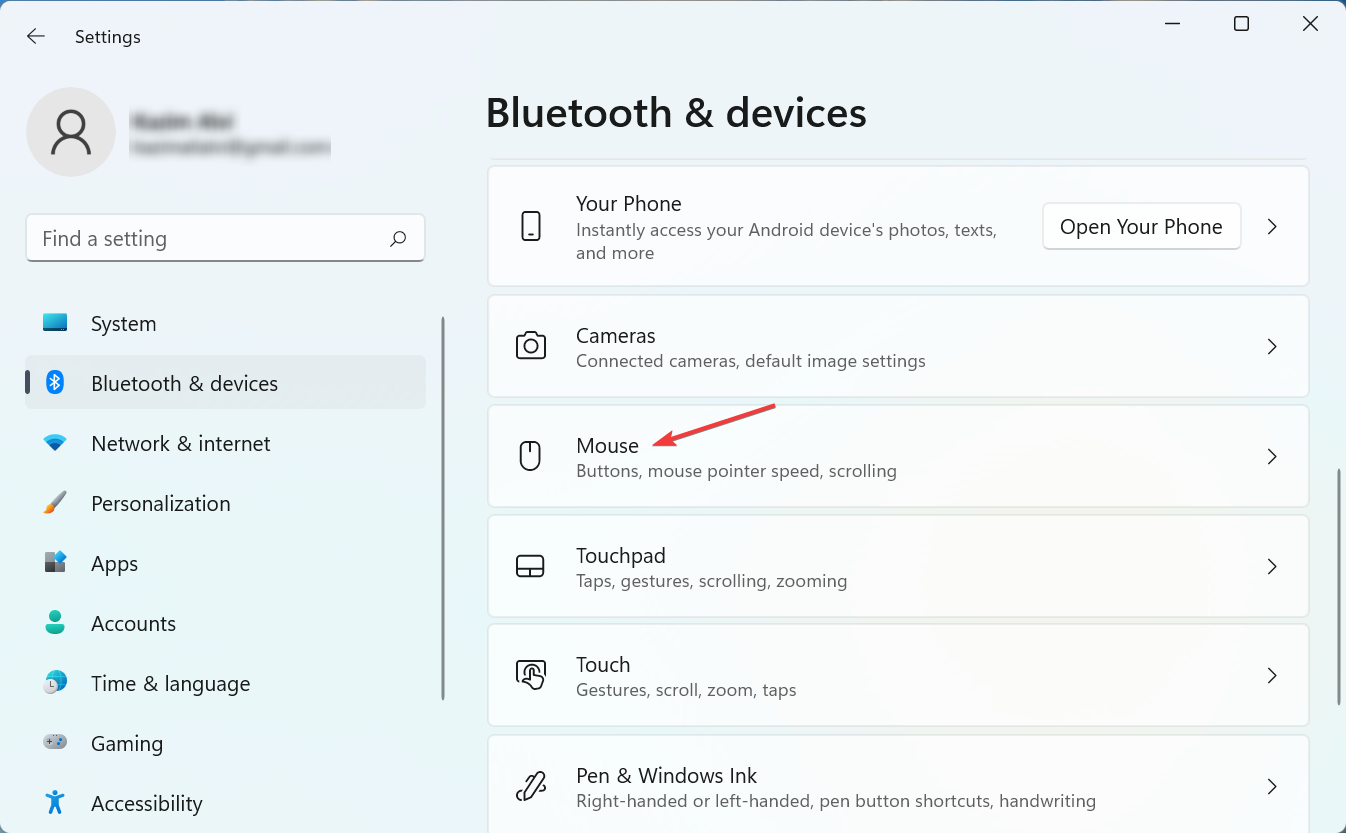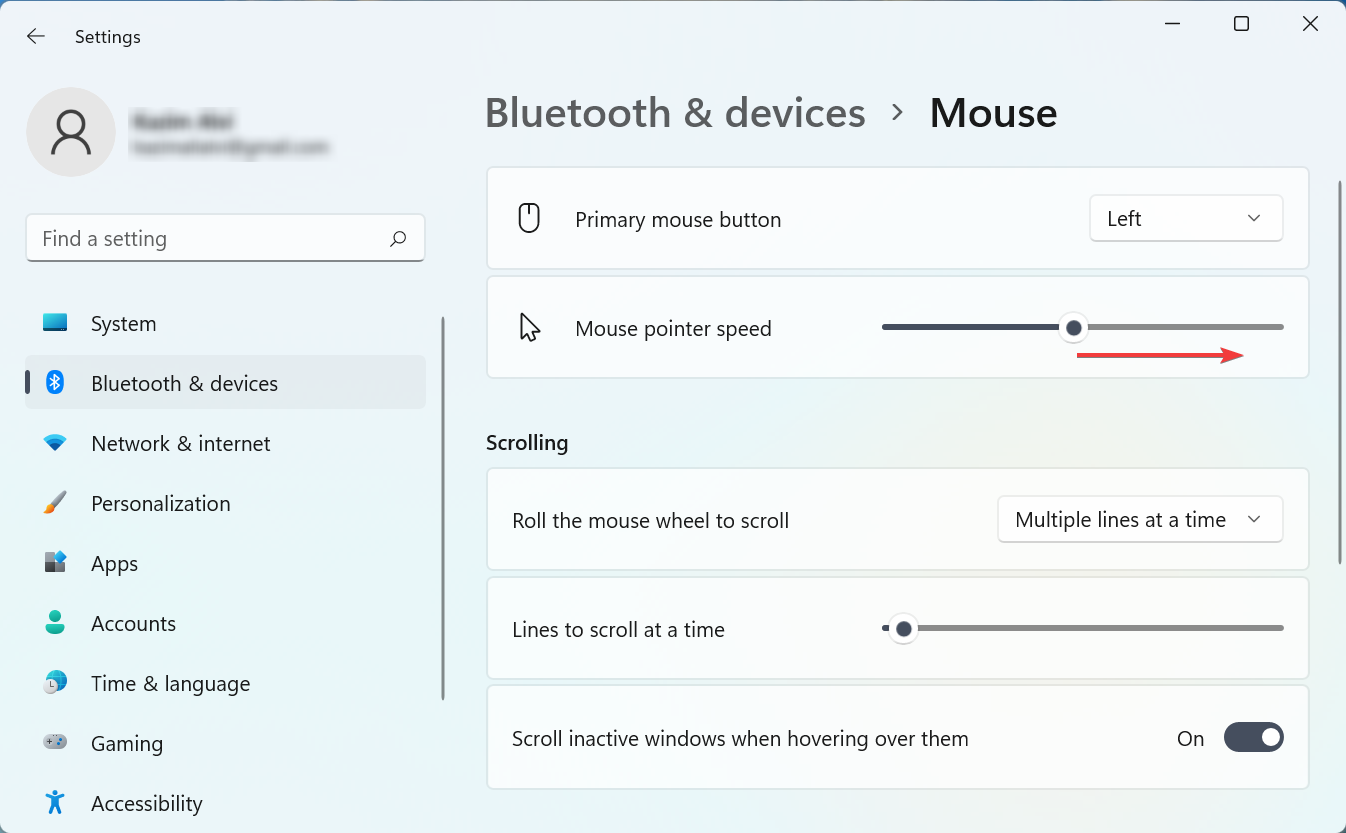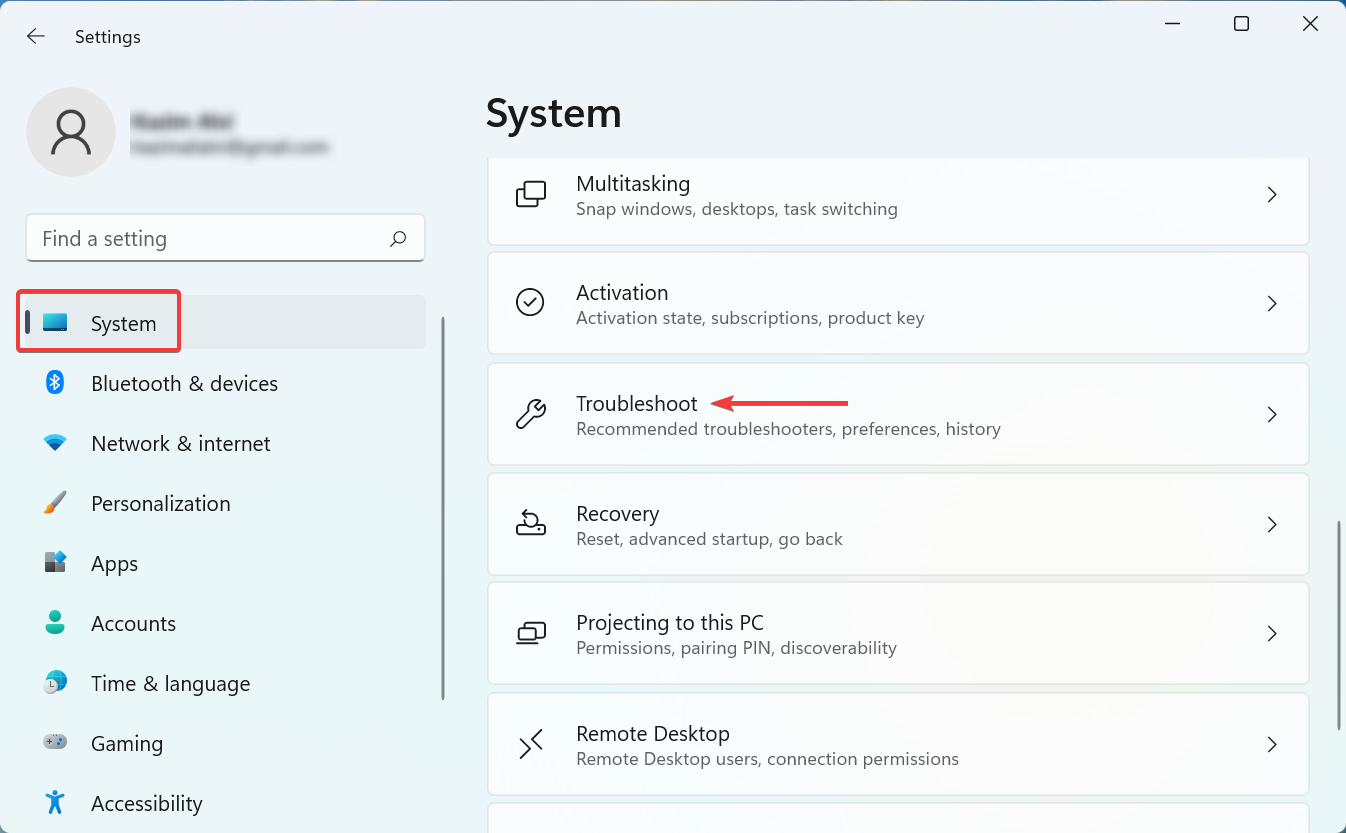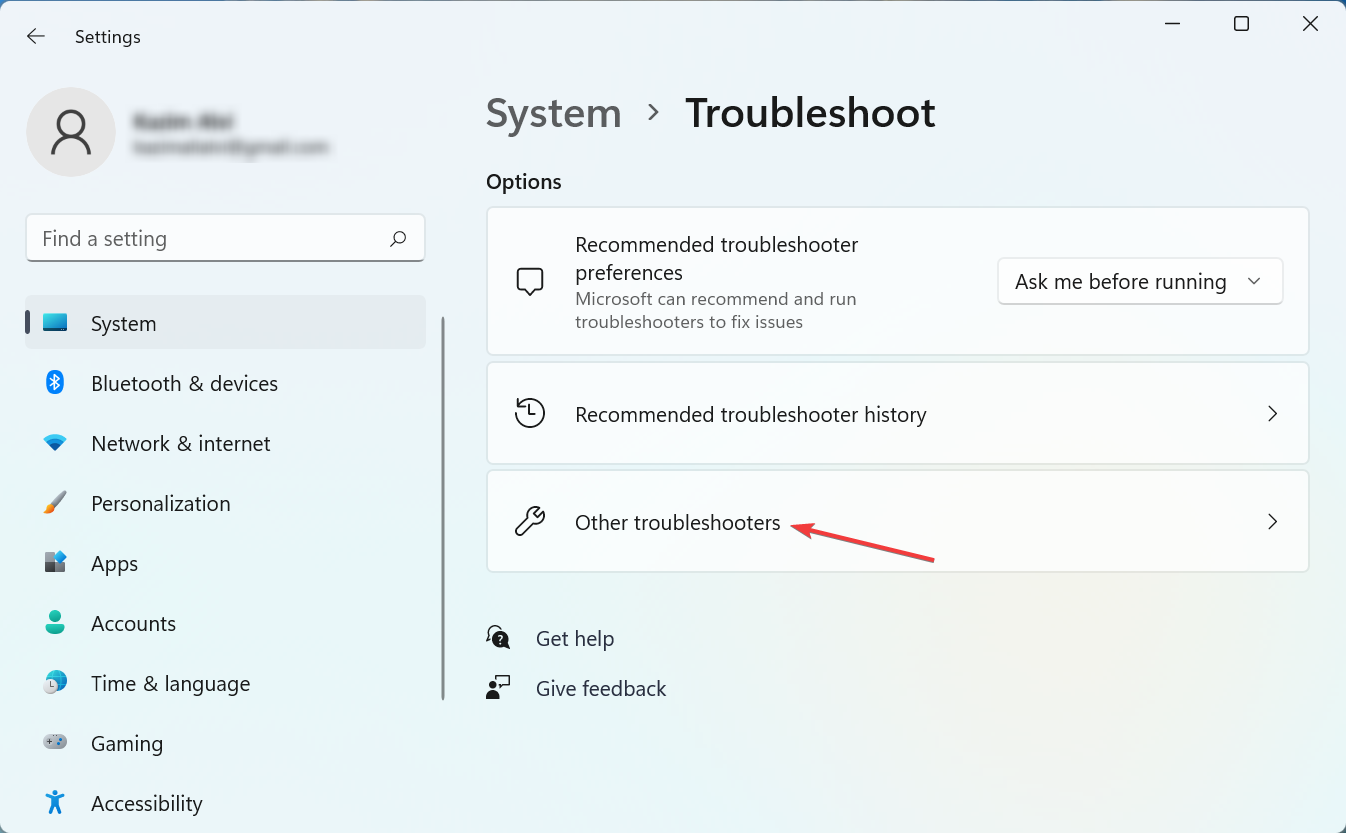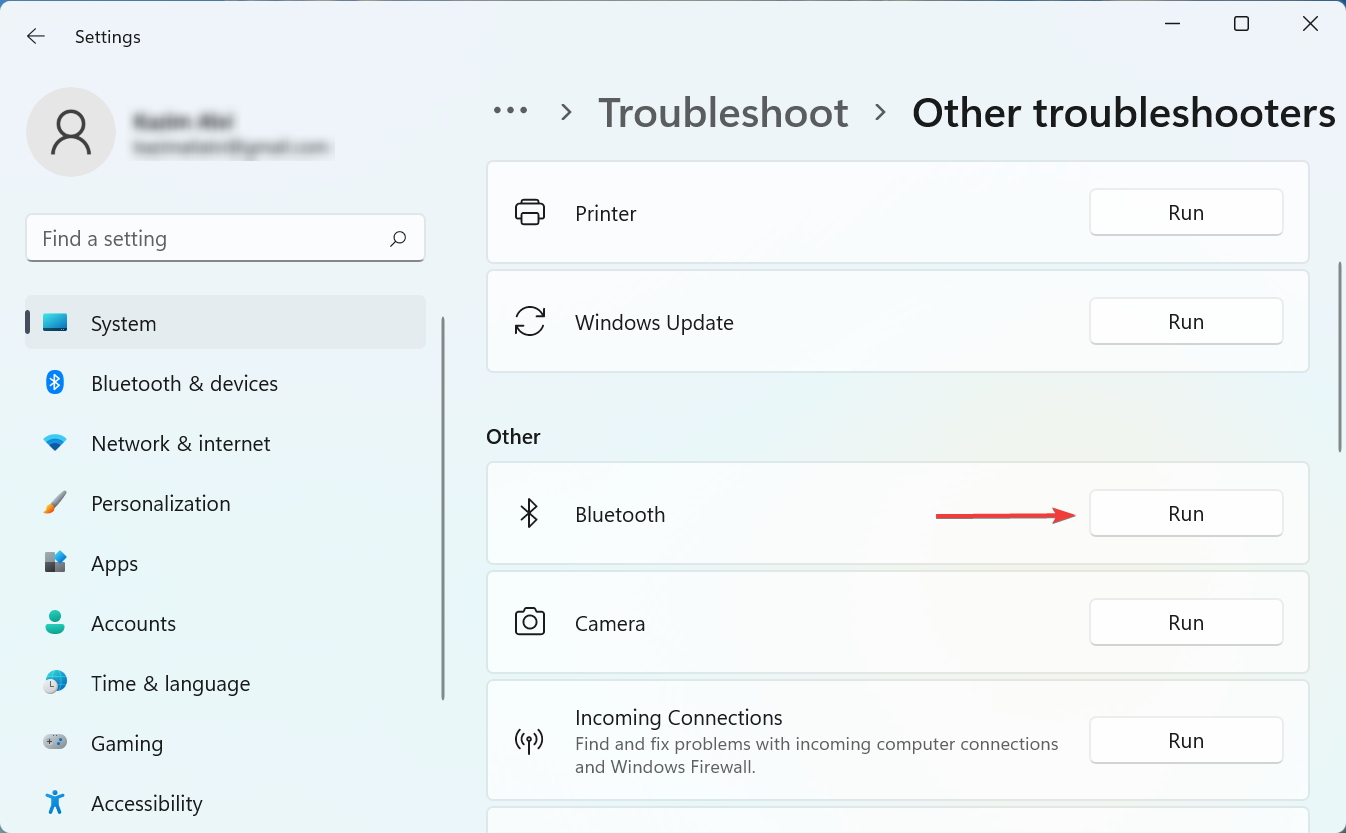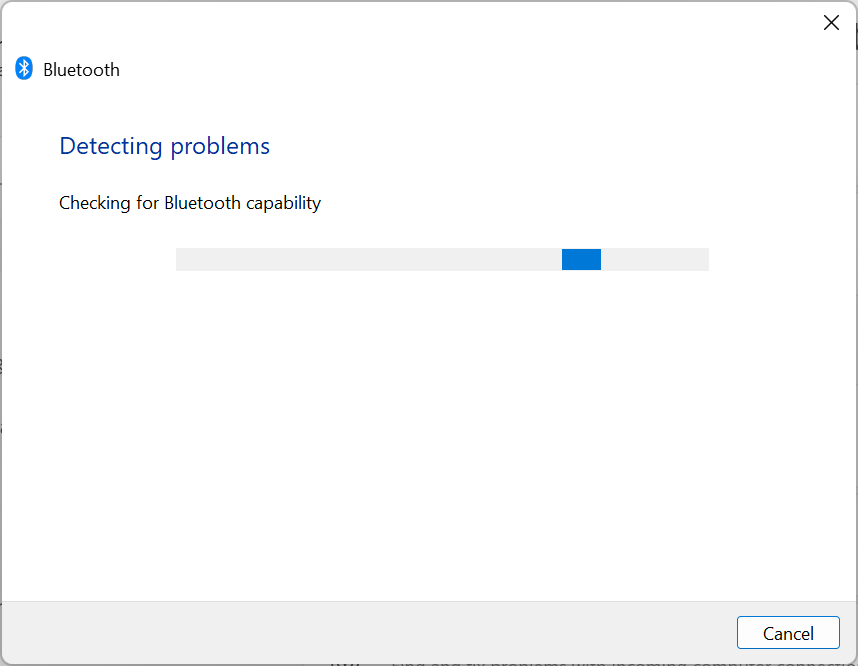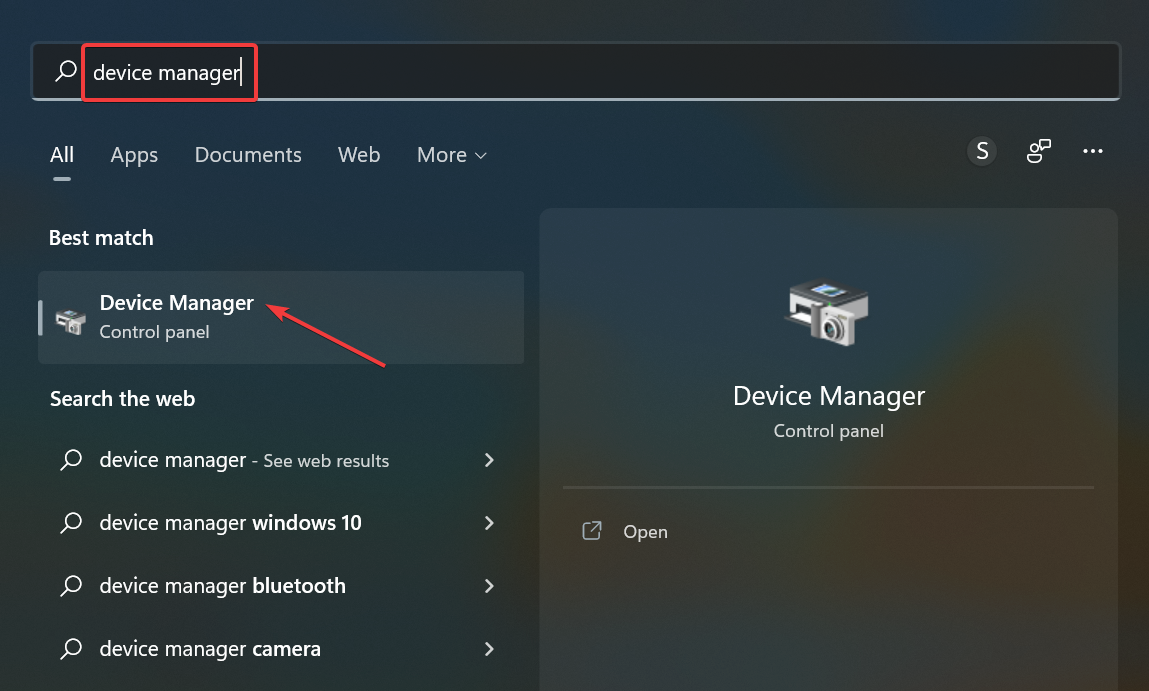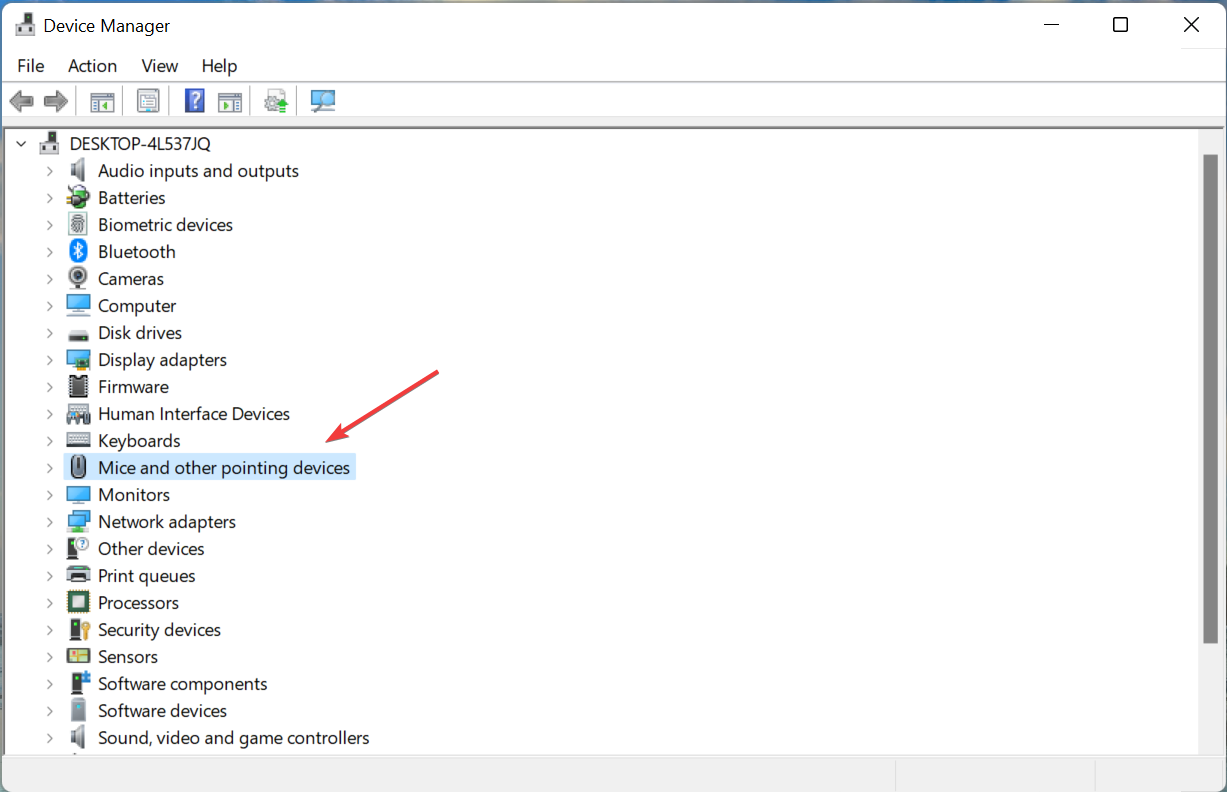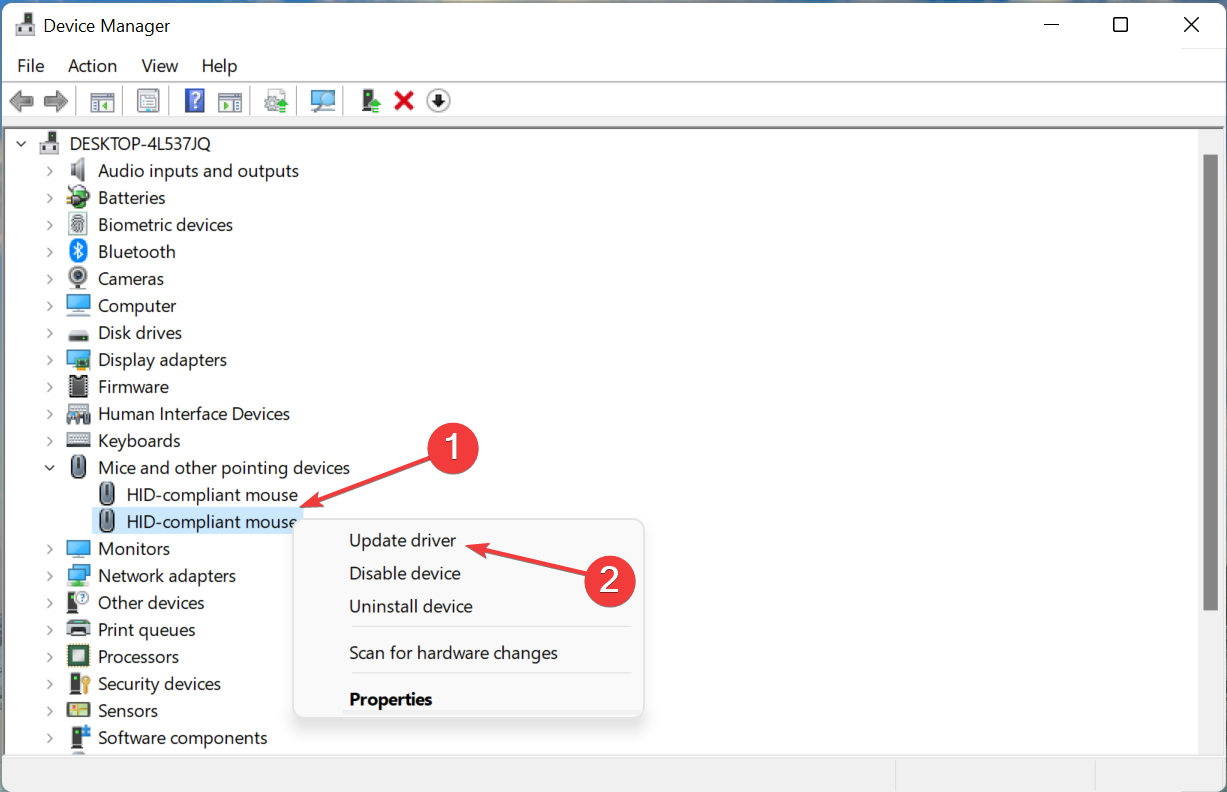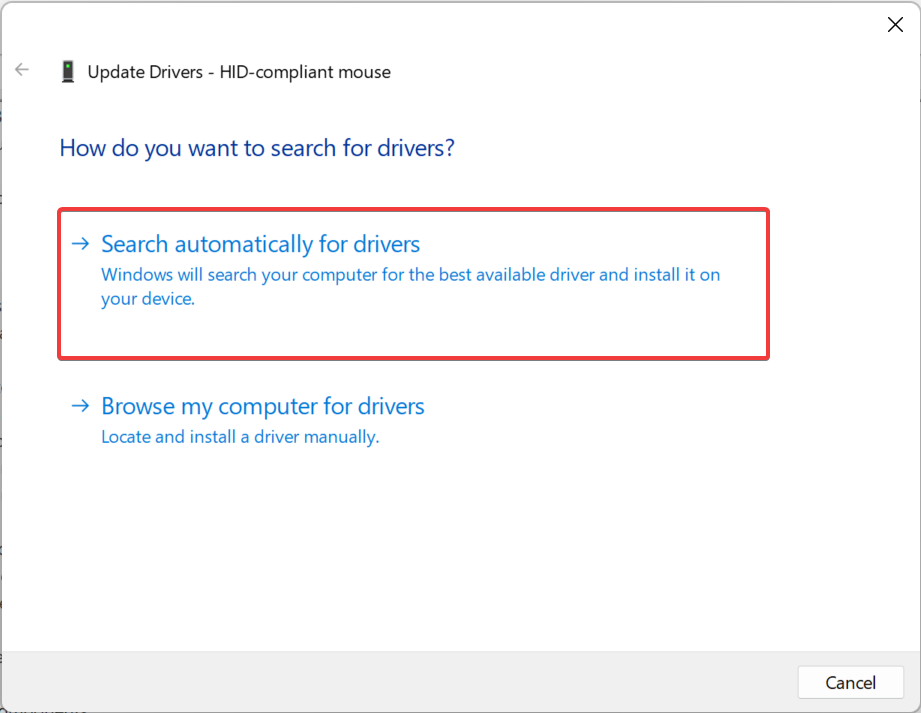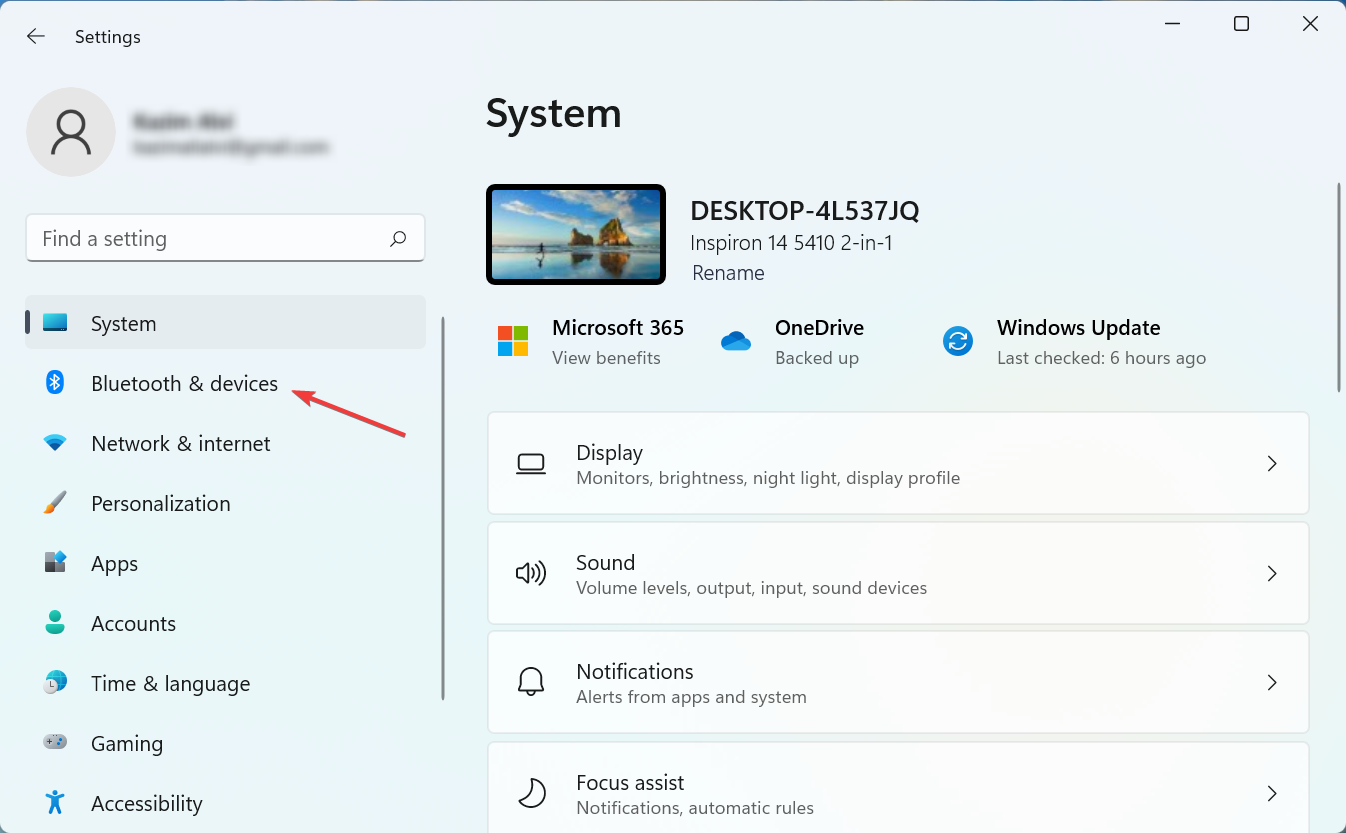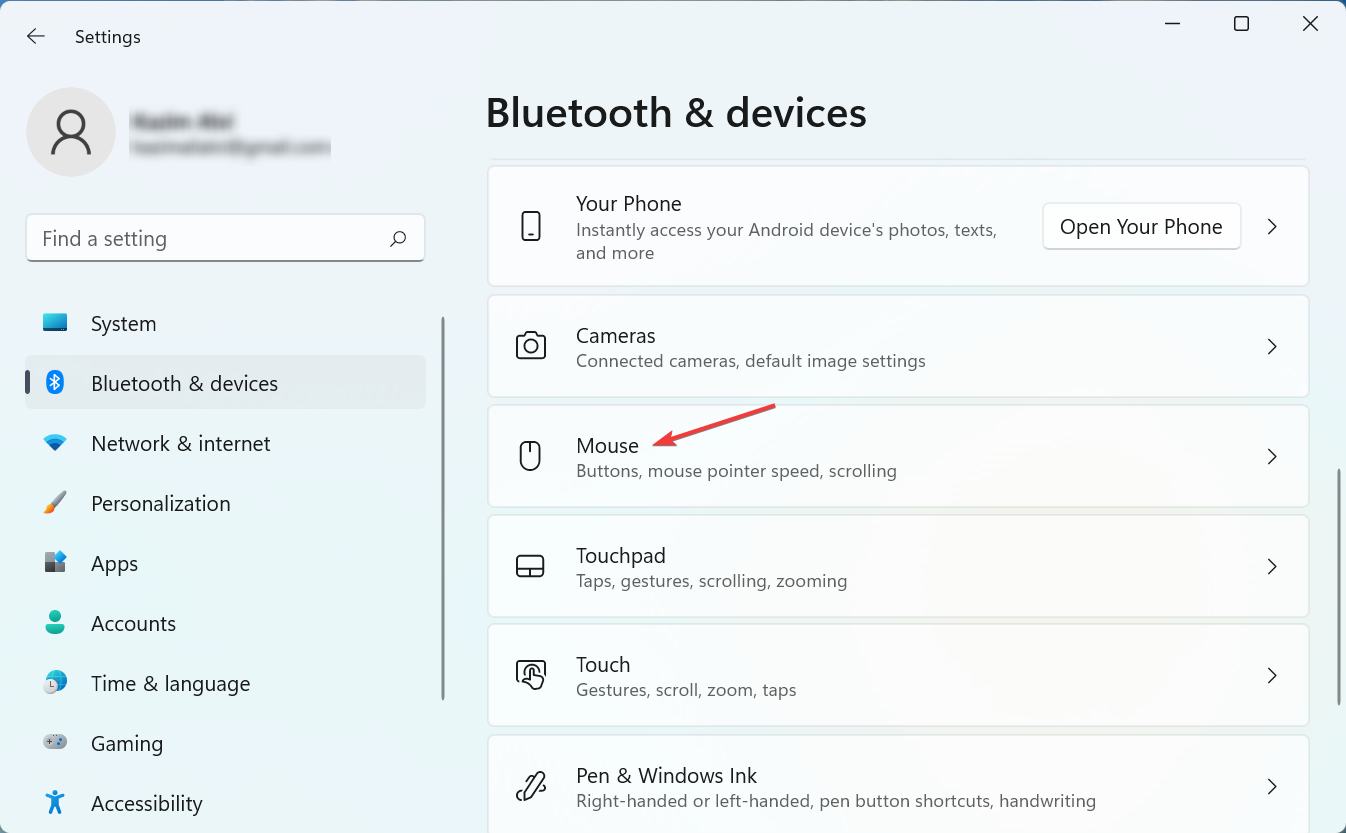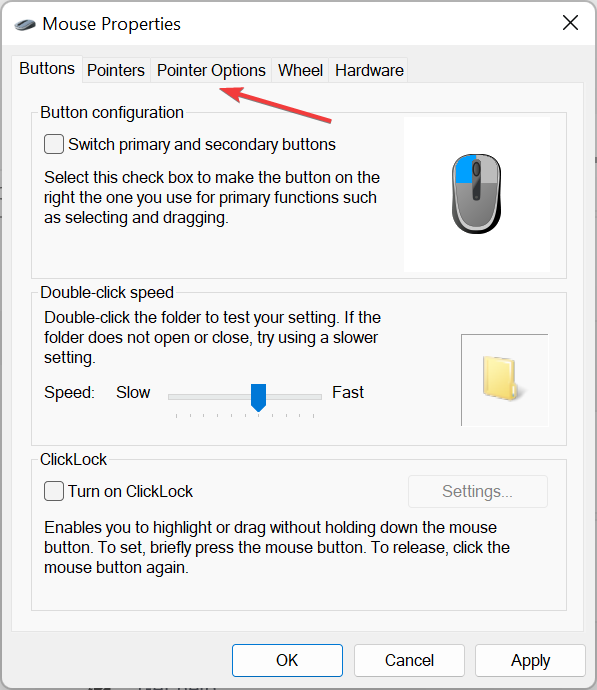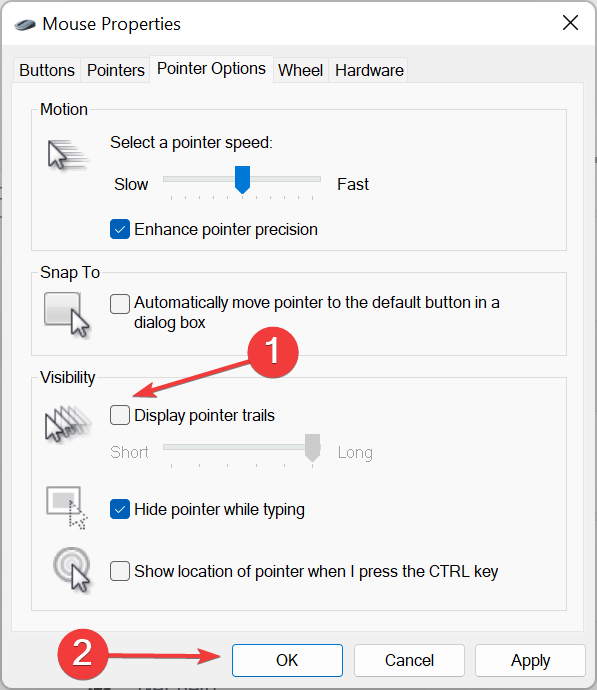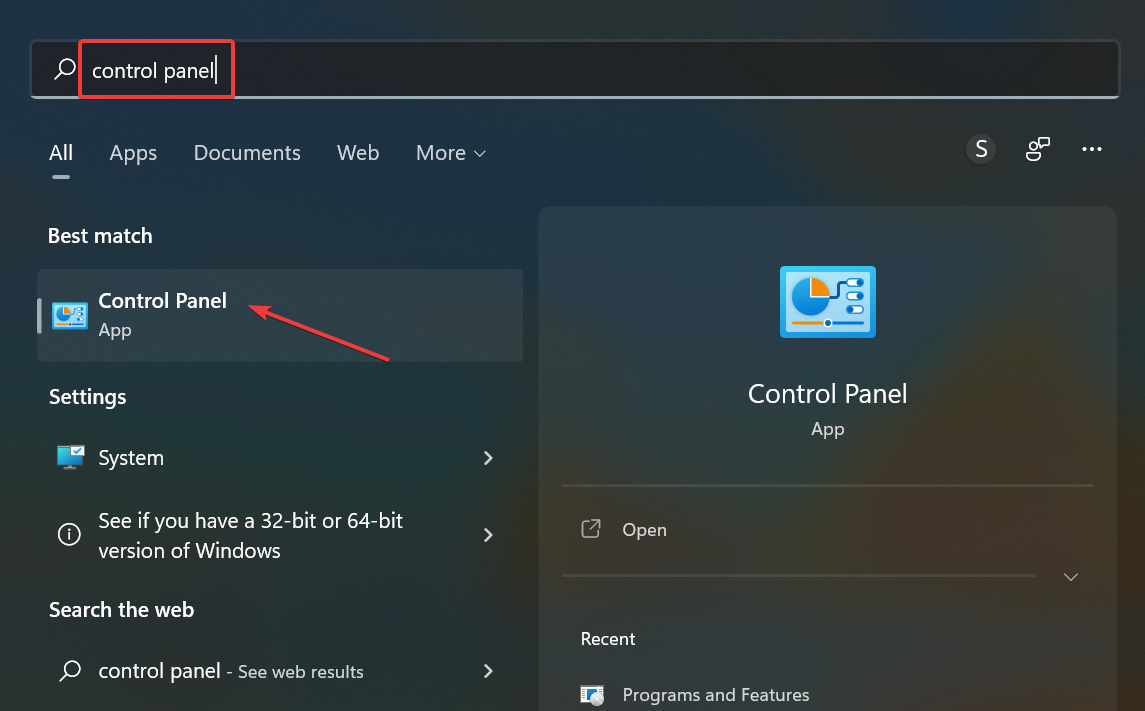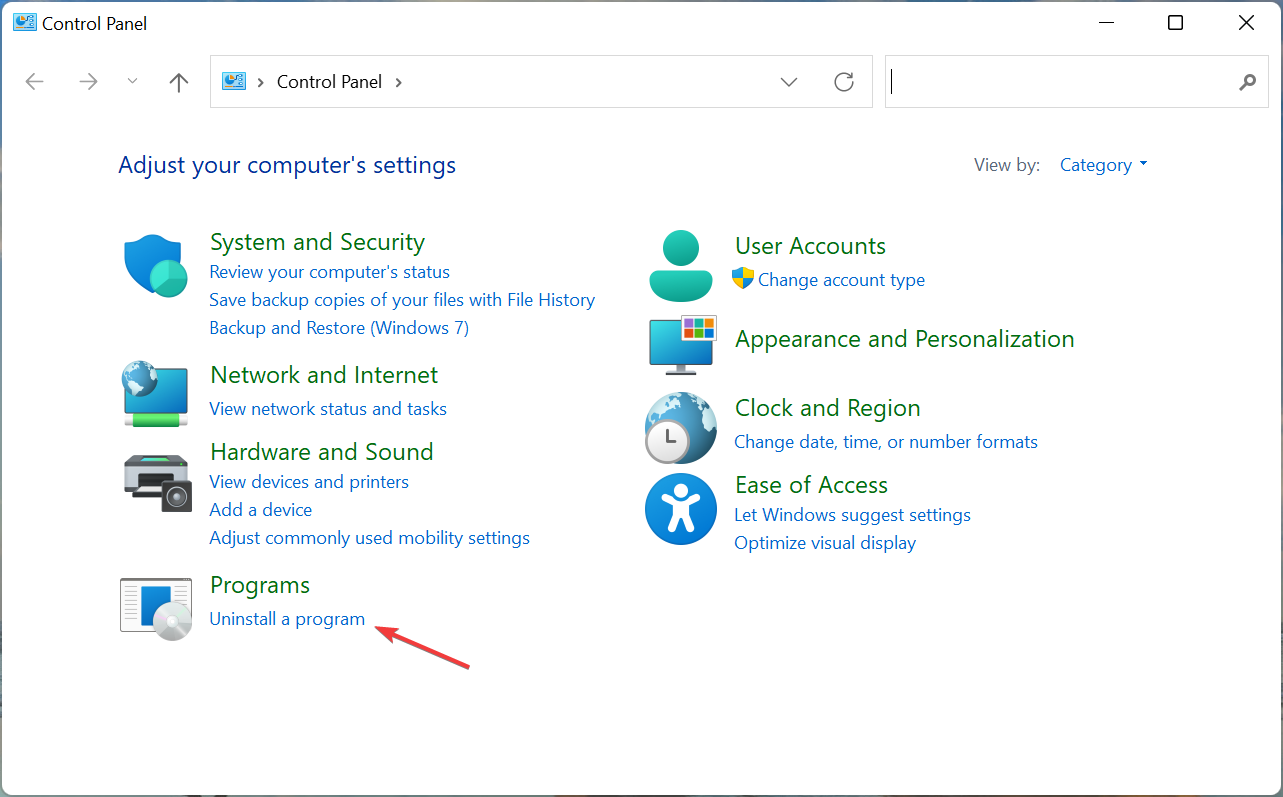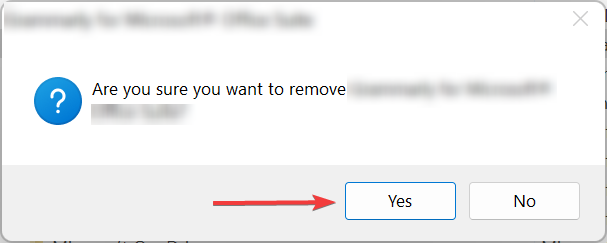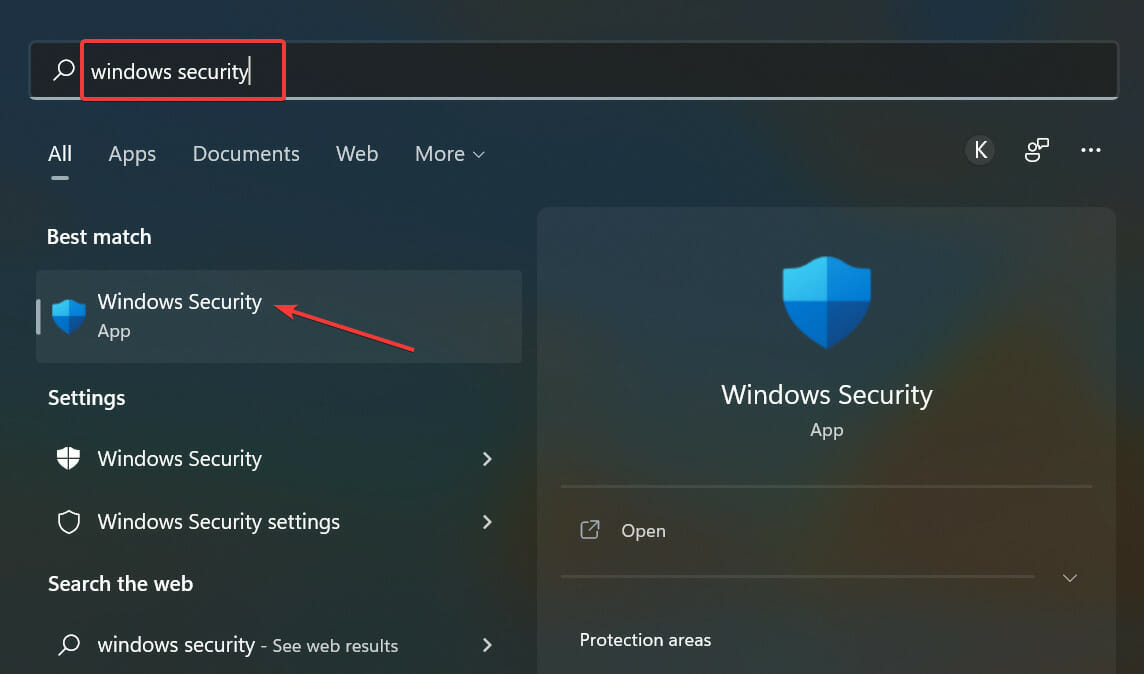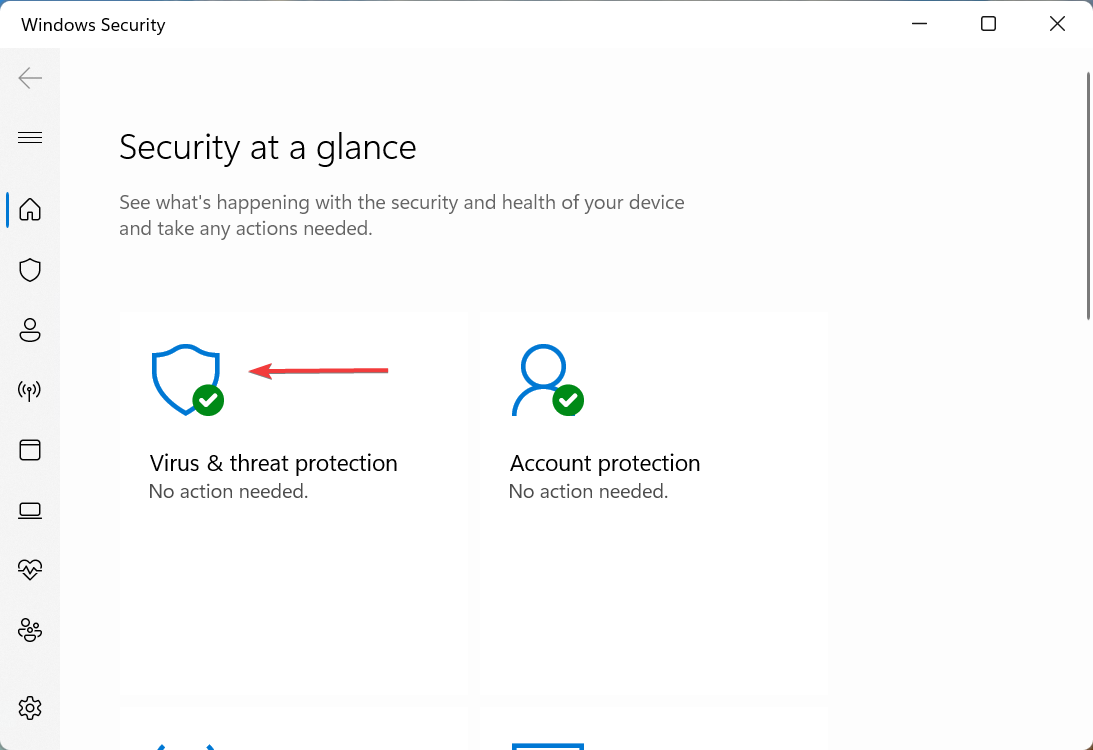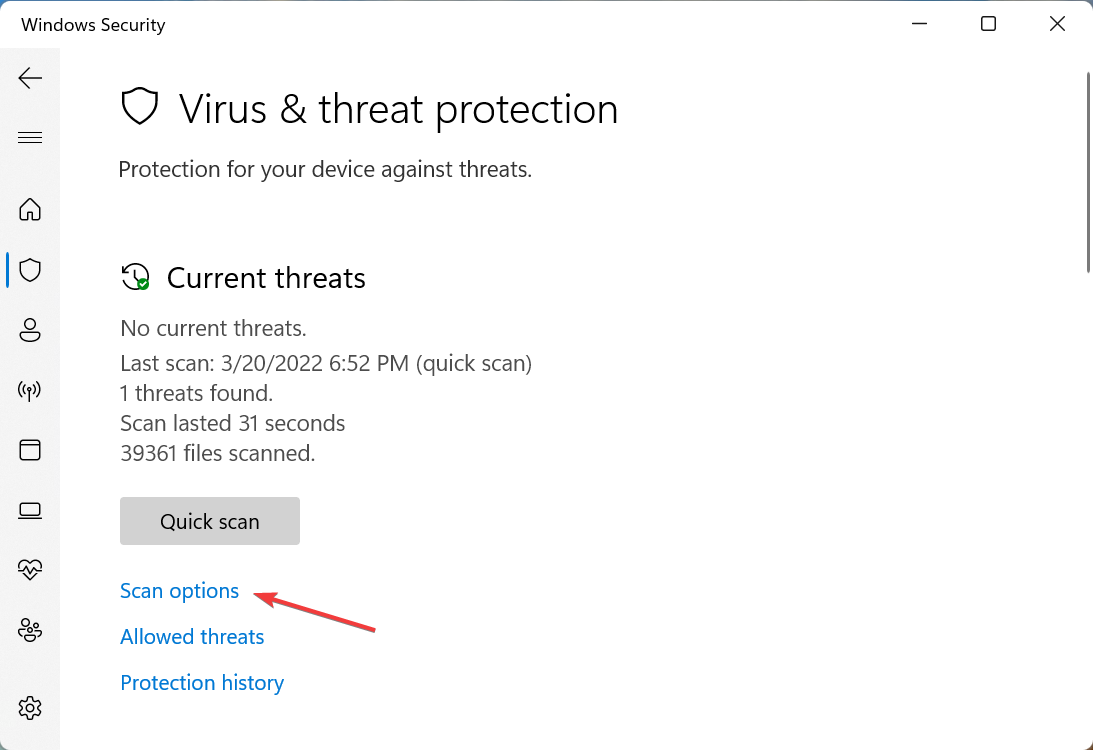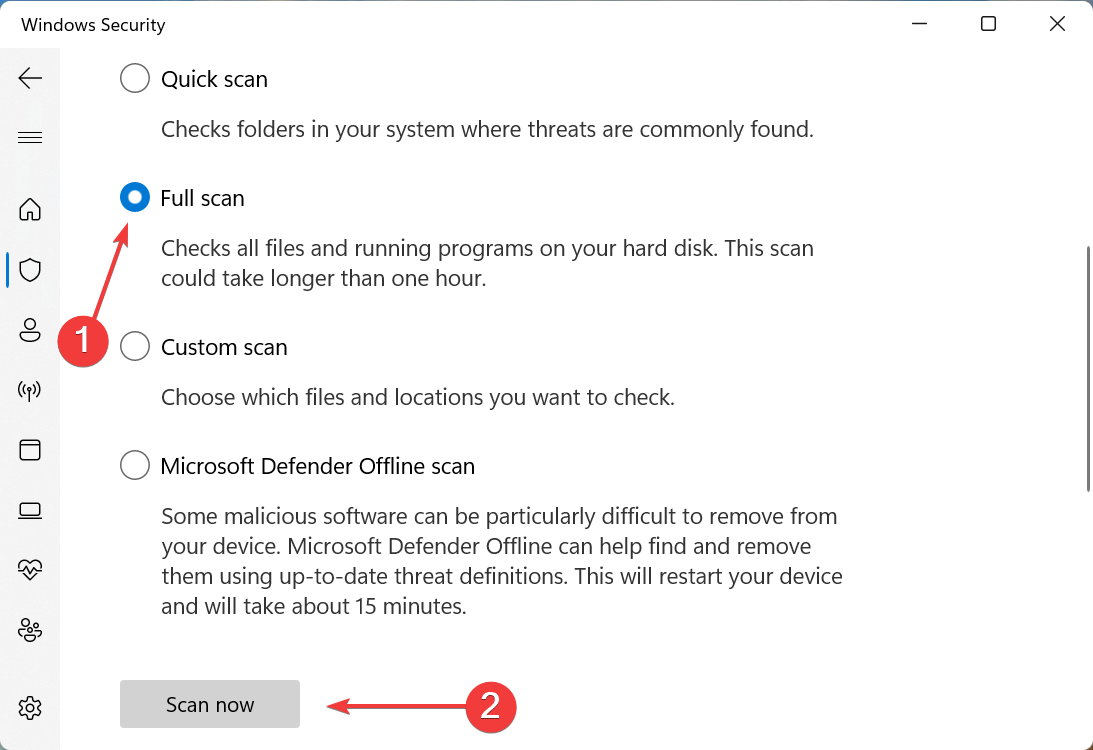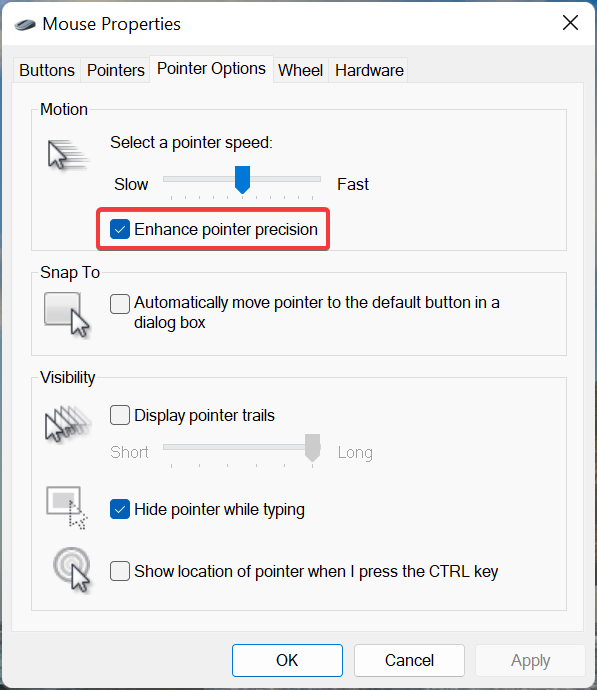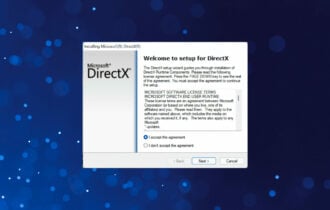7 Ways to Easily Fix Bluetooth Mouse Lag in Windows 11
7 min. read
Updated on
Read our disclosure page to find out how can you help Windows Report sustain the editorial team Read more
Key notes
- When your Bluetooth mouse lags in Windows 11, chances are that the problem lies with the drivers, misconfigured settings, or the hardware itself.
- To fix the issue, change the mouse pointer speed, update the drivers, or try the other methods here.
- Also, find out about the Enhance Mouse Precision feature, and if you should disable it.
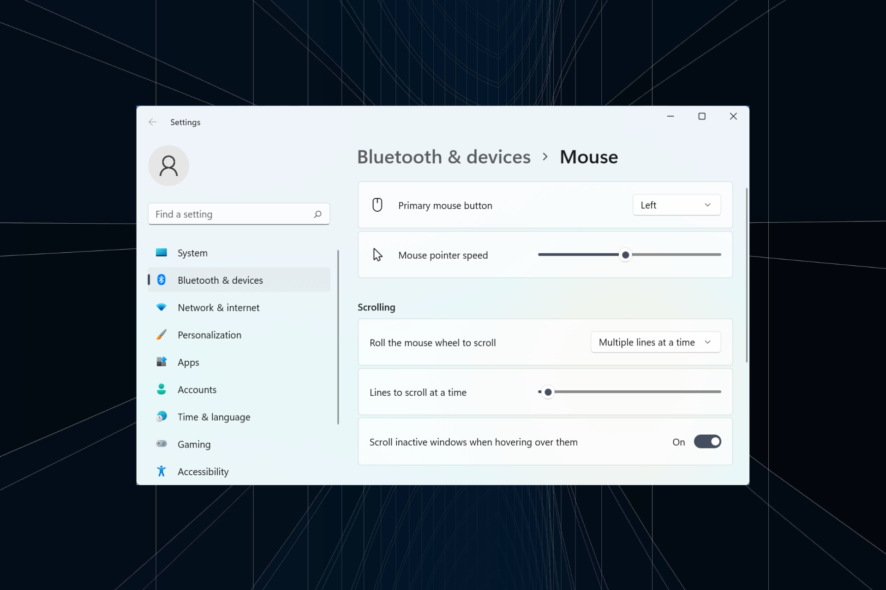
The mouse is one the most vital devices connected to the computer, and problems with it, or even minor disruptions, can drastically impact your workflow. Several users encountered a similar issue when their Bluetooth mouse started to lag in Windows 11.
Bluetooth mice are generally more prone to issues due to wireless connectivity but offer several benefits over their wired counterparts. And the problems encountered with the former are easily fixable.
So, let’s find out what’s causing your Bluetooth mouse to lag in Windows 11, and the best solutions for the problem.
Why is my mouse lagging in Windows 11?
Connectivity issues are generally found to be behind lag on a Bluetooth mouse. It’s also likely that the mouse is kept far apart or its adapter is not plugged in properly.
Other than that, it could have to do with mouse or Bluetooth drivers. The driver is a critical piece of software that help relay commands between the device and the OS, and issues with it can cause the associated device to malfunction.
Besides, misconfigured settings or conflicting applications too have been found to lead to Bluetooth mouse lag in Windows 11.
How do I fix Bluetooth mouse lag in Windows 11?
1. Some basic checks
When using a Bluetooth mouse, make sure that it is in range. You can try turning off the mouse using the switch, waiting for a few moments, and then turning it back on. Also, restart the computer in case it’s a trivial bug that causes your Bluetooth mouse to lag in Windows 11.
In case you haven’t replaced the mouse batteries in a while, do that, and see if the lag problem is gone. If none of these work, try using a mouse pad as smooth surfaces affect the cursor movement.
2. Change the mouse pointer speed
- Press Windows + I to launch the Settings app, and select Bluetooth & devices from the pane on the left.
- Click on Mouse on the right.
- Now drag the Mouse pointer speed slider to the right to increase the cursor speed and set it at the desired level.
If the Bluetooth mouse lag in Windows 11 started after you made some changes to the settings, do check the pointer speed. Also, increasing the pointer speed can act as a temporary solution for mouse lag.
3. Run the Bluetooth troubleshooter
- Press Windows + I to launch Settings, and click on Troubleshoot on the right in the System tab.
- Click on Other troubleshooters.
- Now, locate the Bluetooth entry, and click on the Run button next to it.
- Follow the on-screen instructions and choose the appropriate response, when prompted, to complete the process.
4. Update the drivers
- Press Windows + S to launch the Search menu, enter Device Manager in the text field, and click on the relevant search result.
- Now, double-click on the Mice and other pointing devices entry here.
- Right-click on the mouse that lags, and select Update driver from the context menu.
- Next, select Search automatically for drivers from the two options.
- Wait for Windows to search for the best available driver and automatically install it.
If the above methods have not helped resolve Bluetooth mouse lag in Windows 11, updating the drivers might do the trick. In case the automatic method didn’t work, you may try manually installing the driver.
Similarly, update the Bluetooth driver and the graphics drivers as well on your computer.
If updating drivers is not your personal favorite task, there is an automatic solution. A driver updater tool such as Outbyte Driver Updater will scan your system for any problems or missing drivers and it will provide a report in just a few seconds.
This is actually more efficient and faster than looking for drivers every time you have a problem with your Bluetooth devices. What if you have multiple Bluetooth devices installed?
When your Windows PC fails to find the proper driver, you may have to search for them yourself, which takes time and understanding of missing or outdated drivers. Save time and call in for an automatic, tested solution.
5. Turn of the Pointer Trails feature
- Press Windows + I to launch Settings, and select Bluetooth & devices from the left.
- Next, click on Mouse on the right.
- Click on Additonal mouse settings at the bottom.
- Navigate to the Pointer Options tab.
- Untick the checkbox for Display pointer trails, and click on OK at the bottom to save the changes.
Pointer trails, as the name suggests, is a feature in Windows where you can track the movement of the pointer/cursor, as it moves across the screen. But, given the way this feature works, it might look like the cursor is lagging.
After disabling the pointer trail, check if the Bluetooth mouse lag problem in Windows 11 is fixed.
6. Uninstall conflicting applications
- Press Windows + S to launch the Search menu, enter Control Panel in the text field, and click on the relevant search result.
- Click on Uninstall a program under Programs.
- Locate the conflicting application, select it, and click on Uninstall.
- Click Yes in case a confirmation prompt pops up.
- If a dedicated uninstaller appears, follow the on-screen instructions to complete the process.
Many users started encountering Bluetooth mouse lag in Windows 11 after installing a performance booster software or a tool that modifies/amplifies the cursor movement. If that’s the case, uninstall the app, and the mouse stuttering in Windows 11 would be fixed.
7. Run a malware scan
- Press Windows + S to launch the Search menu, enter Windows Security in the text field, and click on the relevant search result.
- Click on Virus & threat protection.
- Now, click on Scan options to view all the available types of scans.
- Select the Full scan option and click on Scan now at the bottom.
The scan will take a few minutes to half an hour, or in some cases even more, depending on the number of files to be scanned. And, if it’s a malware or virus that was causing Bluetooth mouse lag in Windows 11, things should work fine now.
Should I disable Enhance Pointer Precision in Windows 11?
First, you need to understand what the Enhance Pointer Precision feature basically does. In simple words, it detects how fast you move the mouse and accordingly moves the cursor/pointer on the screen. So, the cursor would cover a different linear distance if the pace of mouse movement is altered.
For most, this feature actually brings more trouble than enhances precision because there is no clarity as to how far the cursor would go every time you move the mouse. This is particularly a problem for gamers where precision is critical.
By disabling the Enhance Pointer Precision feature, you would be able to assess the cursor activity beforehand since it does not depend on how fast or slow the mouse is moved.
Though the feature is enabled by default, users who are into gaming should disable Enhance Pointer Precision. Others who have never had a problem with the pointer can keep it enabled.
That’s all there is to the Bluetooth mouse lag issue in Windows 11 and the most effective solutions for it. Many also reported encountering lag when dragging windows in Windows 11, and the methods here should work for that as well.
By the time you reach this part, the problem should be long gone. In case it persists, the issue lies with the hardware, and you should consider buying a new and handy mice with long life.
Tell us which fix worked and the mouse you were having trouble with, in the comments section below.