Windows 11 Color Management Not Working? How to Fix it
Check the best solutions that worked for many of readers
6 min. read
Updated on
Read our disclosure page to find out how can you help Windows Report sustain the editorial team. Read more
Key notes
- Several users, after upgrading to Windows 11, have reported that Color Management is not working on their devices.
- Since this is a known Windows bug, your primary approach should be to install any pending updates.
- For some users, reinstalling or updating the graphics driver or switching to the Dev channel might also work.
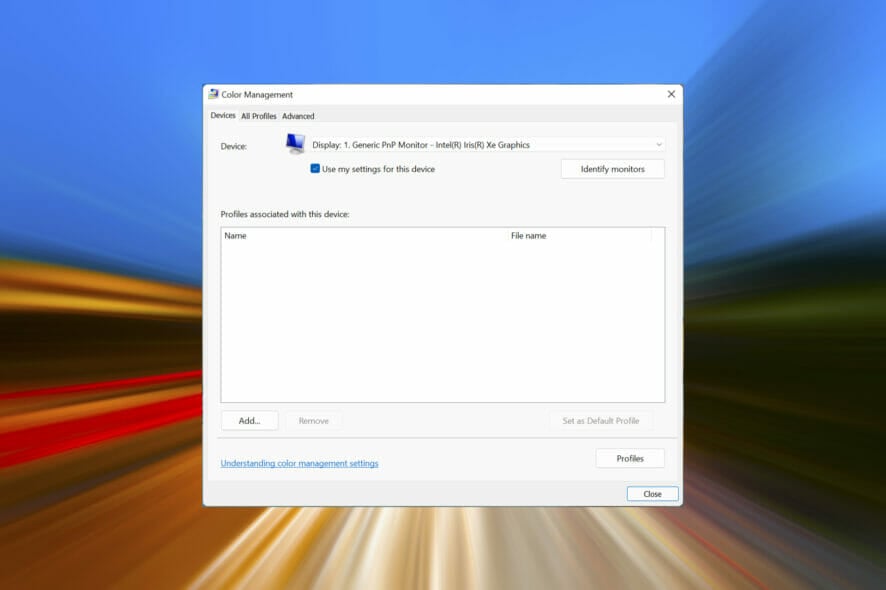
Color management plays an important role for photographers, graphic designers, videographers, publishers, and those in related fields. But, after upgrading to Windows 11, many users have reported that the Color Management option is not working.
We went through several forums where users shared problems with color settings along with their concerns and possible fixes for them.
But, more often than not, it was found to be a problem with the OS, which is most likely to affect Adobe Photoshop and Google Chrome. So, let’s find out how you can get things up and running in this case.
How does Color Management work in Windows?
Every monitor is not identical and will show slight variations in color depending on the connected graphics card. Though it’s not noticeable to most, photographers and graphic designers often find it an issue since color accuracy is of prime importance to them.
This is where color management comes into the picture. To have identical colors on all devices or monitors, users must install the same color profile on each. You can get these color profiles both from the monitor manufacturer and from other third-party sources.
While there’s also the option to go for display calibration hardware, color profiles, ICC (International Color Consortium), or ICM (Image Color Management), which are perfectly capable of providing optimal color accuracy.
Now that you know the basics, let’s walk you through the most relevant methods to eliminate the Color Management not working problem in Windows 11.
What can I do if Color Management isn’t working in Windows 11?
Before you try the solutions listed below, here are a few quick things you can do:
- Head to the app’s or device’s website that has problems with the color profile and check if they are compatible with Windows 11. If not, wait until they are or reinstall the previous iteration.
- Reinstall the color profile that you want to be activated.
If these don’t work, move to the fixes listed next.
1. Update Windows 11
- Press Windows + I to launch the Settings app, and then select Windows Update from the list of tabs in the navigation pane on the left.
- Click on Check for updates to scan if any newer versions of the OS are available.
- If an update appears after the scan, download and install it.
After a lot of research, we identified that the initial versions of the OS had problems with color calibration. Thus it’s recommended that you update Windows 11 to the latest version and check if color management starts working.
2. Switch to your monitor’s profile
- Press Windows + R to open Run, type colorcpl in the text field, and hit Enter.
- Now, head to the Advanced tab, and choose a different profile from the Device Profile dropdown menu.
This is a workaround that did the trick for some users with a single monitor setup when Windows 11 Color Management was not working. So, do give it a try.
3. Reset the problematic app
- Press Windows + I to launch the Settings app, and select the Apps tab from the navigation pane on the left.
- Next, click on Apps & features on the right.
- Locate the problematic app, click on the ellipsis next to it, and then select Advanced options from the menu.
- Click on Reset.
- Again, click Reset in the prompt that pops up.
4. Update the graphics driver
- Press Windows + S to launch the Search menu, enter Device Manager in the text field, and click on the relevant search result that appears.
- Locate and double-click on the Display adapters entry to expand and view the devices under it.
- Right-click on the graphics adapter, and select Update driver from the context menu.
- Next, select Search automatically for drivers.
- Now, wait for Windows to find the best version of the driver on the system and install it.
The Device Manager method listed above has a major drawback. It only scans for newer versions on the system, thus acting as an offline update.
If you haven’t previously downloaded it, try manually installing the latest driver to fix things when Color Management is not working in Windows 11.
If that feels like too much work, there’s always the option to go with a reliable third-party app. We recommend using Outbyte Driver Updater, a dedicated tool that will scan all available sources for driver updates and keep the installed ones up-to-date.

Outbyte Driver Updater
Quickly update your drivers with the best options by using the Outbyte Driver Updater app.5. Switch to the Dev channel
If the problem lies with the current version of the OS and a patch for it hasn’t been released yet, you could switch to the Dev channel. Features and bug patches are first released for users on the Dev channel to be tested and only then launched for other users.

Though, you may encounter some instabilities since the features are in the early stages and might need some polishing. But whenever a patch is released, you will be amongst the first ones to get their hands on it and will have color management working in Windows 11.
6. Revert to Windows 10
Many users are hesitant about joining the Dev channel, which is perfectly understandable. In this case, we recommend that you roll back to Windows 10 for the time being until Microsoft releases a patch for the latest iteration.
Though reverting to Windows 10 might seem like a hassle, it’s the best available fix for now. Once you do, check this page for updates in case Microsoft eliminates the bug preventing color management from working in Windows 11.
How can I change the color of various elements in Windows 11?
Windows 11, along with the previous iterations, allows you to change the color of various elements. You can easily change the color of the Taskbar. In case you are looking to explore further, check out how to change the mouse cursor’s color.
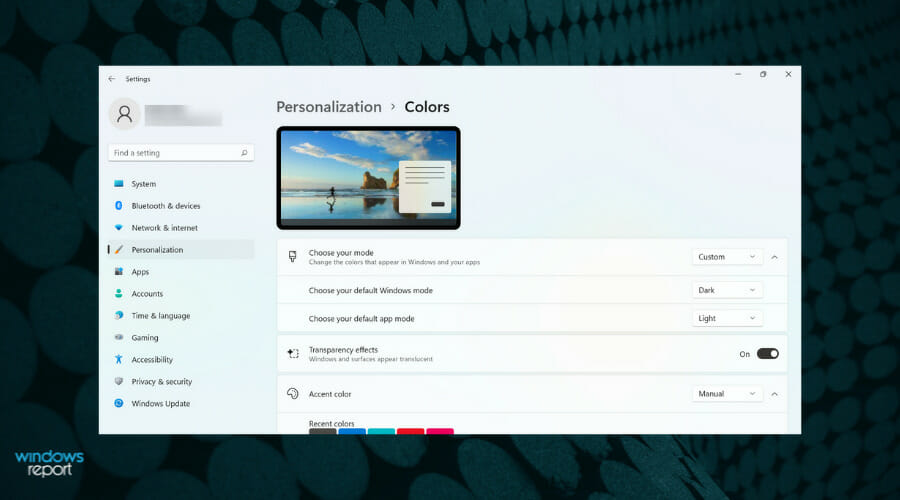
And it’s not just limited to that. You can also set the taskbar to appear transparent in Windows 11. Also, learn how to activate dark mode in Microsoft Teams.
These are all the ways you can fix issues that lead to Color Management not working in Windows 11. By the time you reach the end of the article, the problem should be long gone and your system back up and running perfectly.
Do not forget to check our curated list of the best display color calibration software.
Finally, do not hesitate to tell us which fix worked for you in the comments section below.

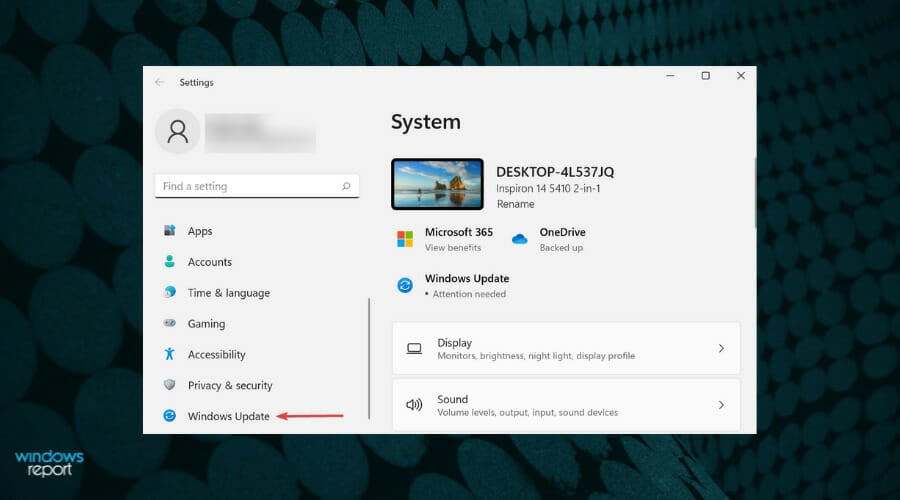
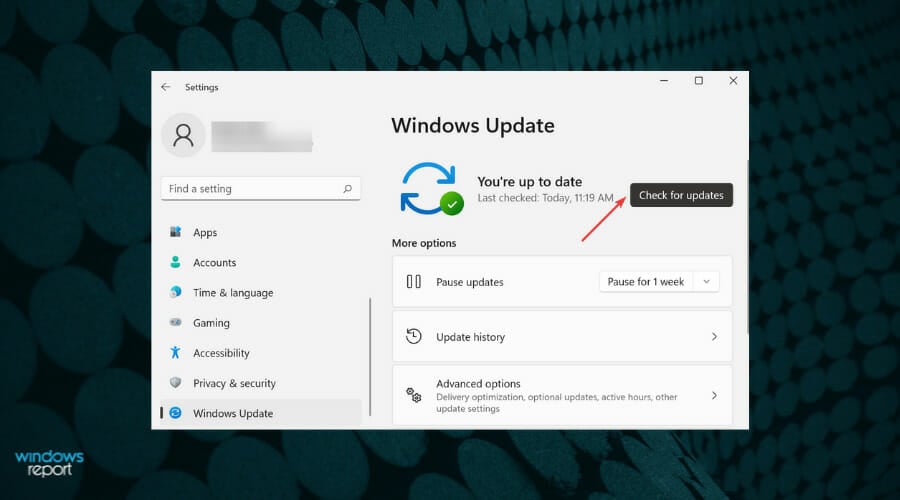
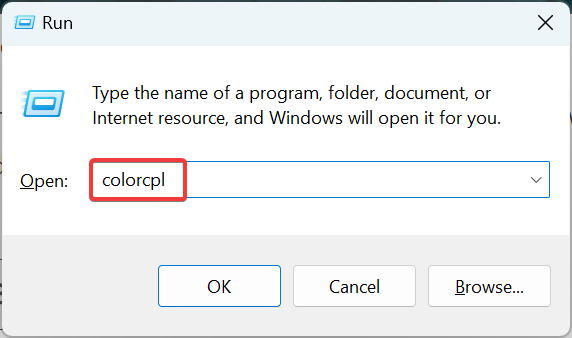
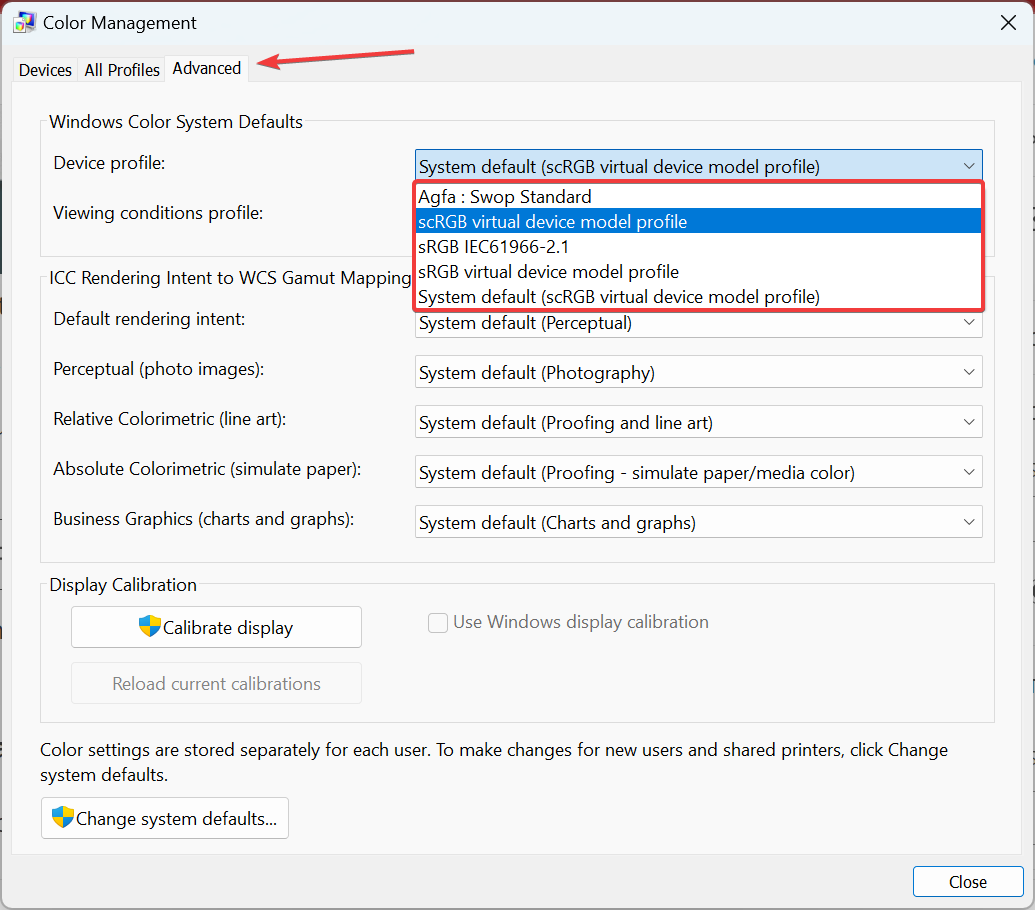
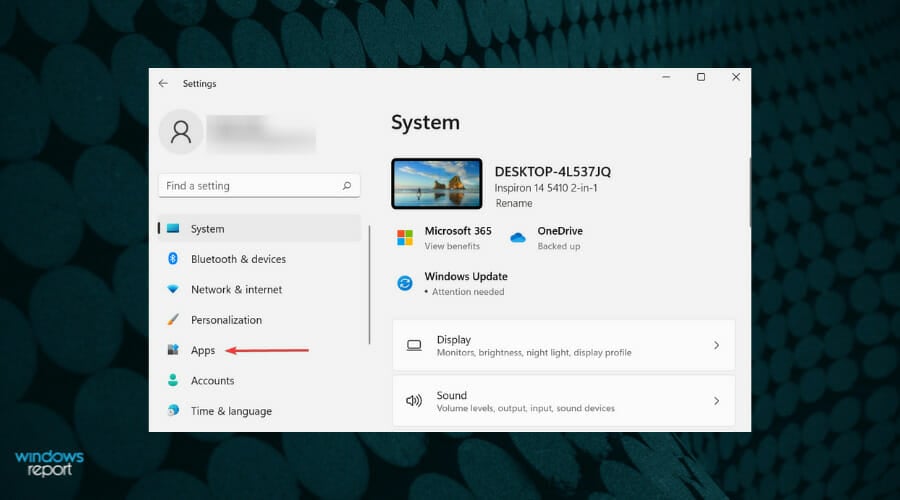
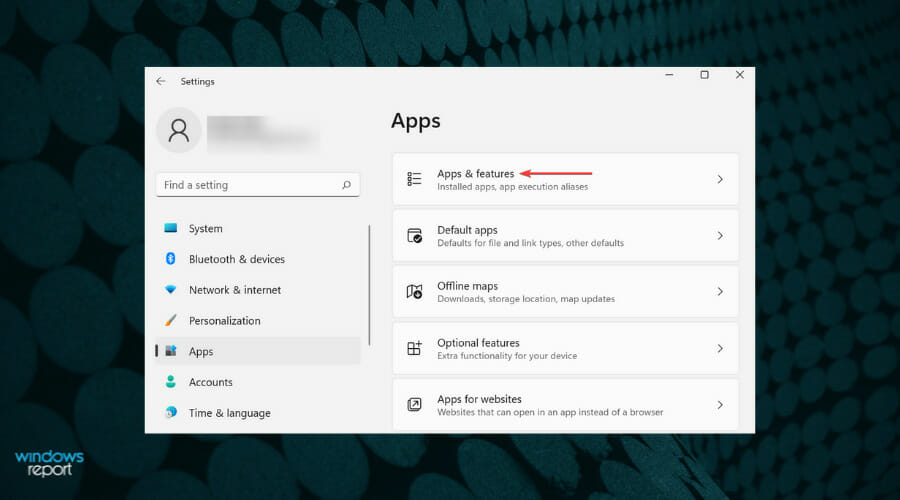
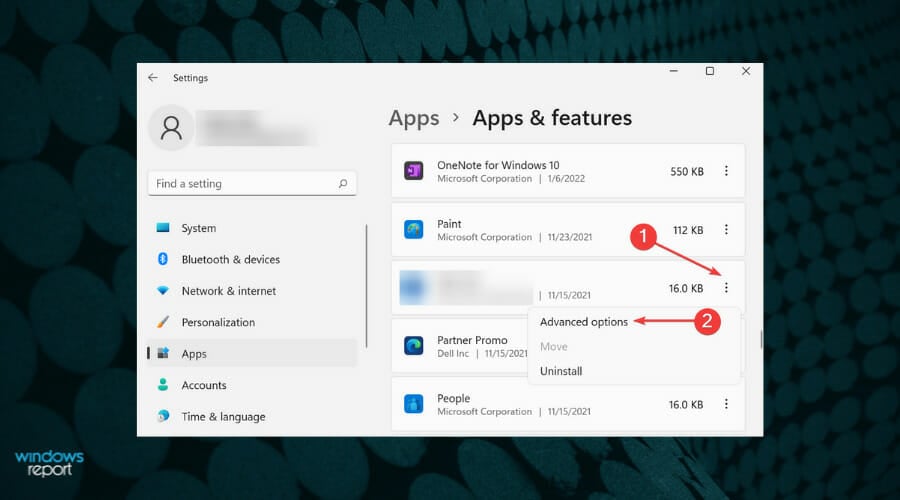
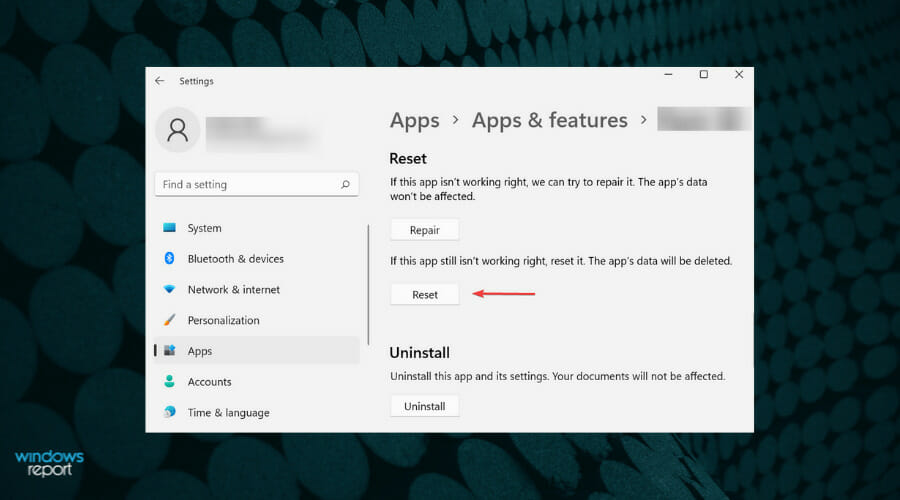
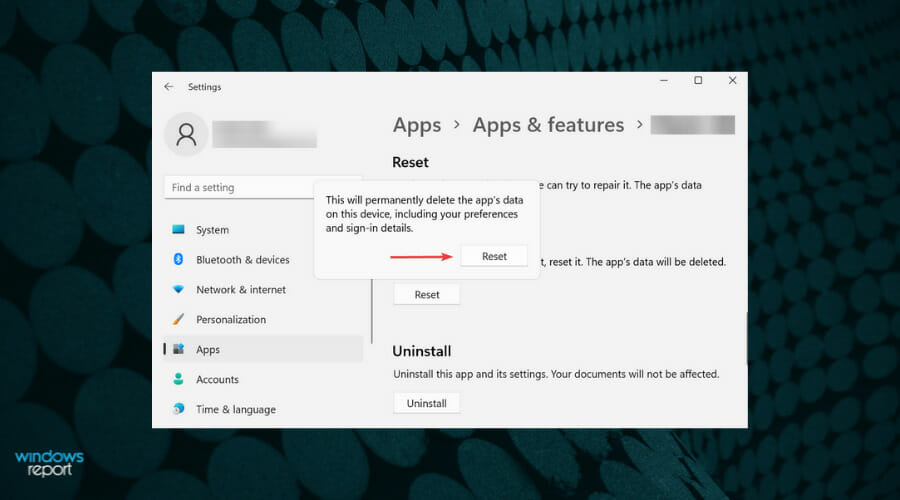
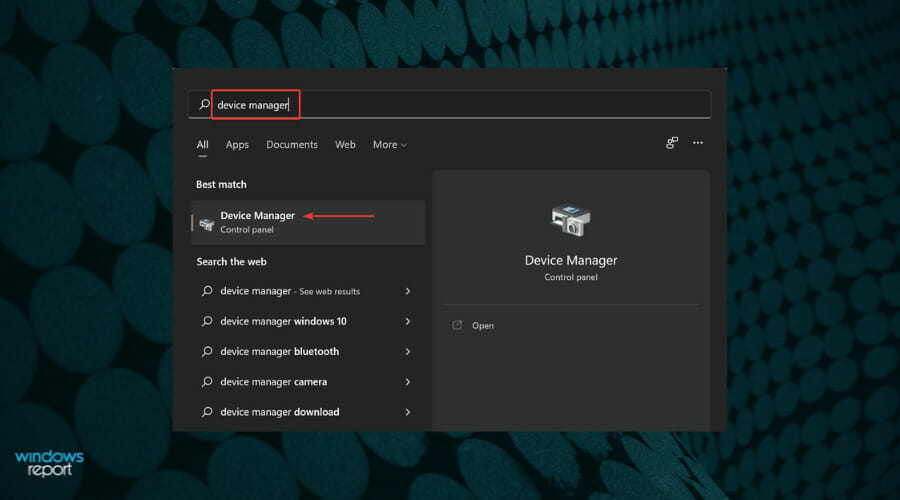
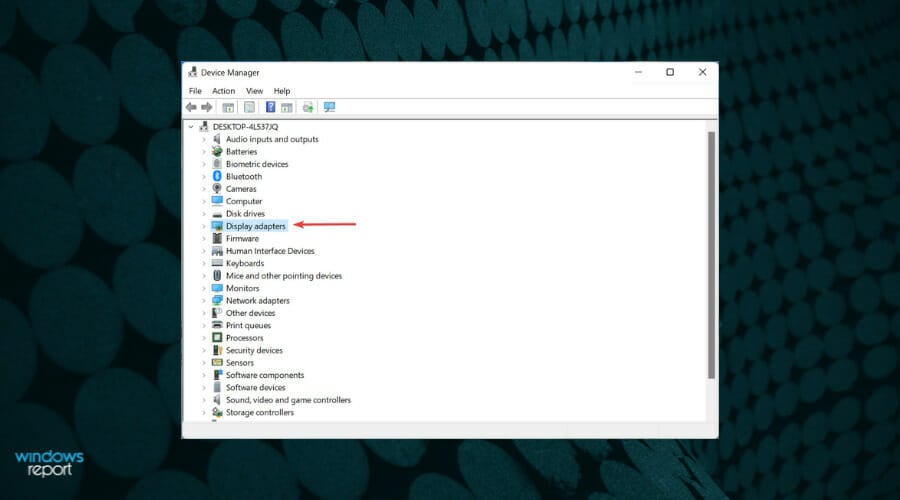
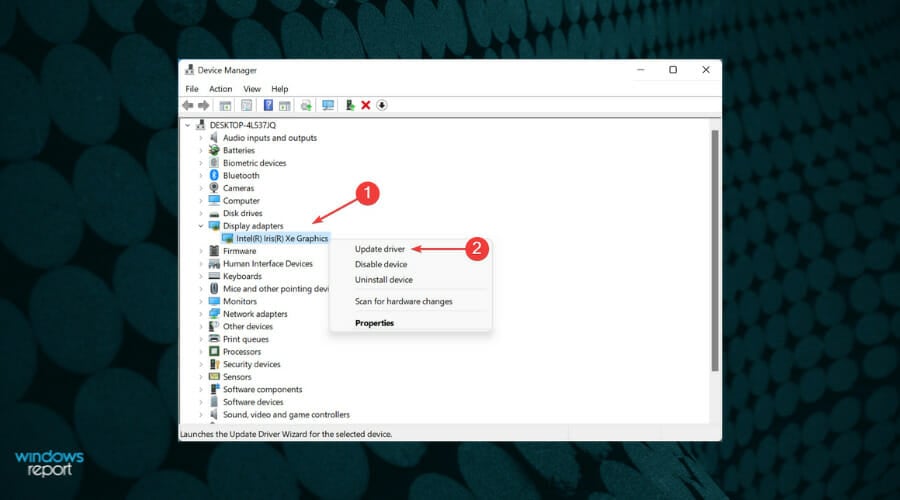
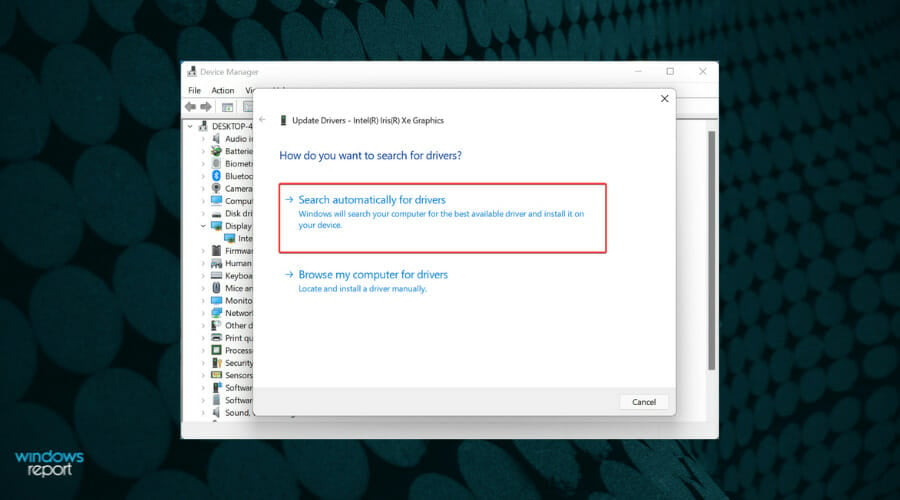









User forum
0 messages