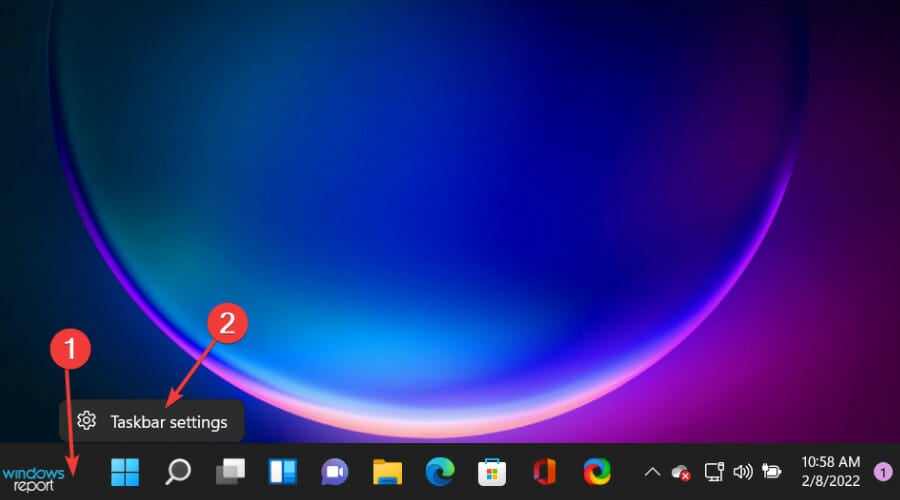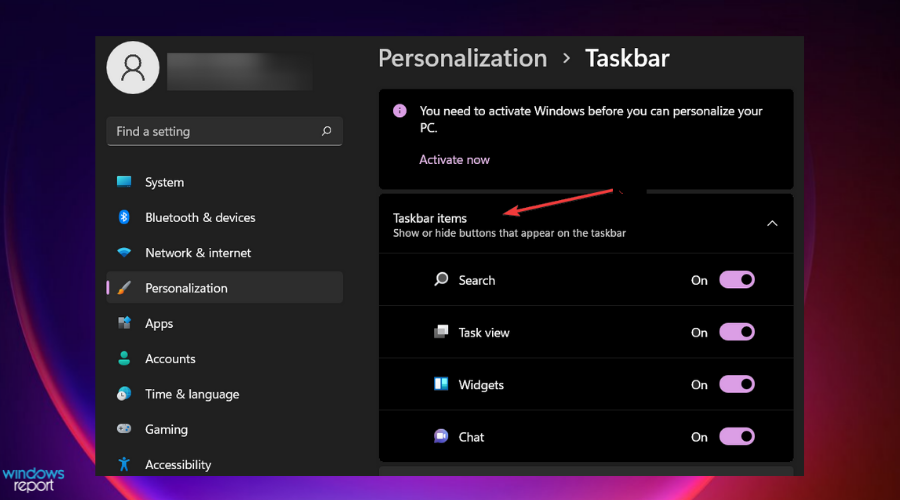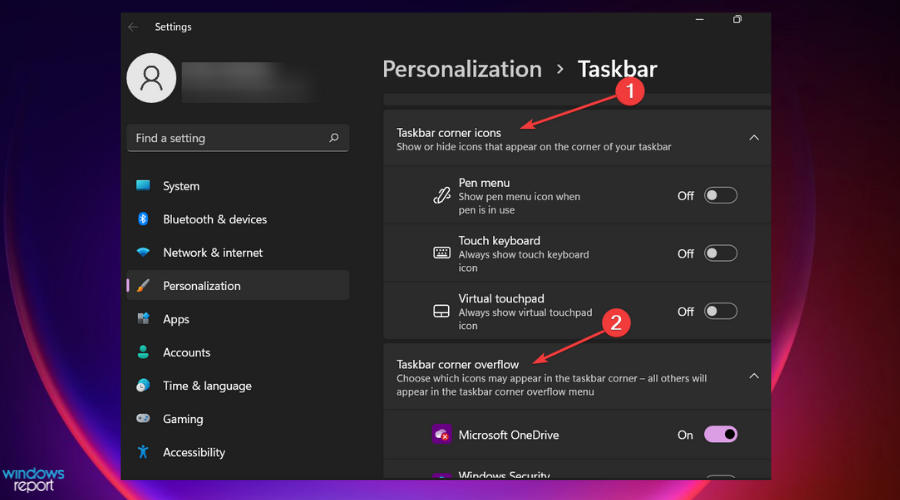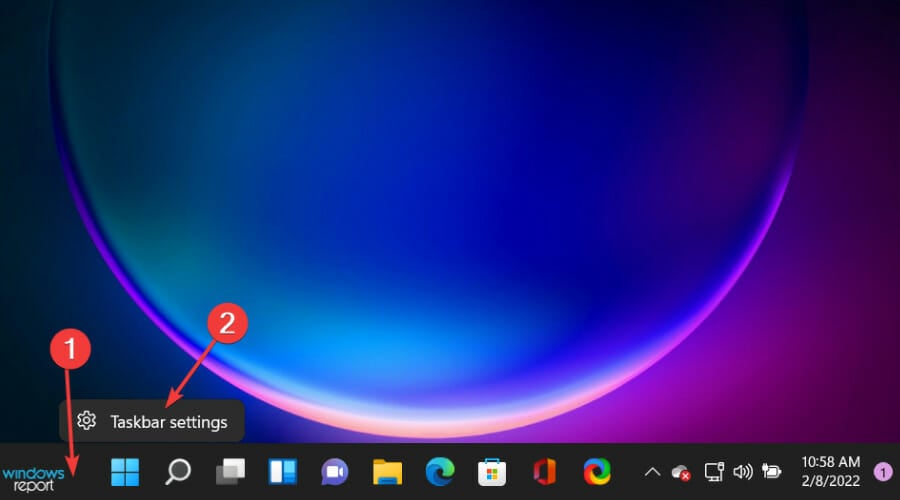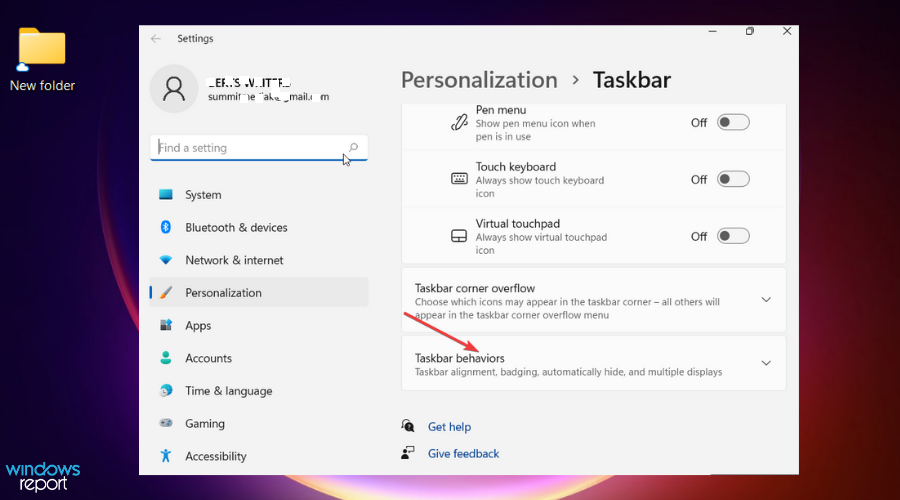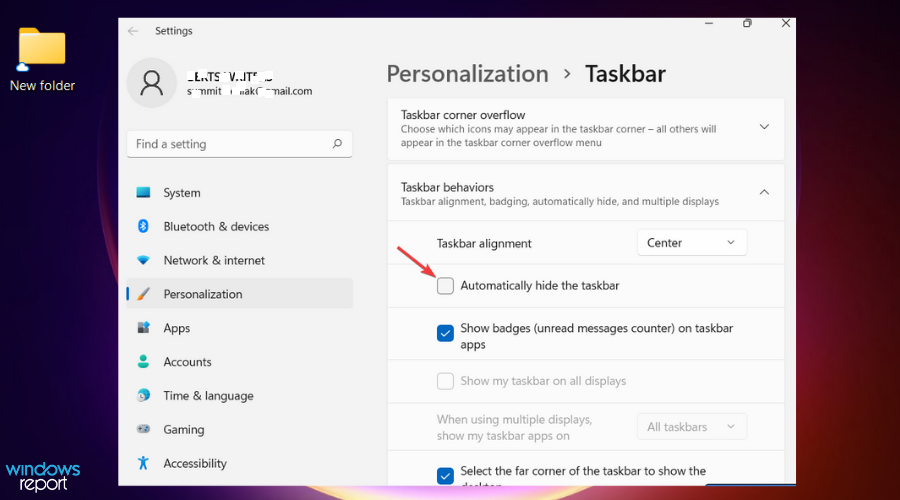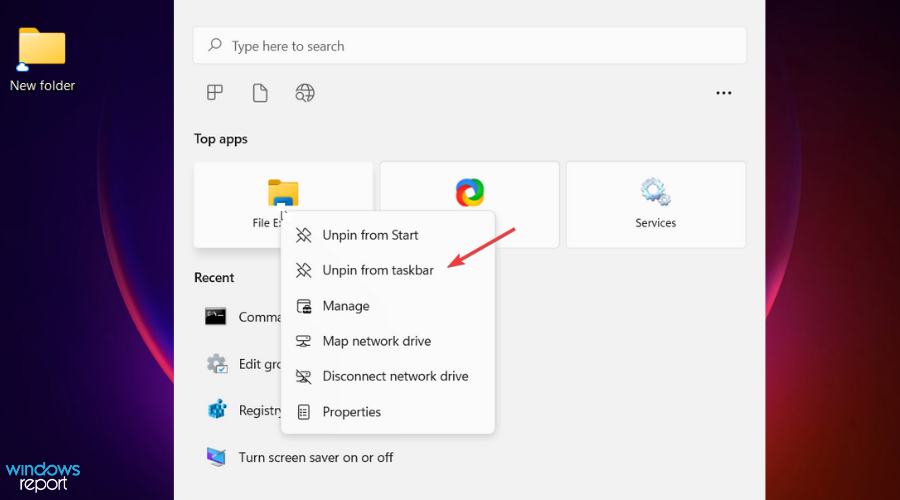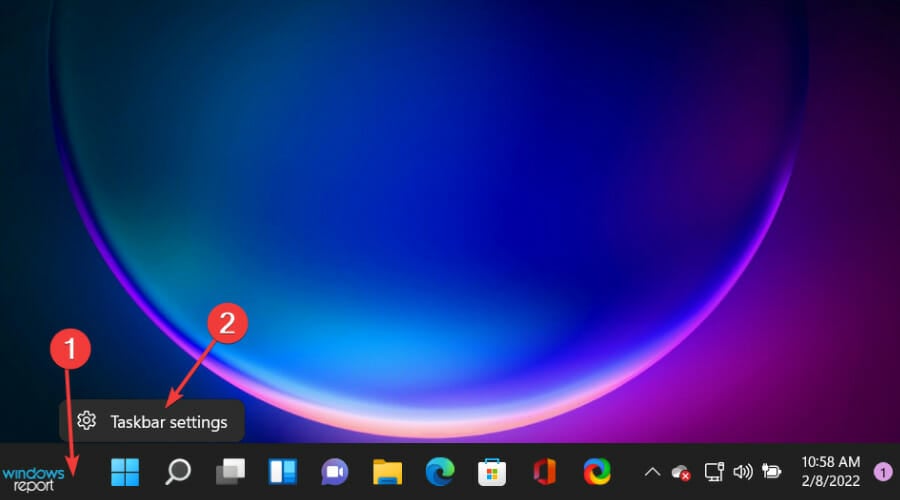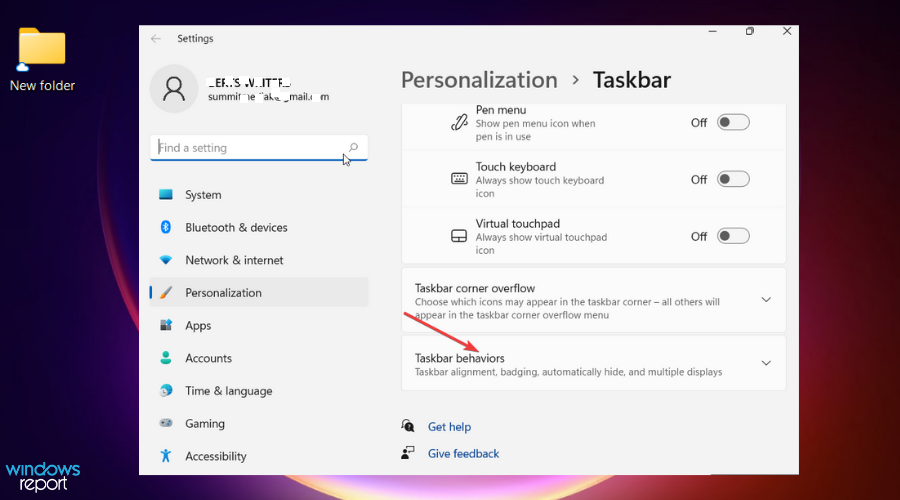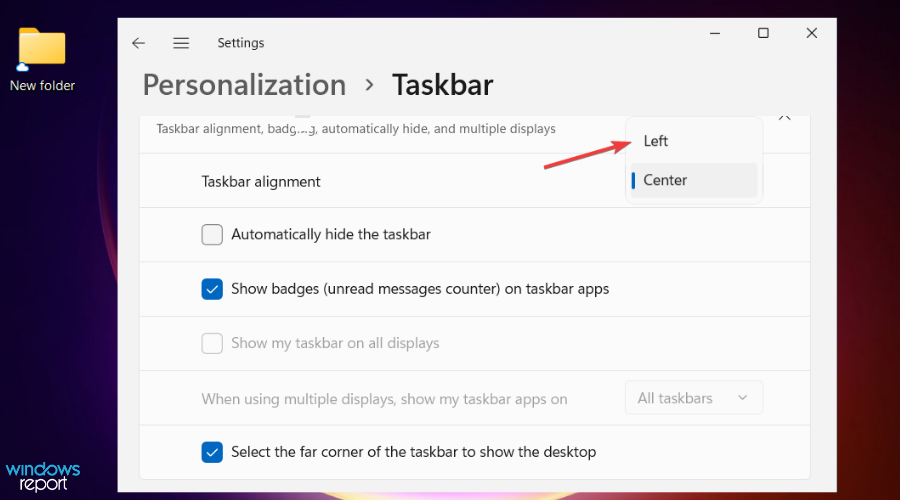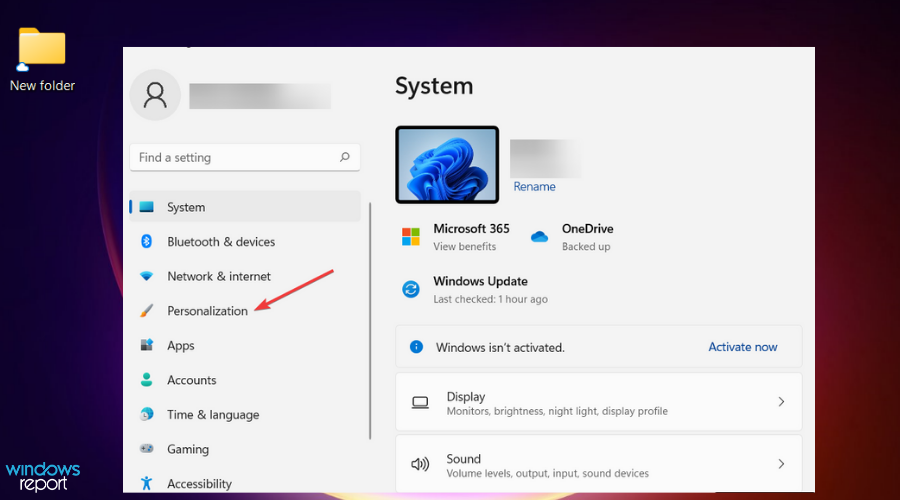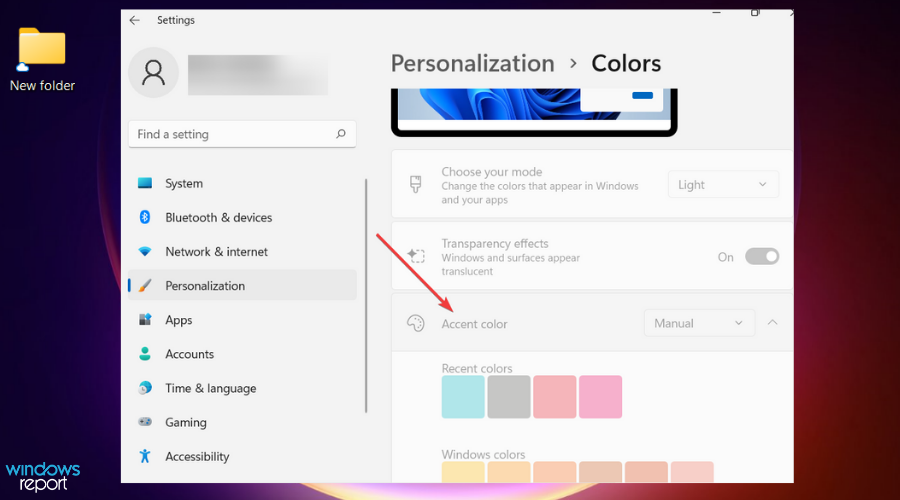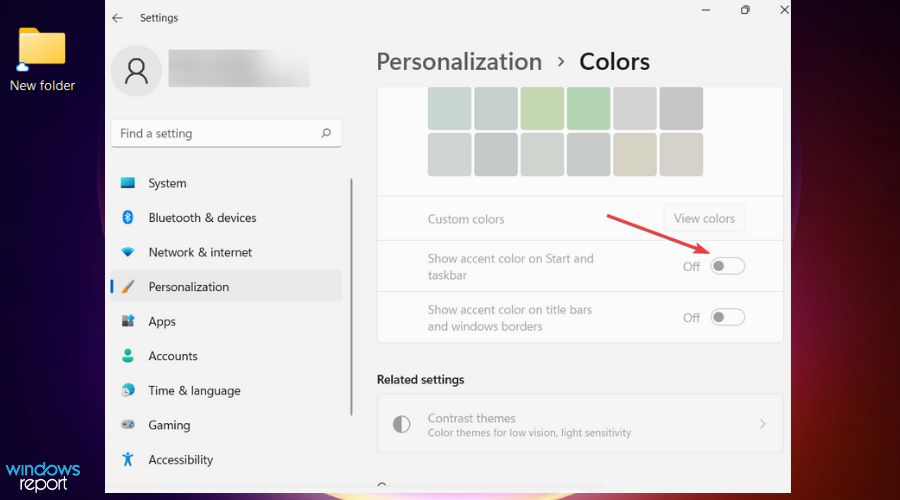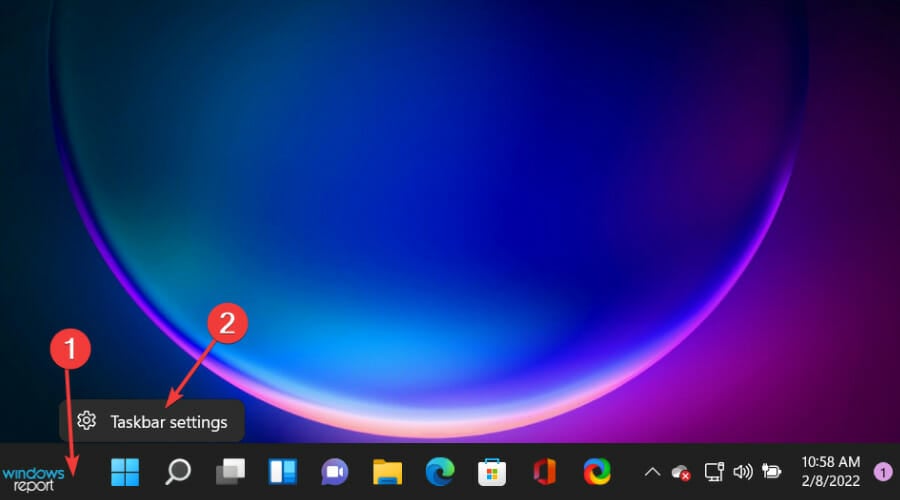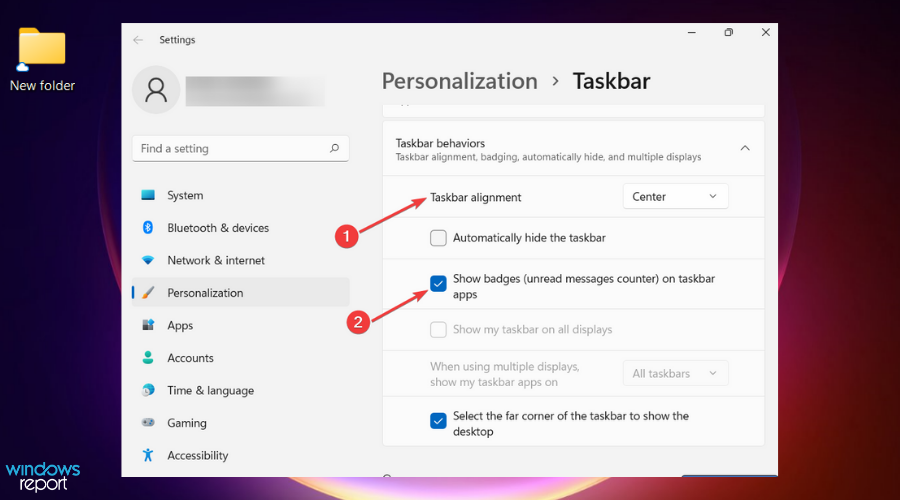How to Hide Running Application From Taskbar on Windows 11
6 min. read
Updated on
Read our disclosure page to find out how can you help Windows Report sustain the editorial team Read more
Key notes
- Hiding some taskbar icons like Microsoft Teams not only saves space but also saves RAM on your system.
- By default, Windows 11's taskbar icons are aligned at the center, but you can customize their position as you want.
- You can pin or unpin any apps on the taskbar, or rearrange them the way you want by dragging and dropping the icons.
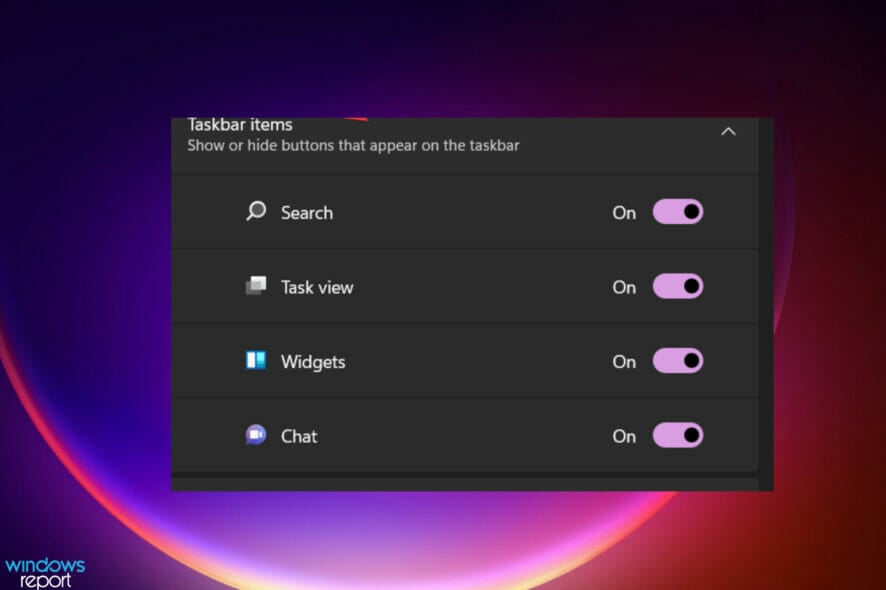
If you feel like Windows 11’s taskbar is taking much space on your desktop, you can consider hiding it and only appearing when you want to use it.
However, it doesn’t mean that your pinned applications will disappear when you hide the taskbar icons. All the icons will remain but only appear when you place the cursor or touch the bottom side of your PC screen.
At the same time, you shouldn’t pin all your apps on the taskbar as some users have reported slow PC speed and, after unpinning them, normal speed is restored.
This article will guide you through how to hide the taskbar icons on Windows 11 in quick steps, not to mention that you can check out some easy taskbar tips to make your Windows 11 faster.
We’ll also show you how to use the taskbar for various functions. Read on, and let’s hear your experience at the end of this piece.
What do I need to know about the taskbar on Windows 11?
The taskbar appears, by default, at the bottom of your Windows PC screen, which spans from one edge to another. The Start button is located at the right, followed by a group of app icons and the clock and other system icons on the right side.
Windows 11’s taskbar is almost similar to the one from Windows 10; the main difference is that it’s aligned at the center, and you cannot right-click it to open the Task Manager, Start button, or other pinned apps.
The taskbar has four main parts by default, as shown below:
| Taskbar section | Function |
| Start button | It opens the menu |
| Main taskbar | Displays icons for all open applications and files and all other apps |
| Quick launch bar | It has all pinned apps and shortcuts that you use to launch instead of cluttering your desktop with apps and shortcuts. |
| The system tray | It consists of some of the apps running in the background and the clock. |
By default, Windows 11 Task has four task items, namely:
➡ Chat: This is a Microsoft Teams shortcut, a messaging application that is now included on Windows 11
➡ Search: It allows you to find files, apps, folders, etc., on your device AND also lets you find anything else on the Internet; if it’s not working, you can see how to fix the Search box on Windows 11
➡ Widget: This opens up to Windows 11 Widgets which is a panel that you can customize to show anything you want like news, weather, calendar, to-do lists, etc.
➡ Task view: This enables you to use multiple virtual desktops to better focus on several tasks simultaneously.
How do I hide the taskbar icons on Windows 11?
Hide taskbar icons manually
- Right-click on any empty space on the taskbar and select or tap Taskbar settings.
- Go to Taskbar items. Select the items you want to hide from the taskbar and toggle the button Off.
- Scroll down to Taskbar corner icons and Taskbar corner overflow. Select the icons you want to see on the taskbar and turn the button off.
After hiding your items on the taskbar, you might be interested in knowing how easy it is to use it. For that reason, we have prepared tips and easy ways on how you can use and customize the taskbar on Windows 11 below.
How do I hide the entire taskbar automatically?
- Right-click on any empty space on the taskbar and select or tap Taskbar settings.
- Click on the Taskbar behavior.
- Click and check the box against Automatically hide the taskbar.
- The taskbar will not be visible on your screen.
- To show your taskbar, point your cursor at the bottom of your screen, and it will pop up.
- When you move your cursor away, the taskbar will disappear again.
How do I use the taskbar in Windows 11?
1. Pin an app to taskbar
- Type the app you want on the search box and then right-click on it. Select Pin to taskbar.
- To unpin an app on the taskbar, follow the steps above and select Unpin from the taskbar.
Pinning an app on the desktop helps you quickly access it while on the desktop.
2. Change the taskbar alignment
- Right-click on the empty space on the taskbar. Select Taskbar settings.
- Click on the Taskbar behaviors.
- Scroll and find Taskbar alignment and then select Left.
By default, the taskbar icons are aligned at the center; thanks to Windows 11’s personalization, you can align them left as in Windows 10.
3. Rearrange taskbar icons
Rearranging icons on the Windows 11 taskbar is simple. Click on the icon of your choice and drag it to your preferred position. You can do this to any pinned app on your taskbar.
4. Change the color of your taskbar
- Click on the Start button and select Settings.
- On the settings window, navigate to Personalization.
- Click on Colors and then scroll down to Accent color.
- Click to turn on Show accent color on Start and Taskbar. This action changes the color of your taskbar to the overall theme color, and it is available if you select Custom or Dark as the color of your windows. If you select Custom, you will need to select Dark for Choose your default Windows mode.
5. Show badges on the taskbar icons
- Right-click on any empty space on the taskbar and select Settings.
- Click on Task behaviors and then scroll down to Show badges (unread messages counter) in taskbar apps.
A badge on the taskbar icon is an alert that lets you know something is happening or needs to happen on that particular app.
For instance, a bell badge on the Alarms and Clocks app shows an active alarm that will alert you when you set a time.
This feature is selected as turned on by default, but if you want to turn it off or you just want to check if it’s on, use the above process. There are more tips in our earlier article about how to hide the taskbar on Windows 11.
It’s so easy to hide taskbar icons on Windows 11, as shown in this piece. However, if it’s not working, check a complete guide on how to fix Windows 11 missing taskbar icons.
We hope this article helped you to hide taskbar icons on your PC. We would like to hear from you on this topic or any questions concerning the Windows 11 taskbar. Feel free to tell us your story below, in the comments section.