Keyboard Driver for Windows 11: Complete Setup Step-by-Step
Using Device Manager is the quickest method
2 min. read
Updated on
Read our disclosure page to find out how can you help Windows Report sustain the editorial team. Read more

In this article, we’ll show you how to update your keyboard drivers on Windows 11. It’s a simple process that can fix issues like unresponsiveness and unusual behavior and also boost performance.
Sounds good? Here’s how to do it:
How do I update my keyboard drivers in Windows 11?
1. Update via Manufacturer’s website
If you’re using a keyboard from one of the more popular manufacturers, then it’s likely that you can download the latest drivers from their website (In this case Dell). This is the easiest way to update your keyboard drivers because it doesn’t require any technical expertise.
Some manufacturers also offer a downloadable software app that allows you to check if there are any updates available for your device. If there are updates available, then the app will automatically download and install them on your PC without requiring any input from you.
2. Update via Device Manager
- Hit the Windows key, type Device Manager in the search bar, and click Open.
- Expand Keyboards.
- Right-click on your keyboard and select Update driver.
- Select Search automatically for drivers.
3. Update via Windows Update
- Hit the Windows key and select Settings.
- Click on Windows Update on the left pane then select Advanced options on the right pane.
- Now click on Optional updates.
- Select Driver updates then check the updates you wish to install.
How to reinstall keyboard drivers for Windows 11?
Uninstalling drivers is a common practice in the computer world. It allows you to remove old drivers and replace them with newer ones. To do so, follow the steps below:
- Hit the Windows key, type Device Manager in the search bar, and click Open.
- Expand Keyboards.
- Right-click on your keyboard and select Properties.
- Navigate to the Driver tab, click on Uninstall Device then press OK.
- Restart your PC and the drivers will automatically reinstall.
Alternatively, you can install driver removal tools that do the job faster and more efficiently. They ensure there are no corrupt files left behind and free up storage space.
You can also find virtual keyboard software recommendations if your keyboard has recurrent problems like the number pad not working.
Feel free to let us know of any additional issues you may have encountered in the comment section below.

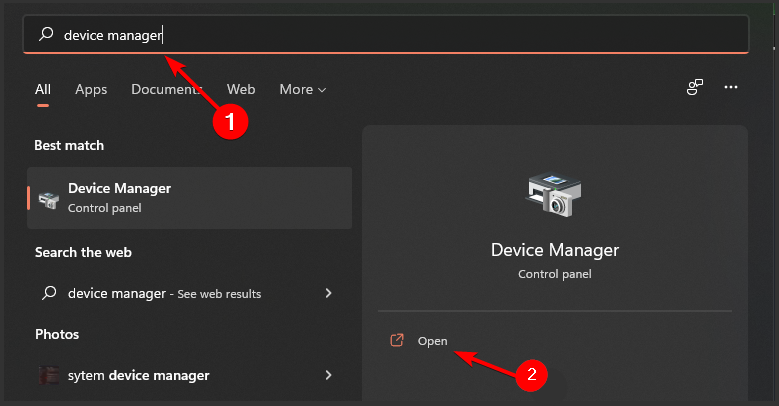



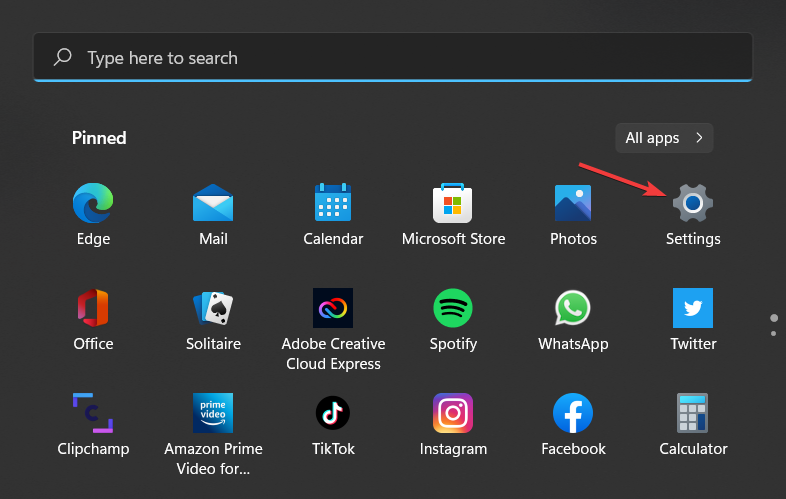









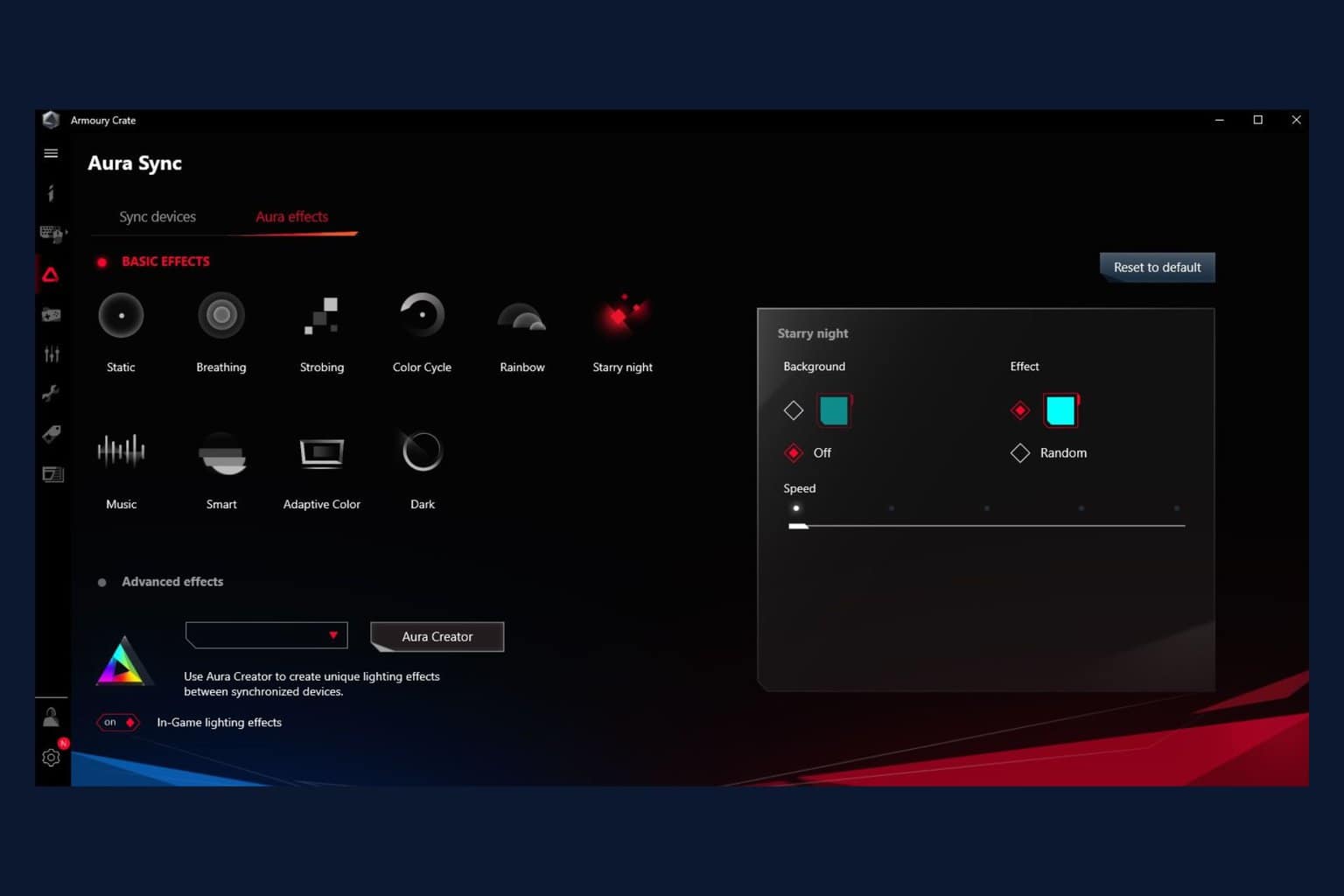
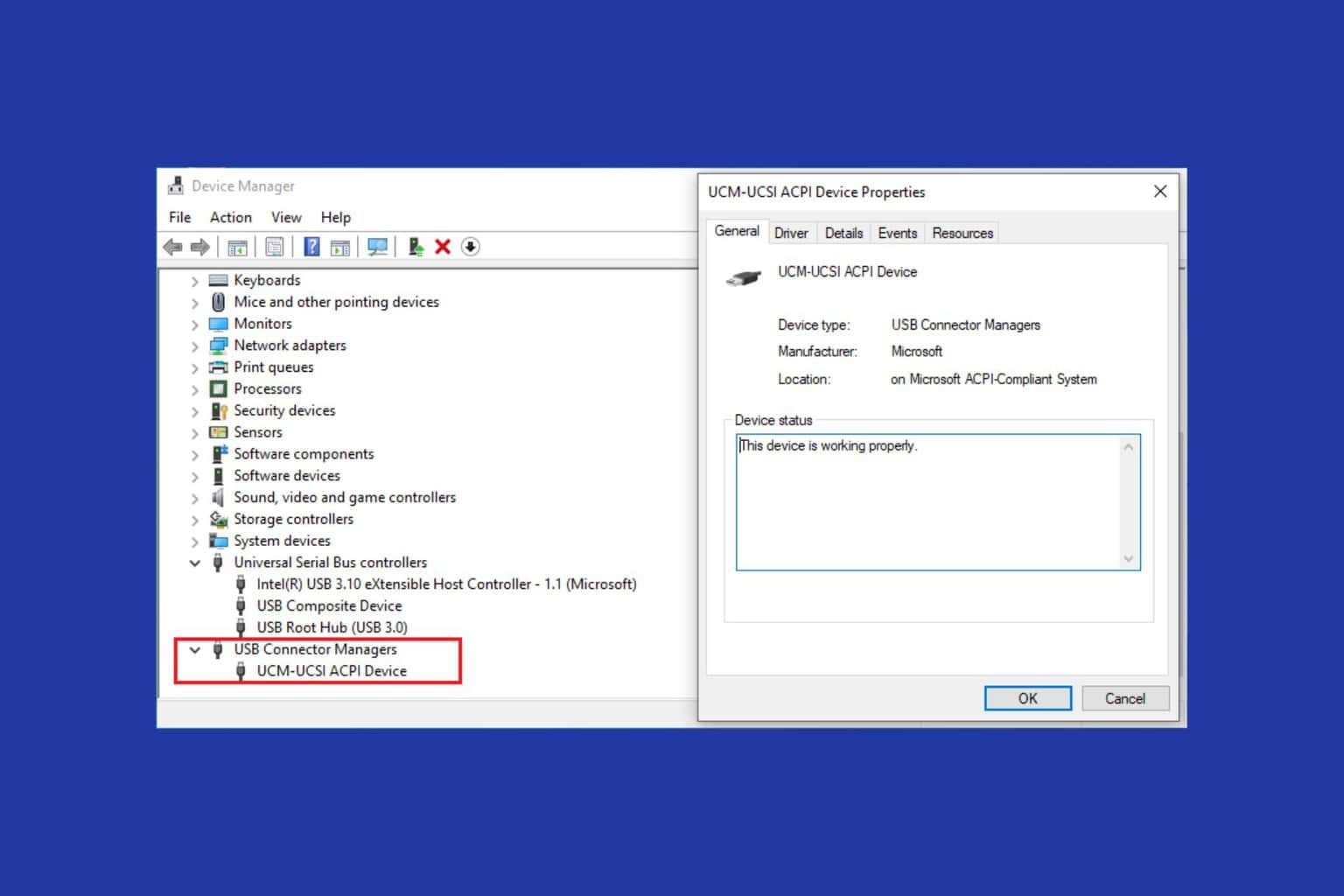

User forum
1 messages