Windows 11 Waiting for You to Review the License Terms [Fix]
5 min. read
Updated on
Read our disclosure page to find out how can you help Windows Report sustain the editorial team. Read more
Key notes
- Windows 11 review license terms error occurs when users attempt to upgrade from Windows 10 to Windows 11.
- This problem can occur because your PC might not be compliant with the new OS requirements.
- Microsoft has a few very useful tools that will help you install Windows 11 and boot media, and we will show you how to put them to work.
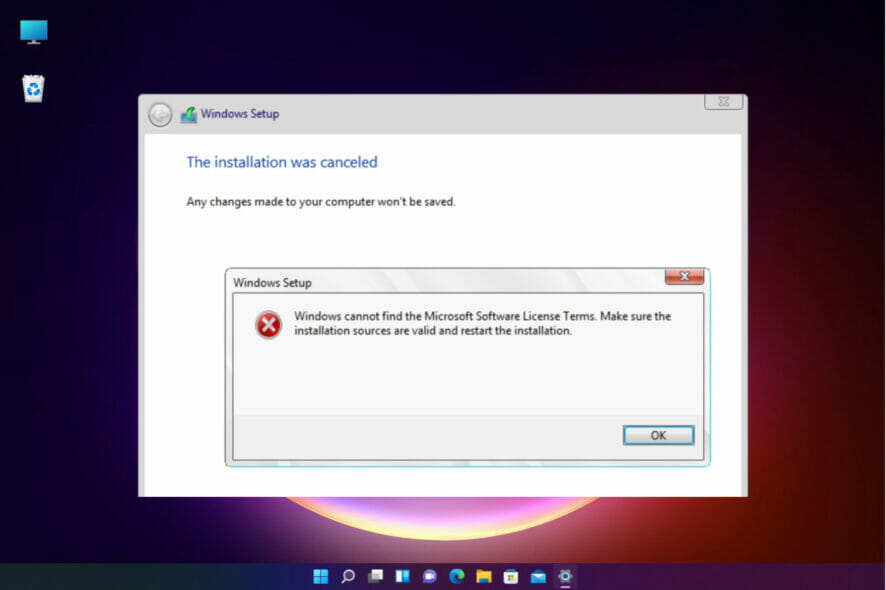
Windows 11, being the first major OS upgrade by Microsoft for over six years, was met by wide adoption, with users not wanting to miss out.
Microsoft made it easier to hop on this fast-moving train by making the upgrade free for Windows 10 users.
However, with Windows 11 still relatively new and lots of improvements still expected, users have been facing some problems upgrading from Windows 10.
One such problem is the Windows review license terms error, which is why you are here reading this article.
Be at ease as you are about to find out how to solve this problem in three practical and effective ways. All you need do is follow the instructions to the letter, and you will be fine.
What are the requirements for Windows 11?
Before moving to the fixes, it is imperative to know if the system you are looking to upgrade meets the Windows 11 requirements.
The following are the basic requirements as stated by Microsoft:
- Processor: 1GHz speed or faster, 64-bit compatibility, and 2 or more cores
- TPM: TPM 2.0
- System Memory: Minimum of 4GB
- Display: High definition (720p), 9-inch minimum diagonal, 8 bits per color channel
- Storage: 64GB minimum
- Graphics: Direct X 12 API, WDDM 2.0
- System firmware: UEFI, Secure Boot capable
If your computer meets the above requirements, then there should be nothing stopping it from upgrading to Windows 11 from Windows 10.
Check out the linked article to learn more about Windows 11 requirements, specifications, and supported devices.
How can I fix the Windows 11 review license terms error?
1. Use Windows Troubleshooter settings
- Press the Windows button and click the Settings icon.
- Select the Update & Security option.
- Click the Troubleshoot option on the left plane followed by the Additional troubleshooters option.
- Now, click the Windows update option and select Run the troubleshooter in the next window.
- Wait for the troubleshooting process to complete, restart your computer, and try the upgrade again.
2. Use a dedicated repair tool
The license terms error might be caused by corruption within the system files and if you don’t want to invest too much time in troubleshooting, a dedicated repair tool can help you.
This kind of apps are equipped with powerful features that allow you to scan for, identify and quickly fix any broken system file.
3. Use the Windows 11 Installation Assistant
- Go to the Windows 11 download page on Chrome or any browser.
- Locate the Windows 11 Installation Assistant section and click the Download Now button.
- Once the download is complete, run the exe file and click Yes to allow it to make changes to your PC.
- If you have installed the PC Health Check app (app for checking if a system meets the Windows 11 requirements) on your system, click the Accept and Install button. If not, download the app, check your system requirement, and come back to refresh.
- From here, the Windows 11 Installation Assistant will start downloading updates automatically.
- After verifying the updates, it will start installing Windows 11 on your PC. Note that you have to save your ongoing projects because your PC will restart automatically when the installation finishes.
4. Use the Media Creation Tool
- On the Windows 11 download page, locate the Windows Installation Media section and click the Download Now button.
- Run the exe file after the download is complete and accept the Applicable notices and license terms in the next window.
- Windows 11 should be the title in the Edition field in the next page automatically. Don’t change anything here and click the Next button.
- Select the ISO file when prompted to Choose which media to use.
- Save the ISO to Desktop or any folder of your choice when prompted.
- Wait for the download to complete and double-click the ISO file to open it.
- Click Yes to allow it to make changes. This will load the Windows 11 page.
- Click Next when prompted to Install Windows 11. This will start checking for updates which will take some time to complete.
- Accept the Applicable notices and license terms again and wait for it to get the available updates.
- Before installing, a Ready to install window will pop up. Make sure the keep personal files and apps box is checked. This is important to prevent data loss after the upgrade.
- Finally, click the Install button to finish the process, and Windows 11 will be installed on your computer.
There you have it: three effective fixes for Windows 11 review license terms error when trying to upgrade from Windows 10.
This article covers the basic requirements a computer needs to meet to be eligible for the upgrade. It has also broken down three straightforward fixes to the menacing problem.
With this guide, the Windows 11 review license terms error should never stop anyone from enjoying the latest features of the new OS again.
We also have a very useful guide on what to do if a Windows 10/11 activation key doesn’t work.
If you have any questions or advice, don’t hesitate to use the comments section below and we will get back to you as soon as possible.
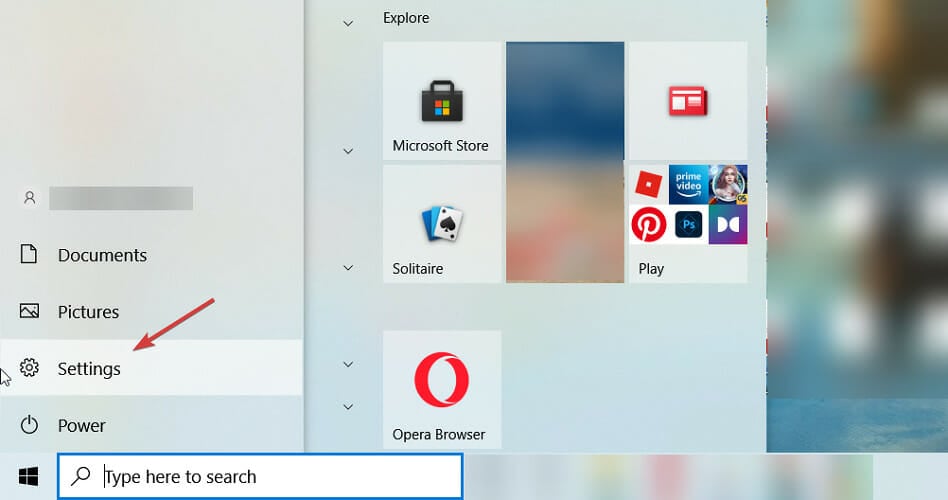
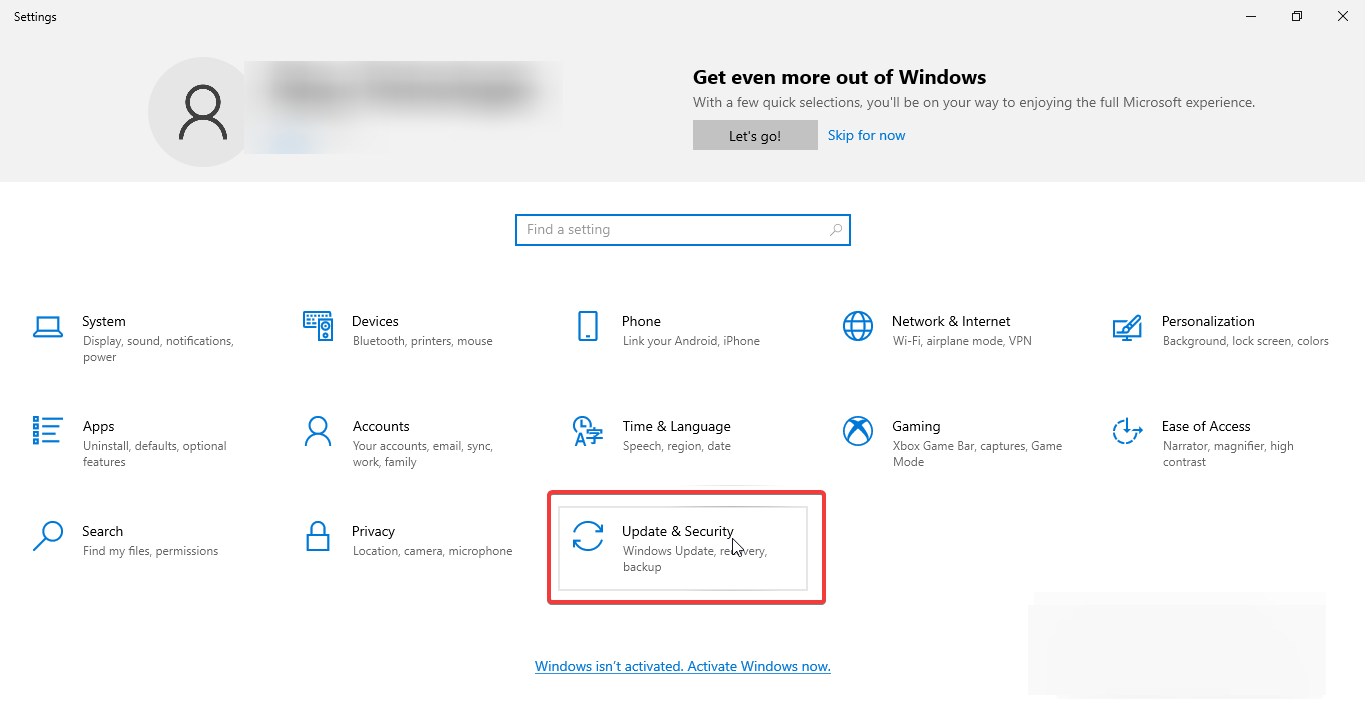
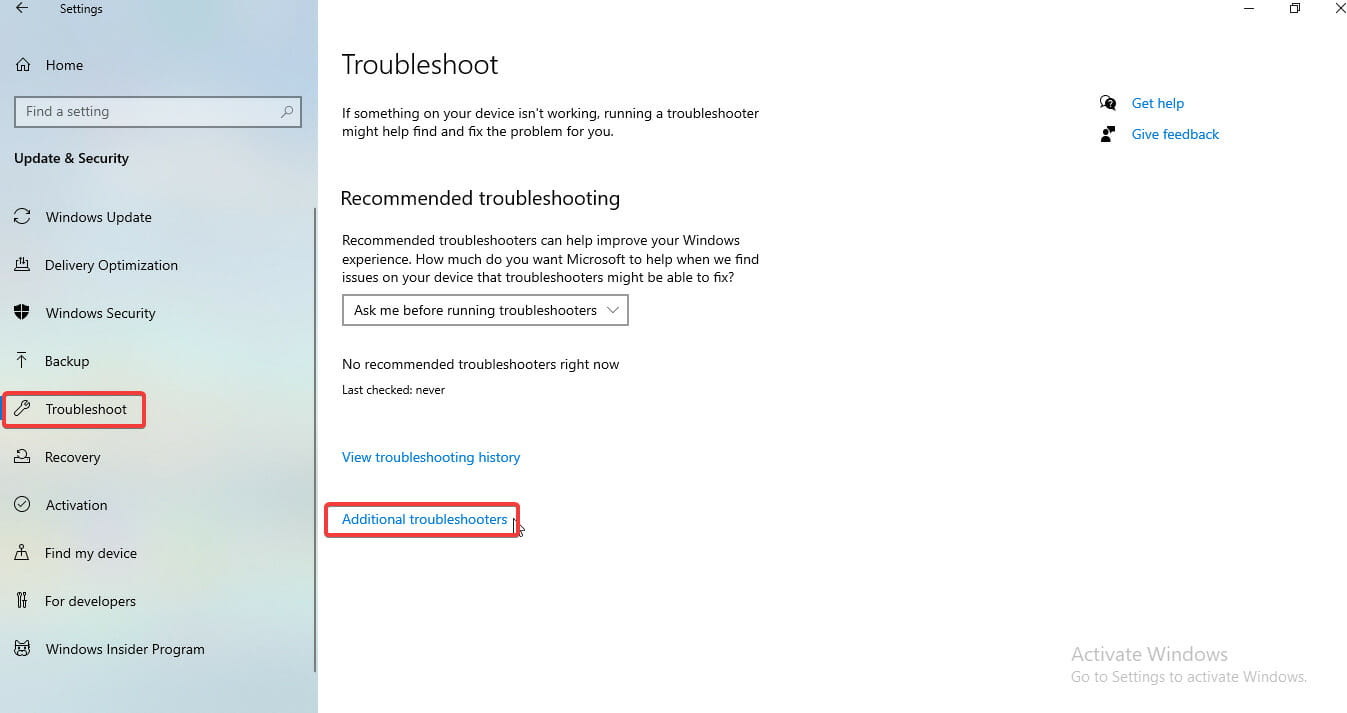
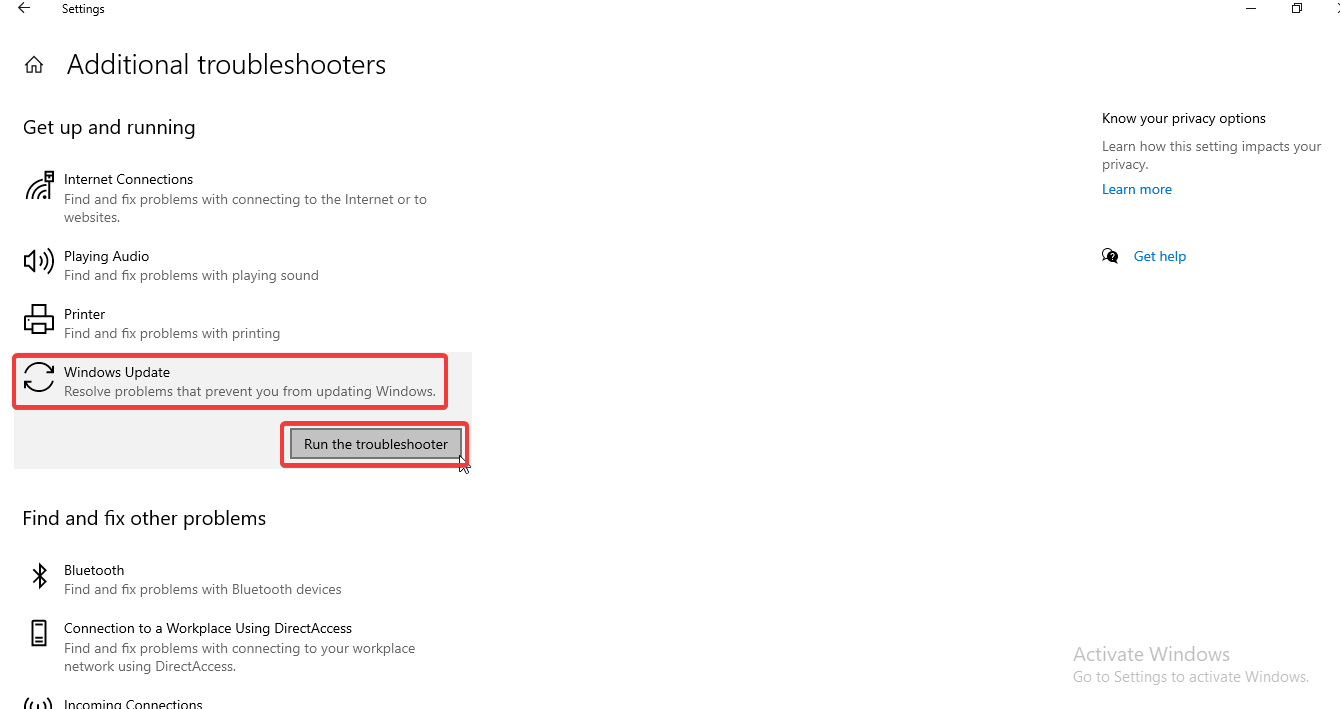
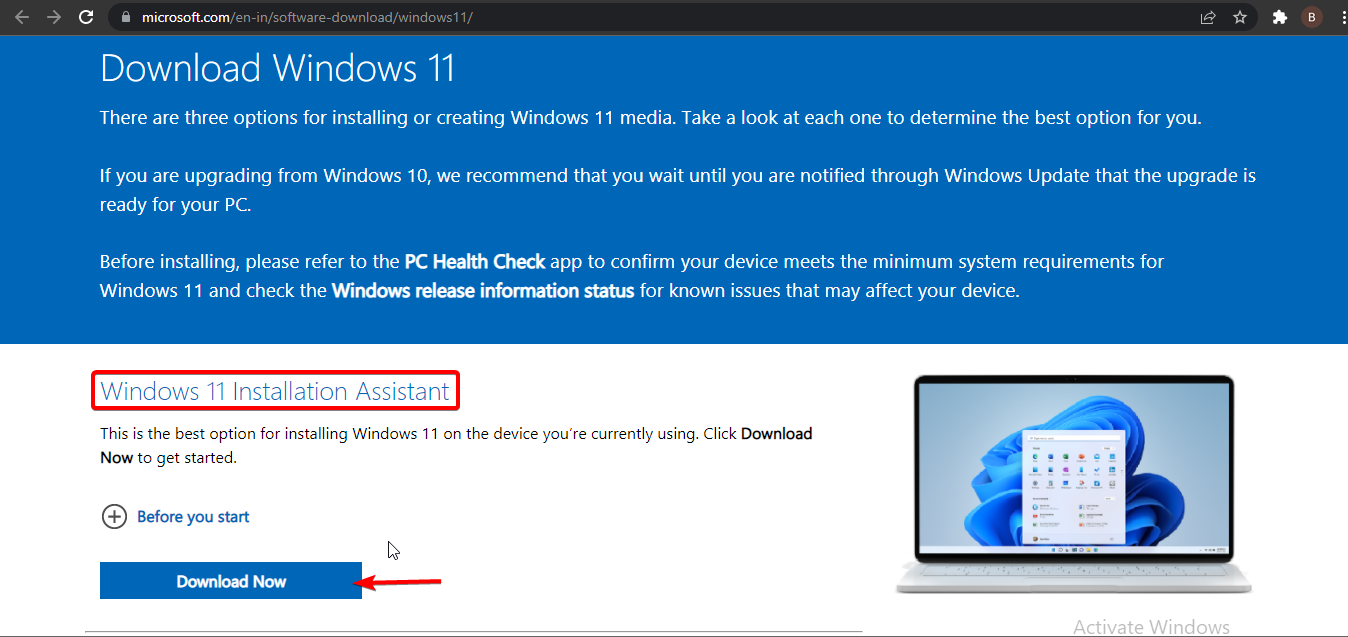
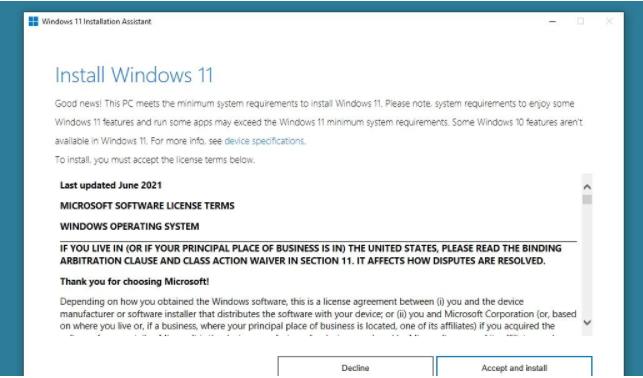
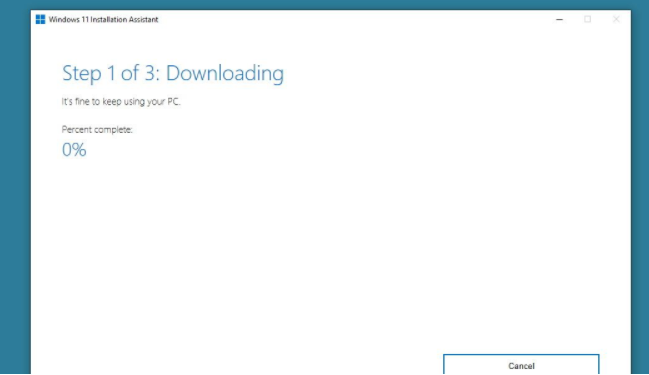
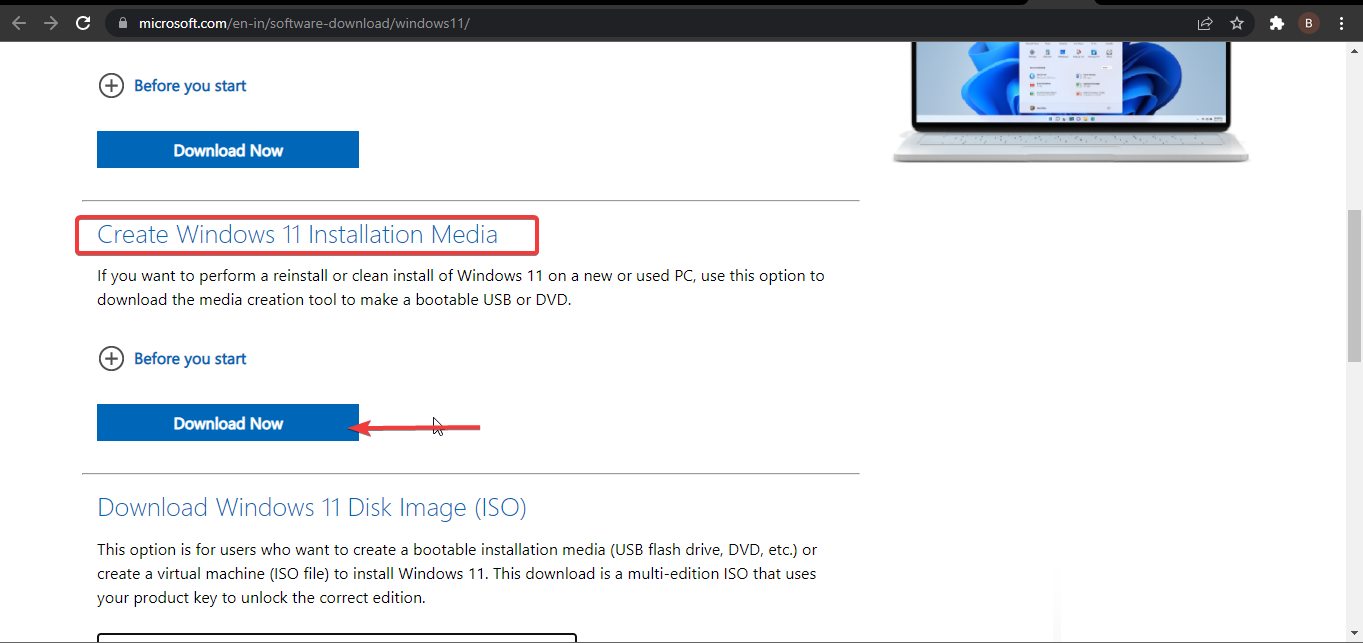
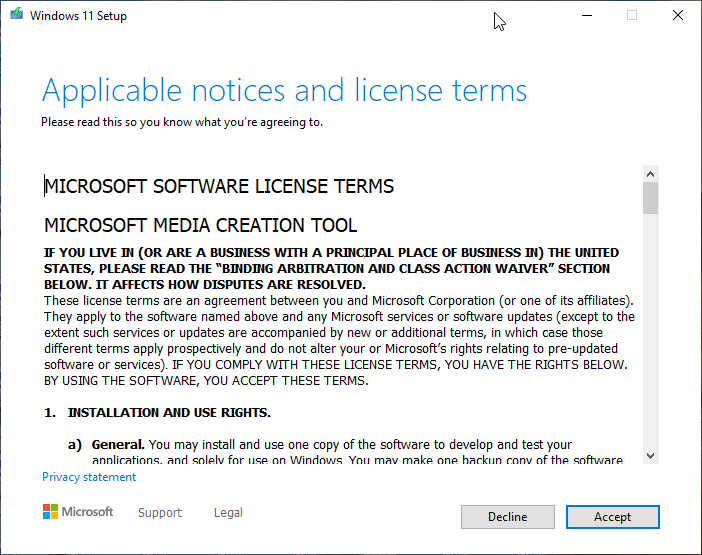
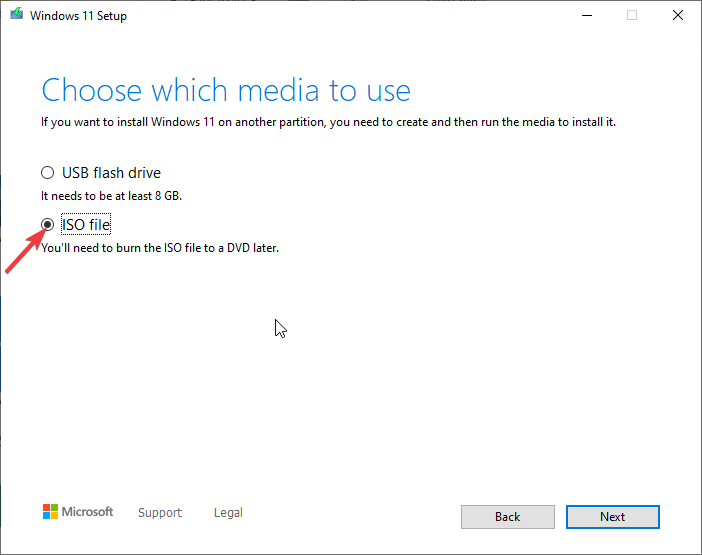
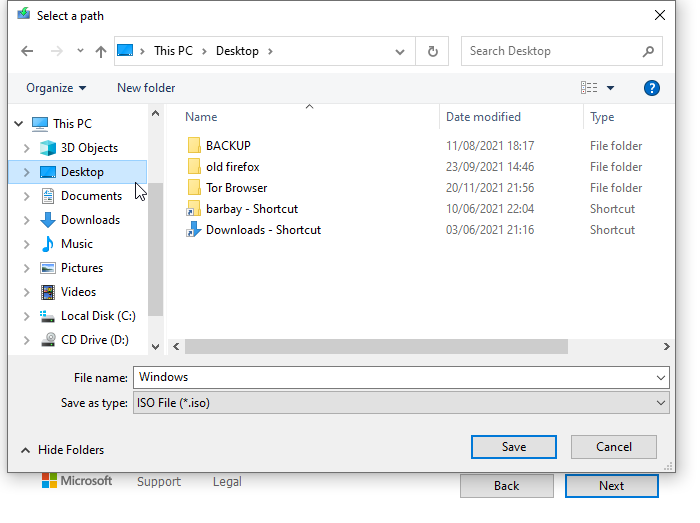
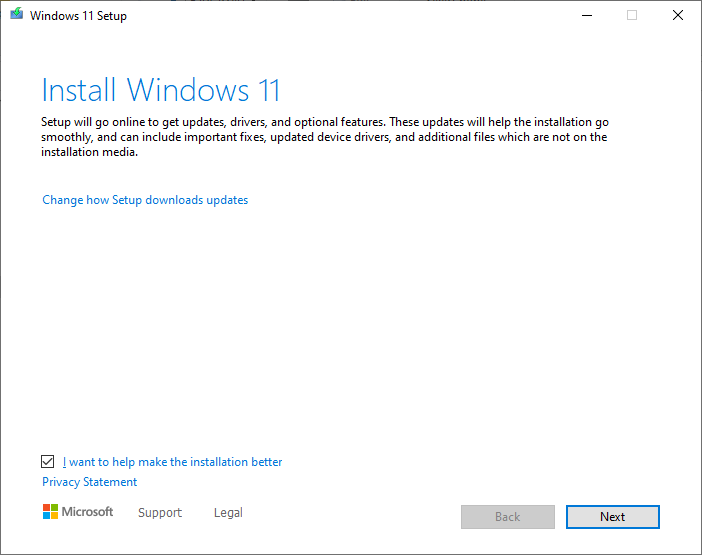
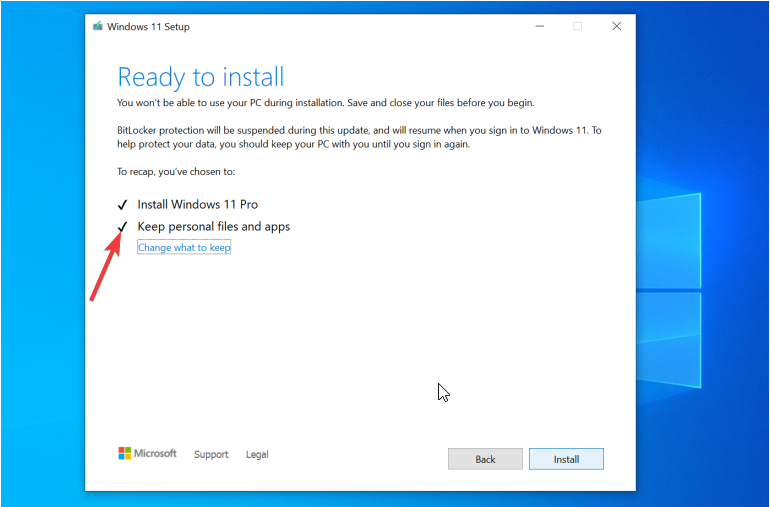








User forum
0 messages