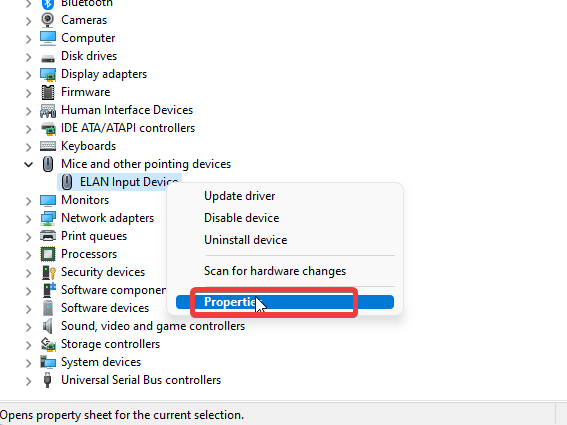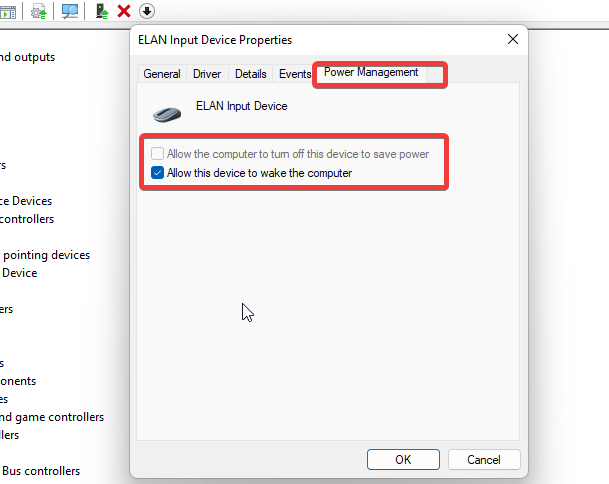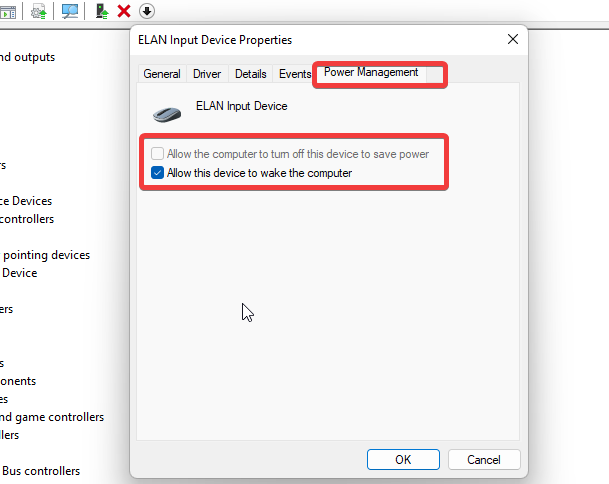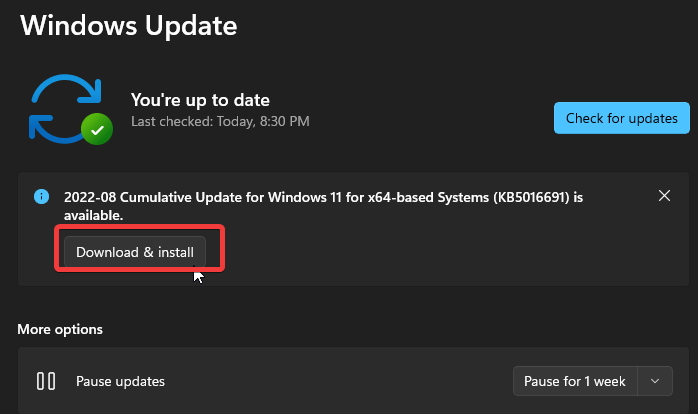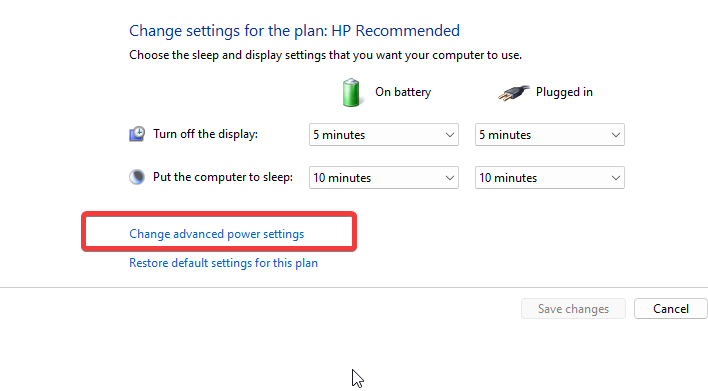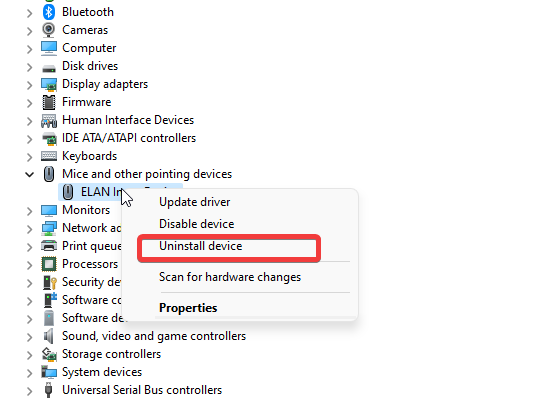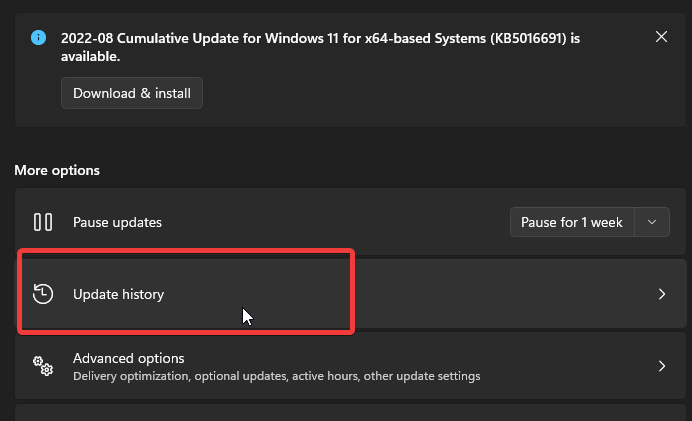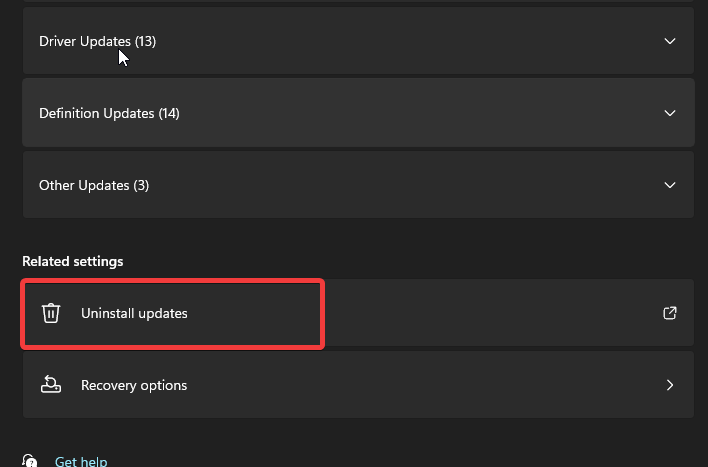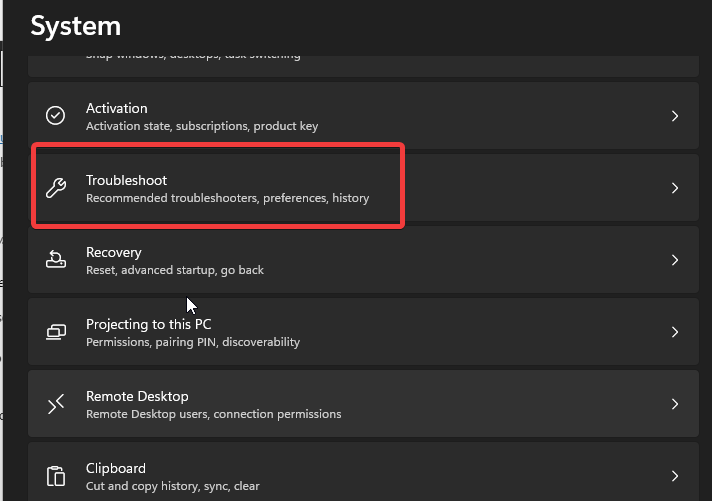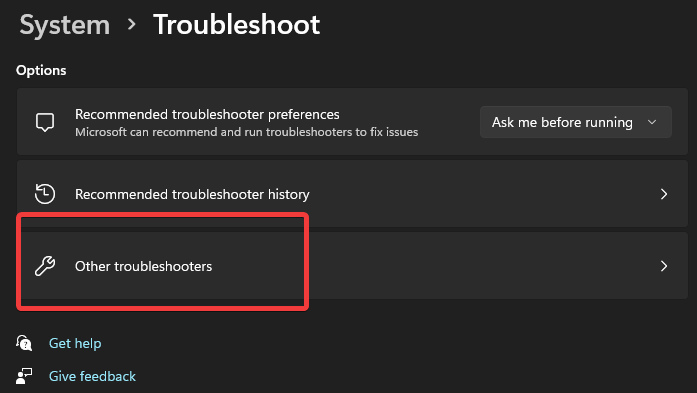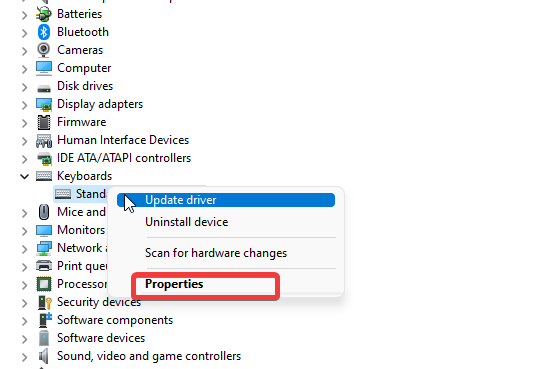Fix: Windows 11 Mouse Not Working After Sleep
Mouse can stop working after sleep mode if Windows is outdated
6 min. read
Updated on
Read our disclosure page to find out how can you help Windows Report sustain the editorial team Read more
Key notes
- The mouse needs permission to be able to wake the computer while in sleep mode.
- The USB Selective Suspend option can prevent the mouse from working after sleep on Windows 11.
- Disabling Windows power management can fix the problem.

The mouse is one of the essential parts of the computer because it controls and navigates it. One of its features is to allow the device to wake the computer from sleep. Nonetheless, the Windows 11 mouse not working after sleep is an issue some users complain about.
Furthermore, being able to wake your computer without having to press your keyboard is the work of the mouse. In Windows computers, users can activate sleep mode.
However, it doesn’t mean the computer is entirely inaccessible. So, using the mouse while the computer is in sleep mode allows you to wake it without pressing keys.
Nevertheless, this article will discuss why the mouse is not responding after sleep mode and how to fix the Windows 11 touchpad not working after sleep.
Why does my mouse stop working after sleep mode?
- The Allow Mouse to Wake the Computer option is disabled: Windows allows you to toggle settings depending on what you want. Suppose the mouse is not allowed to interact with your computer while in sleep mode; it won’t work while the computer is not active. Furthermore, not allowing the feature can also prompt the mouse freezes after sleep Windows 10/11 issue. Hence, without being permitted, the mouse will stop working immediately after the computer goes to sleep.
- Interference with Windows Power management: Users can set the computer to disconnect or stop tasks that consume power. However, it is possible with the help of an inbuilt Power management system. Furthermore, the power management system can end functions for the wireless mouse immediately after the computer sleeps. It is shared with wireless mice.
- Outdated or corrupt mouse drivers: Outdated mouse drivers can cause many issues with mouse activities across the computer. It impedes its functionality, preventing it from performing tasks efficiently. Hence, the outdated or corrupt mouse driver can result in the Windows 11 mouse not working after sleep.
- USB Selective Suspend: Users may notice that the Bluetooth mouse doesn’t work after sleep. However, it can be due to the active operations of USB selective suspend on your computer. The USB Selective Suspend is a power-saving option that stops inactive devices from running under USB accessories.
- Outdated Windows: Outdated Windows is a common culprit for Windows issues. It is because the computer is obsolete and doesn’t have the necessary patches and updates to help it run better. So, it can cause the ‘Windows 11 mouse not to work after sleep.
Nevertheless, it can be beneficial for users to read about how to fix the Bluetooth mouse not working problem in Windows 10/11.
How do I fix my Windows 11 mouse if it’s not working after sleep?
1. Allow the Mouse to Wake the Computer
- Click on Start on the screen.
- Select the Device Manager and double-click on Mice and other pointing devices.
- Right-click on the mouse and select Properties.
- Go to the Power Management tab.
- Uncheck the Allow the computer to turn off this device to save power option.
- Check the box for Allow this device to wake the computer, then OK.
It gives the mouse permission to wake the computer from sleep.
2. Disable Windows Power Management
- Press Windows + R to open the Run command.
- Type in devmgmt. msc and press Enter to prompt the Device Manager.
- Select the Bluetooth mouse and double-click on it.
- Go to Power Management and uncheck the Allow the computer to turn off this device to save power option.
- Click OK to save the changes.
We recommend that you restart your computer and see if the issue persists.
3. Update device’s drivers
- Firstly, search for Device Manager and open the application.
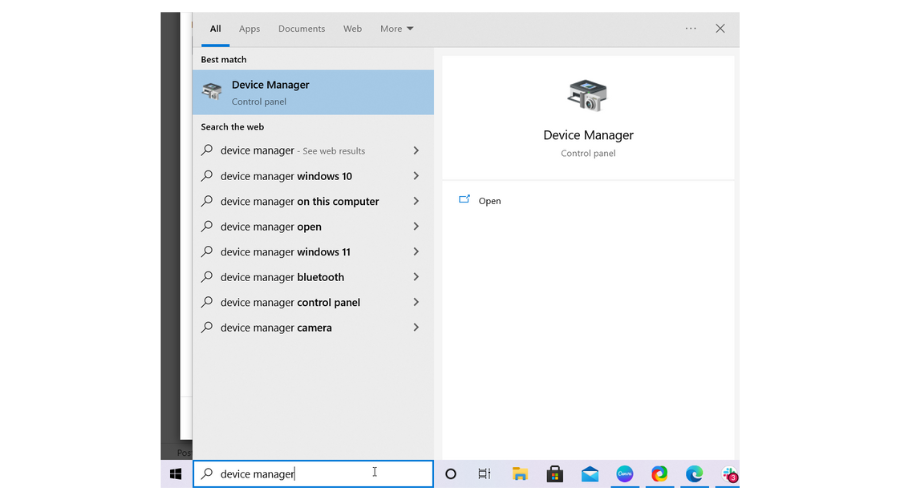
- Then, from the hardware list in Device Manager, check for Mice and other pointing devices.
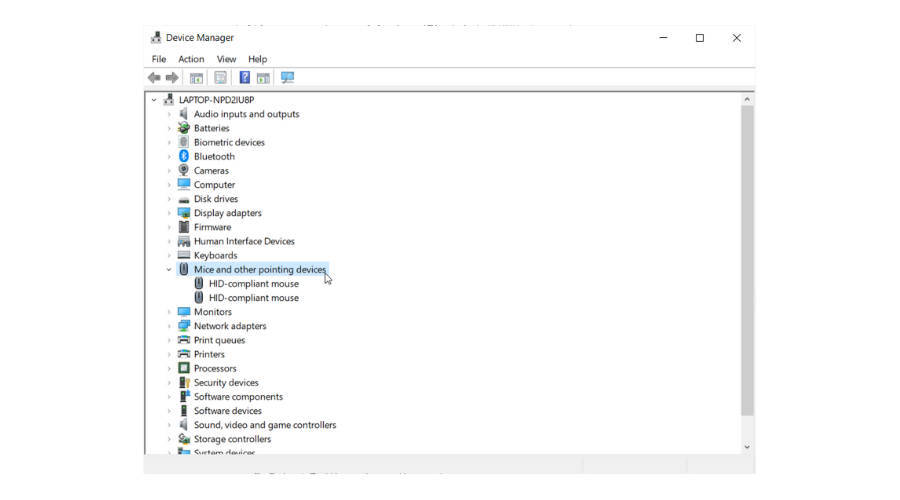
- Click the right button and select Update driver.
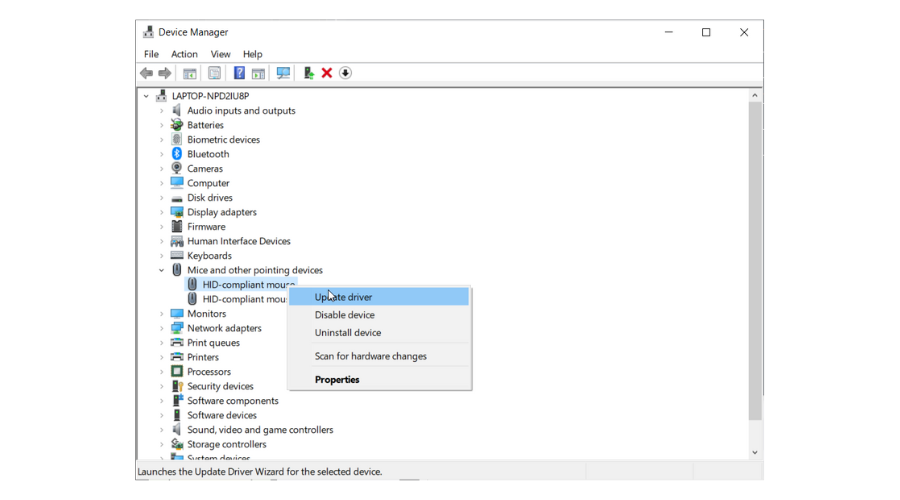
This process can also be done automatically using a pro tool. It simplifies the steps for you and makes sure that all drivers are scanned and up to date.
- Download and install the Outbyte Driver Updater app.
- Launch the software and wait for the app to detect all incompatible drivers.
- Now, it will show you a list of all outdated drivers to select the ones to Update or Ignore.
- Click on Update & Apply Selected to download and install the latest versions.
- Restart your PC to ensure the applied changes.

Outbyte Driver Updater
Maintain your device healthy by letting OutByte Driver Updater find the latest driver options.4. Update Windows
- Click on Start.
- Select Settings from the options.
- Click on Windows Update, then select Check for updates.
Windows will automatically search and download updates if there are any available.
5. Disable USB Selective Suspend
- Press Windows + S keys to prompt the Search menu.
- Type in Edit power plan and click Enter.
- Click on Edit power plan from the result and select Change advanced power settings.
- Double-click on USB settings.
- Select the USB selective suspend setting menu and click on the drop-down menu.
- Click on Disabled, then Apply.
- Click on OK to save the modifications.
It will prevent the computer from suspending the mouse.
6. Uninstall the mouse in the Device Manager
- Press Windows + R keys to prompt the Run command.
- Type in devmgmt.msc and press Enter to open the Device Manager.
- Select the Bluetooth mouse device and right-click on it.
- Click on Uninstall device and OK.
Restart your computer and connect the mouse. The computer will install the missing driver automatically. It can help fix the mouse not responding after sleep mode.
7. Uninstall the recent Windows update
- Press Windows + I keys to open Settings.
- Go to the Windows Update tab and select Update history.
- Click Uninstall updates and select the most recent update.
- Click on Uninstall.
Doing this will help fix any issues that might have occurred during the system update. Also, users may refer to our website if this solution doesn’t fix the problem.
7. Troubleshoot Bluetooth
- Press Windows + I keys to open the Run window.
- Click on System and select Troubleshoot.
- Click on Other troubleshooters and the Run Bluetooth troubleshooter.
Running a Bluetooth troubleshooter will help diagnose where the issue is per adventure there is any.
How do I allow my keyboard and mouse to wake up my Windows 11 computer?
- Click Start on the screen.
- Select the Device Manager and click on Keyboards.
- Double-click on your keyboard device.
- Go to the Power Management tab.
- Check the box for Allow this device to wake the computer then OK.
It gives the keyboard permission to wake the computer from sleep.
In addition, the mouse and the computer can encounter many other problems. So, we recommend you check our article about how to fix Bluetooth mouse lag in Windows 10/11.
In conclusion, you can click this link to check our fixes for the Bluetooth mouse not working on Windows 10/11.
Leave questions and comments in the space below. We’d like to hear from you.