Show Windows 11 Performance Overlay [How to]
You don't need third-party software to use performance overlay
2 min. read
Published on
Read our disclosure page to find out how can you help Windows Report sustain the editorial team. Read more
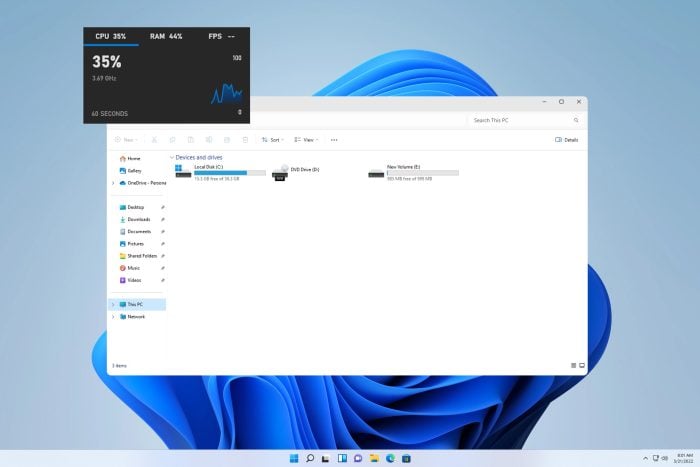
Keeping an eye on your performance, especially during resource-intensive tasks is important and to do that, you can use Windows 11 performance overlay.
If you’re not familiar with this feature, this guide will show you everything you need to know about it.
How do I get performance overlay on my computer?
Use the Game Bar
- Press the Windows key + G to open the Game Bar.
- If the Performance window isn’t showing, click the Performance button.
- Click the Performance options icon.
- Select which information you want to display, transparency as well as graph position.
- Once done, move the Performance overlay to the desired location and click the Pin icon.
- Press the Windows key + G to hide the Game Bar.
- Click on the Collapse chart.
- Now you will have a minimized performance overlay on your PC.
Where is the Performance tab in Windows 11?
- Press Ctrl + Shift + Esc to open Task Manager.
- Next, click on the Performance tab.
- Once opened, you should be able to view your performance at a glance.
What is the shortcut for Windows Performance overlay?
Windows doesn’t have a shortcut for performance overlay, but you can use the Game Bar shortcut to view your performance.
Other performance monitor software, such as Nvidia Experience allow you to open performance overlay with Alt + R if enabled.
Windows 11 does have a performance overlay, but to use it, you first need to pin in from the Game Bar. After that, it should stay on until you turn off your PC.
Speaking of performance, we have great guides on how to make Windows 11 faster as well as the best performance settings for Windows 11.
If you’re a gamer, we also have a guide on the best Windows 11 graphics settings for gaming, so don’t miss it.
Have you ever used performance overlay in Windows 11? Let us know in the comments!
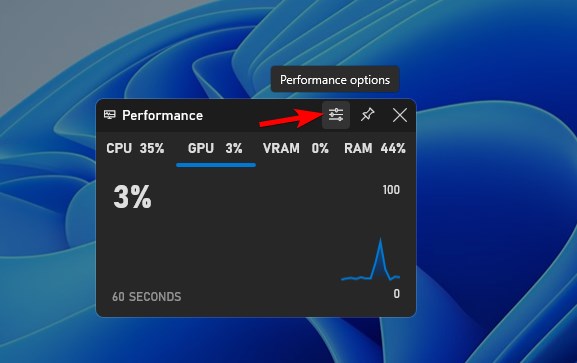


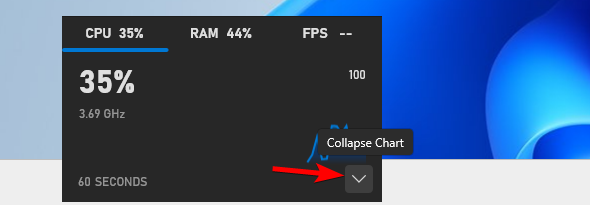
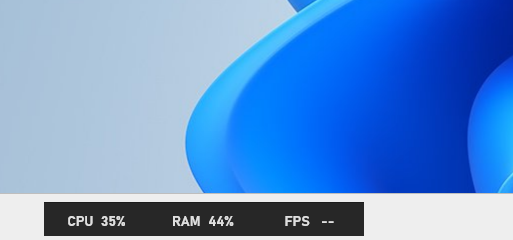
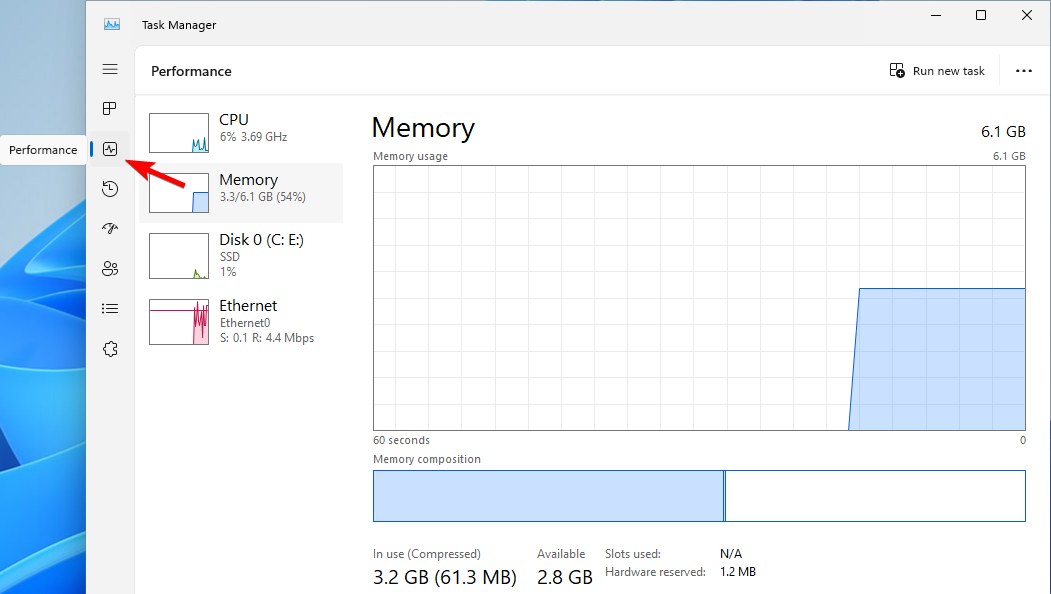


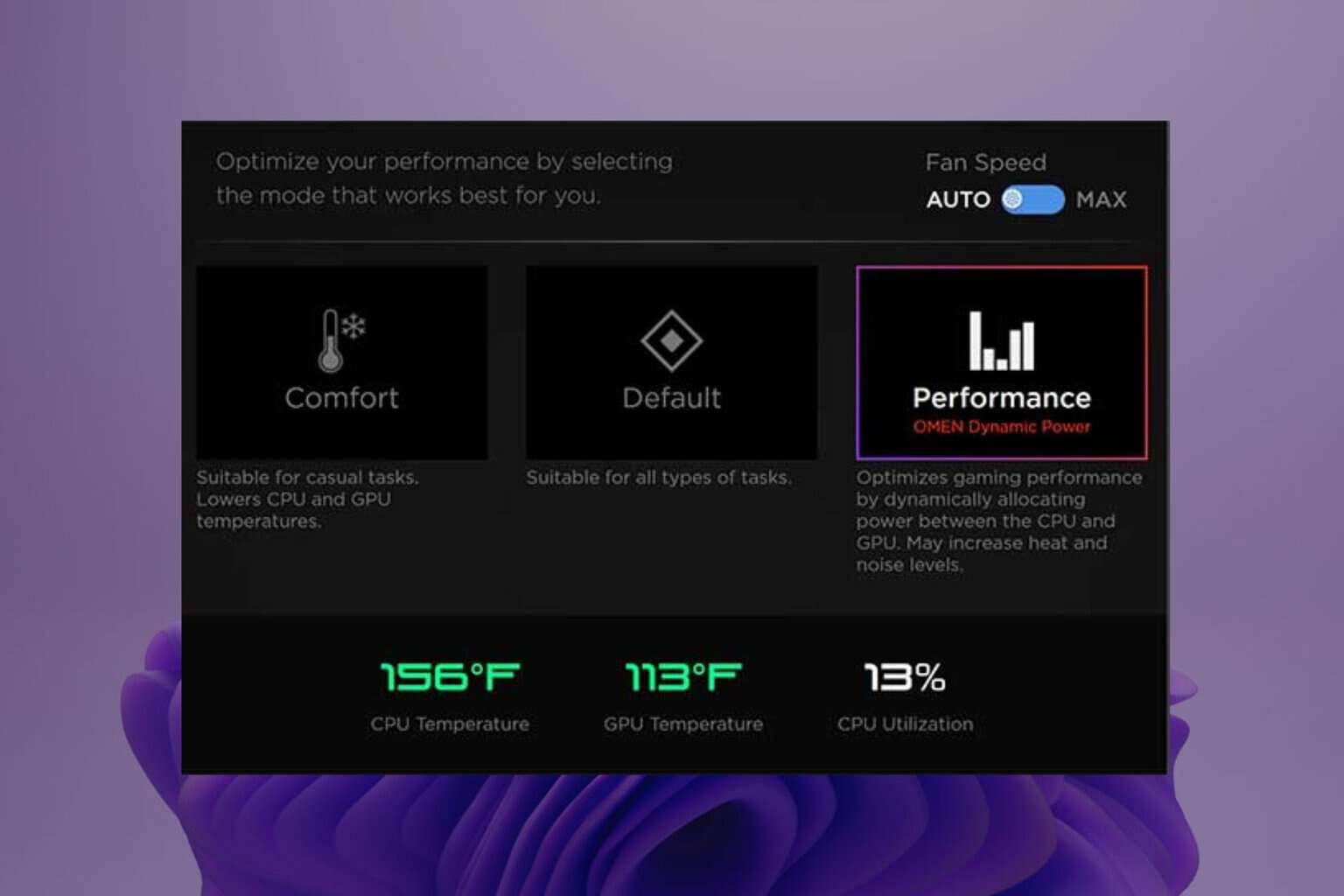



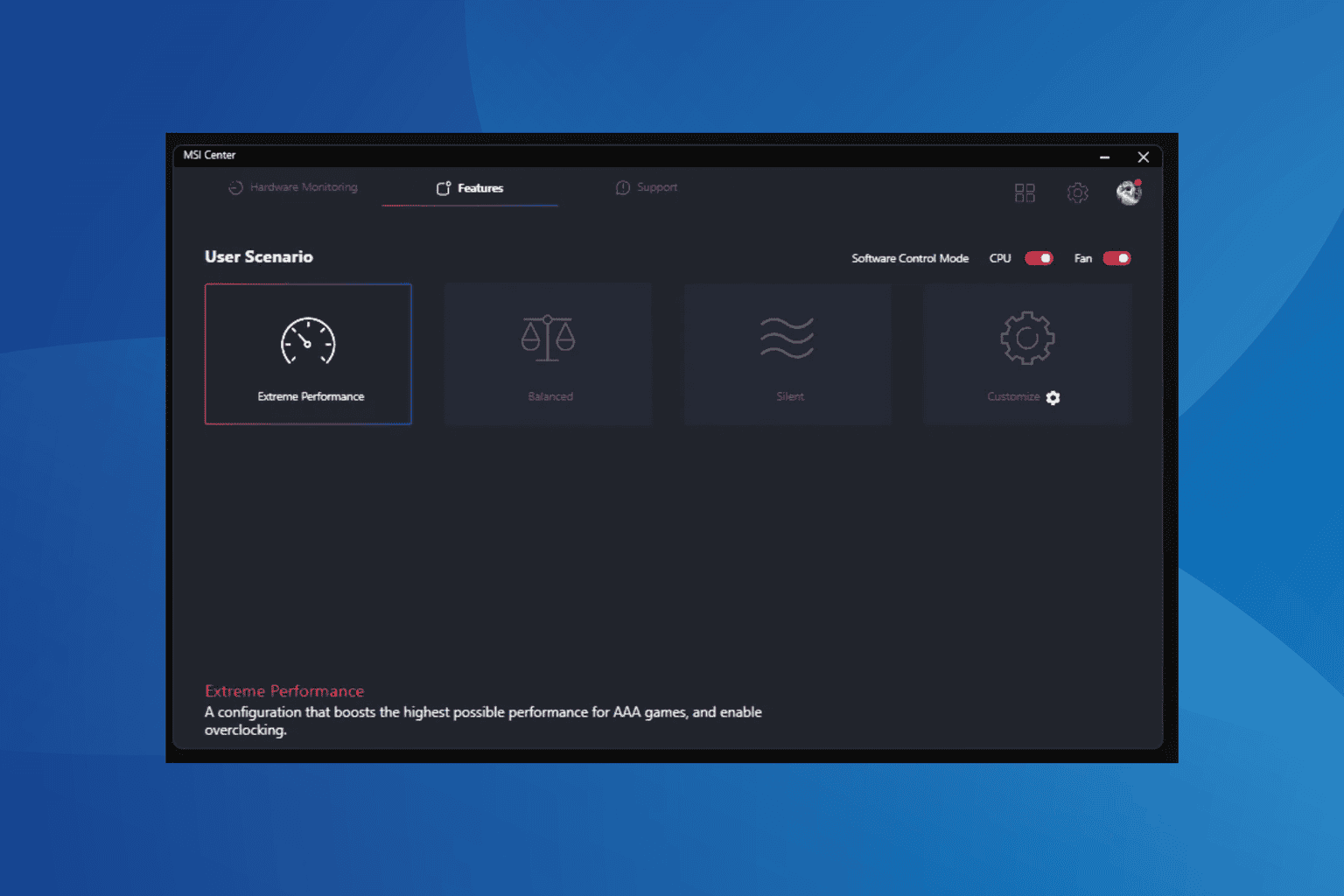
User forum
0 messages