Windows 11 has been officially released
33 min. read
Updated on
Read our disclosure page to find out how can you help Windows Report sustain the editorial team. Read more
Key notes
- The wait is finally over, as Microsoft just launched its new, improved operating system.
- Windows 11 is now available for the general public, but not all will get it right away.
- Redmond officials said that newer devices will have priority in this massive release process
- Since there are so many users waiting for fo the new OS, the rollout will stretch until mid-2022.

Ever since the first leaked version of Windows 11 appeared on the internet, people have been constantly speculating on when the OS will officially be released.
Some even thought that this was all a big hoax, and all that was coming was only a system-wide revamp for Windows 10.
Now, on October 5th, we are happy to announce that Windows 11, version 21H2, has been officially released to the general public and will soon be in your home, provided your device has the necessary specs.
The rollout process will prioritize newer machines first and will continue to become available for everyone throughout 2021, until mid-2022.
What’s new in Windows 11?
Let’s start at the beginning, with the Out of Box Experience, and mention that the Installation UI will now show the Windows 11 logo in some places.
Also, some form controls have been updated to match the Windows 11 form controls in the Installation UI. When using the Home edition, you must set up an internet connection, to be able to install it.
During OOBE, you will not be asked to name your PC, instead of having Windows generate a name consisting out of random numbers and letters. A random name can still be set by skipping this step.
After connecting to the internet, you’ll see sign-in options that allow you to set up a local account with internet.
This entire experience has been redesigned from the ground up, with half the screen dedicated to animations to visualize what you’re doing.
- Windows will now ask you to restore your device from a previous system setup in the OOBE.
- The Getting things ready for you UI is now animated with fading blue glows behind the text.
- The Getting things ready for you UI now has a light theme in addition to the dark theme.
- The OOBE will now ask if the device will be used by just you or your family and help setup a family group once the OOBE completes.
- The OOBE will now ask you what you use your device for.
- The OOBE is an excellent opportunity for fresh users to get acquainted with this new and improved operating system.
But don’t go thinking that Windows 11 is just a reskinned version of Windows 10, because you couldn’t be more wrong.
At its core, it’s still a Windows OS, so there are of course many similarities, but this is a whole new and enhanced experience.
The Redmond tech giant sought to tweak and improve everything it possibly could. Here are some of the changes that you will surely enjoy while dealing with Windows 11:
Start + taskbar
- The taskbar is now taller.
- The touch gestures on taskbar icons have been removed.
- Icon’s progress indicators are now part of the “Opened window” indicator instead of the background.
- The icons in the taskbar are now center in the taskbar.
- Icons that want your attention will now stop flashing after a while and switch to a red-ish backplate with a red activity indicator.
- Icons that you tap on will now animate in the same way as clicking would do.
- The various flyouts like Network, Battery, and the Action Center have been refreshed with more modern controls in some places.
- All context-menu items with the exception of “Taskbar settings” have been removed from the taskbar’s context menu.
- Window previews will now show groups the window is part of as a snap composition.
- Cortana has been removed from the taskbar.
- My People has been removed.
- The Tablet Mode Quick Action has been removed from Action Center.
- Taskbar previews have been redesigned.
- Right-clicking locally available files in jump lists will now show an option to “Open File Location”.
- Toggling night light from the Action Center will now immediately turn it on or off instead of slowly fading.
- Audio endpoints from the same device are now shown as 1 audio endpoint in the audio control. Windows will automatically switch between the various variations depending on the context.
- Start
- The start menu has been redesigned, dropping live tiles in favor of pinning apps in an icon grid of 6 by 3 icons with one or more pages.
- The search box has been added to Start as a visual element, it will however still trigger the separated search UI.
- Pinned items in start no longer support jump lists.
- Start’s “Recommended” now show you files, in addition to recently installed apps and can be expanded to show more.
- The username is now shown at the bottom of start.
- The power menu will now show you estimates for how long it will take your device to restart when an update is ready to be installed.
- After upgrading or installing Windows, start will now open on the first launch.
- App list
- The alphabet in the apps list has been updated for the Vietnamese alphabet which does not include the Latin letters F, J, W, and Z.
- Folders in the app list in the Start menu will now be flattened when only 1 item is located in the folder.
- Windows Tools has been added and replaces the Windows Accessories, Windows Administrative Tools, Windows PowerShell, and Windows System folder.
- File Explorer has been been moved out of the “Windows System” folder into the root apps list.
- Notepad, Paint, and Snipping Tool have been moved out of the “Windows Accessories” folder into the root apps list.
- Search
- You can no longer show search as a search bar in the taskbar.
- The search UI has received a minor refresh.
- Hovering over the Search button will now show you a list of recently used search results.
- Task View
- Virtual desktops can now be re-ordered by dragging them across the virtual desktop bar.
- A virtual desktop can now have its own individual background.
- Task View now shows Virtual Desktops at the bottom of the screen in a prominent bar, even if only one desktop exists.
- The close-button in Task View for apps is now always visible.
- Hovering over the Task View button will now show you your desktops to quickly navigate instead of having to open Task View entirely.
- Timeline has been removed.
- Setting a background for a virtual desktop will now force Settings to move to that desktop.
- Widgets
- “News and Interests” has been moved to the same area as Search and Task View, is now a static icon, and has been renamed “Widgets”.
- Widgets appears as a full-height sidebar on the left hand side of the screen.
- You can now add your own widgets to the top of the feed, as well as resize them and move them around.
- Chat
- Microsoft Teams is now integrated in the taskbar.
- Pen menu
- Windows Ink Workspace has been renamed to “Pen menu”.
- Pen menu has been revamped and is now fully customizable in regards to which app you pin to it.
- The Pen menu now only shows while you are using your pen when enabled in Settings.
- On-screen keyboard
- The on-screen keyboard button has been updated with a smaller icon to be more in line with other systray icons.
- Quick Settings
- The Quick Settings now open with the Windows + A keyboard shortcut.
- The main system icons (battery, network, and sound) have been combined into one big button and now open the Quick Settings fly-out.
- Right-clicking the volume icon and selecting “Volume mixer” will now open the modern volume mixer in Settings.
- The “location in-use”-icon has been altered to be a compass arrow instead of a dot in a circle.
- Show Desktop
- Hovering over the show desktop button no longer makes the windows transparent.
- Calendar
- The calendar can now be collapsed to show only 2 weeks.
- The Notification counter icon is now shown in your accent color as part of the clock.
- Notification center
- The Action center has been renamed to “Notification center”.
- The Notification center now opens with the Windows + N keyboard shortcut.
- Media playback controls have been added to the Quick Settings fly-out.
- Focus assist settings can now be accessed from the Notification center.
User Interface and Experience
- App windows will now appear with rounded corners.
- Windows has various new animations for resizing windows.
- Most sounds have been replaced.
- The acrylic effect in some UI elements is now more translucent and has an increased saturation.
- Apps can now use theme-aware splash screens
- Replaces the MDL2 icons in the Windows UI with Segoe Fluent Icons.
- Updates the window opening and closing animations.
- Windows Shake has been made optional, and is disabled by default.
- The desktop icon set has been revamped with new Fluent style icons.
Windows Snap & sizing
- Hovering over the maximize button will now show a variety of snap positions for your window depending on your screen size, resolution, and scaling.
- Windows will now resize all windows in any composition, previously this only worked when only 2 windows where snapped on both sides. A snap composition doesn’t need to be completely filled for this to work.
- The Snap preview is now an acrylic window rather than a light shadow.
- In portrait mode, moving a window to the left and right side will now snap apps to the top and bottom of the window.
- Windows now supports snap compositions where 3 apps are shown in a row, similar to Windows 8.1’s Snap for Modern apps.
- Dragging a window around with touch will now show the windows dropped into itself with an acrylic border.
The touch-targets for resizing windows is now much larger both when resizing individual windows as well as Snap compositions.
File Explorer
- The File Explorer icon has been redesigned.
- File Explorer has been redesigned, removing the ribbon in favor of a simpel toolbar on a Mica-background.
- All File Explorer context menus have been redesigned.
- You can now enable the settings to “Show Network” and “Show This PC”.
- You can now remove previous searches by right-clicking an entry in the dropdown menu
- File Explorer will now show more padding for touchscreen devices by default
- WSL distro’s will now show in the sidebar
- Zipped files stored on your OneDrive that are not available offline will now show an “Extract All” option in their context menus
- The 3D Objects user-folder has been removed as a default library.
- The File Explorer layout has been updated to be more in line with modern XAML experiences.
- The “View”-ribbon has a new option to enable compact mode, restoring the previous spacing.
Settings
General
- Settings has an updated icon to match the other new app icons.
- The Settings app has been redesigned, moving the categories to the sidebar and the pages to the main content area.
- Settings have now been divided on their page in sections with improved iconography for better readability.
- Various system alerts previously styled in the Windows 8-design language have been refreshed.
System
- The System home page now shows your device information (name, type), Microsoft account, OneDrive status, and Windows Updates status on the top of the page.
- System is now opened by default.
- Display
- You can now control which GPU apps can run on.
- You can now set the default high performance GPU.
- You can now pick which application should default to which GPU”.
- Content Adaptive Brightness Control can now be disabled.
- An option has been added for Windows to remember window locations based on which monitor is connected. Enabled by default.
- An option has been added to minimize windows on a monitor that is being disconnected. Enabled by default.
- Support for Dynamic Refresh Rates has been added to the “Choose a refresh rate” setting.
- Custom Scaling settings will now warn you against altering the scaling.
- Sound
- Sound > Manage sound devices will now mark the default devices as such.
- Sounds now displays a message when microphone permissions have been turned off for the whole system or all apps.
- “App volume and device preferences” has been renamed to “Volume mixer” and has been redesigned to hide the default input and output devices behind a dropdown.
- When managing sound devices, the properties page now shows the provider, driver date, and version as well as various options related to audio output like the format, volume, left and right channel, enhance audio, and the type of audio (stereo, mono).
- Notifications
- “Notifications & actions” has been renamed “Notifications”.
- A shortcut to Focus assist settings has been added to the page.
- An option has been added to let Windows suggest options to finish the setup of your device. Enabled by default.
- You can no longer manage your Quick actions.
- Focus assist
- Focus assist’s default setting for showing the summary is now off.
- Storage
- Storage will now provide you with cleanup recommendations.
- Storage Sense will no longer clear your Downloads folder when the folder is being synced to a cloud provider.
- Under Storage, a new setting “Manage Disks and Volumes” has been added which allows you to change your volumes similar to Dis Management.
- Storage will now warn you when a drive’s health is degraded.
- You can now toggle Advance View in “Optimize Drives” to show hidden volumes, “Current status” will now provide more detailed information and support for refreshing the window with F5.
- Storage Space settings have been added.
- Power & battery
- “Power & sleep” has been renamed “Power & battery” on mobile devices and “Power” on desktops.
- You can now view a detailed overview and graph of your battery usage from the last 7 days.
- You can now manage the Power Mode of your device from Settings.
- Nearby share
- “Nearby share” has been added.
- Includes the Nearby share-related settings from “Shared experiences”.
- Tablet
- All Tablet-related options have been removed.
- Multitasking
- An option has been added to toggle Windows Shake. Disabled by default.
- Windows Snap can now be turned of completely. Enabled by default.
- You can now set Windows to make the drag targets for snapping larger. Enabled by default.
- You can now toggle whether Windows should show you snap compositions when hovering over the maximize button. Enabled by default.
- Windows now allows you to show snap compositions an app may be part of when hovering over its icon in the taskbar. Enabled by default.
- Activation
- Activation has been moved from “Updates & security” to this category.
- Troubleshoot
- Troubleshoot has been moved from “Updates & security” to this category.
- Recovery
- Recovery has been moved from “Updates & security” to this category.
- Shared experiences
- Shared experiences has been removed, in favor of Nearby share. Other share options are not available.
- About
- About will no longer show your Windows Security status.
- About will now show your graphics card information.
Bluetooth & devices
- “Devices” has been renamed “Bluetooth & devices”.
- The home page of this category now shows your paired devices and their status at the top of the page.
- Devices
- A controller has been added as an example for the Bluetooth option in the “Add a device” dialog.
- The notification to pair Bluetooth devices will now remain on screen longer.
- “Bluetooth & other devices” has been renamed “Devices”.
- Your Phone
- “Your Phone” has been added as a page.
- The link to the settings page provides a quick link to the Your Phone app.
- Cameras
- Adds the camera page which allows you to manage webcams and other network-connected cameras.
- Touch
- A setting has been added to enable three- and four-finger touch gestures. Enabled by default.
- Touchpad
- Toggling the touchpad no longer required admin privileges.
- Typing
- “Typing” has been moved from this category to “Time & language”.
Phone
- The “Phone” category has been consolidated into “Bluetooth & devices”.
Network & internet
- The homepage of this category now shows you your network status and internet usage as well as quick toggles to disable and enable various network-related settings (like Wi-Fi, mobile hotspot, and Airplane Mode).
- You can now edit Encrypted DNS settings in the Settings app.
- A static DNS entry is now required when entering a static IP, making a gateway is no longer required.
- Status
- The Network properties page will now show your Network DNS settings.
- WiFi
- Hotspot 2.0 has been removed as its own setting and is now considered enabled when Wi-Fi is enabled.
- VPN
- Disconnecting to a VPN network will now uncheck the auto-connect option.
Personalization
- The homepage for this category now shows a preview of your selected theme as well as quick access to the default themes in Windows.
- Background
- Right-clicking on a background will now provide you with options to set it for a specific virtual desktop.
- Changing a wallpaper when using virtual desktops will only change the background of the current active desktop.
- The default backgrounds have been replaced.
- Themes
- The Windows 10 and Flowers themes have been removed.
- The “Windows” theme has been renamed “Windows (dark)”
- Glow, Captured Motion, Sunrise, and Flow have been added as new default themes.
- Touch keyboard
- “Touch keyboard” has been added.
- You can now change the keyboard theme between 16 pre-defined themes (default, light, dark, black-white, color pop, poppy red, ice blue, platinum, tangerine tides, lilac river, silky dawn, indigo breeze, pink-blue, green-purple, pink-orange, and blue-green) or your own custom theme.
- You can now change the color of the key text, suggestion text, keys, and window of the on-screen keyboard individually, or set a background image for the window. For the keys, you can also set the transparency level.
- You can now enable or disable key backgrounds. Enabled by default.
- You can now change the key test size between small, medium, and large. Small by default.
- You can now trigger the on-screen keyboard from the Settings app.
- Start
- The icon for Start has been refreshed to represent the new Start menu instead of live tiles.
- Option related to the tile-based start menu have been removed.
- “Show app list in Start menu” has been removed.
- “Show suggestions occasionally in Start” has been removed.
- All additional folders to show in Start have been disabled by default.
- Taskbar
- Toggles for showing the Windows Ink Workspace button, touch keyboard button, Task View button and Search have been added.
- You can now set the alignment of the taskbar to left or center. Center by default.
- You can now disable the “Show desktop” button. Enabled by default.
- The option “Automatically hide the taskbar in tablet mode” has been removed.
- The option “Use small taskbar buttons” has been removed.
- You can no longer unlock the taskbar.
- You can no longer disable Windows Peek.
- You can no longer switch the Windows PowerShell items in the Win + X menu with Command Prompt.
- You can no longer change the location of the taskbar.
- You can no longer change the combination method of taskbar buttons.
- The dropdown to change the way Search is displayed on the taskbar has been replaced with a toggle for whether to show the button or not.
- Device usage
- The “Device usage”-page has been added allowing you to customize suggestions for tips, tools, and services based on whether you use your device for gaming, family, creativity, schoolwork, entertainment, business, or any combination of these 6 categories.
Apps
- Default apps
- The basic default app settings have been removed.
- A search field has been added to “Choose default apps by file type”.
- Windows will now prefer to open text files in either Notepad or Word by default, instead of WordPad.
- Offline maps
- The wording of various phrases has been updated.
- Optional features
- “Optional features” has been added to manage features.
Accounts
- The homepage of this category now shows your Microsoft Rewards points and OneDrive status.
- Your info
- Previous profile pictures are no longer shown.
- Email & accounts
- You can now pick Microsoft Edge when setting up Assigned Access.
- Whenever you need to sign in again because something about your account changed, the notifications will now make this clear by saying “Select here to sign in to your account to continue using apps between this device and your other devices.” instead of telling you to fix your account.
- Windows backup
- “Sync your settings” has been renamed to “Windows Backup”.
- The page now shows your Desktop icon and name, as well as the status of your OneDrive account and whether or not apps and preferences are being backed up.
- A setting has been added to sync your theme.
Time & language
- Date & time
- The “Set time zone automatically” toggle will be disabled if location is disabled.
- When the time zone in your locations changes, Windows will now show a notification indicating that the time zone is being changed, if the OS isn’t certain about this change, it will provide options within the notifications to not change the time zone.
- Language & region
- The individual “Language” and “Region” pages have been merged into one page.
- Typing
- Typing has been moved from “Devices” to this category.
Gaming
- Xbox Game Bar
- Settings to manage Xbox Game Bar shortcuts have been removed in favor of the in the Game Bar present settings.
- Xbox Networking
- The “Xbox Networking”-page has been removed.
Accessibility
- “Ease of Access” has been renamed to “Accessibility”.
- Text size
- “Text size” has been added as a new page and contains text size-settings previously contained on the “Display”-page.
- Visual Effects
- “Visual effects” has been added as a new page and contains settings related to animations, transparency, scrollbars, and notification duration which were previously available on the “Display”-page.
- Mouse pointer and touch
- The “Mouse pointer”-page has been renamed to “Mouse pointer and touch”.
- Text cursor
- The page icon has been updated.
- Magnifier
- Magnifier now follows keyboard focus by default.
- Color filter
- A preview image and color grid has been added to better preview the filter.
- High Contrast
- The high contrast themes have been removed and replaced with 4 new themes named Aquatic, Desert, Dusk, and Night sky.
- The high contrast themes are now selected from a visual representation similar to normal system themes.
- Captions
- “Closed captions” has been renamed “Captions”.
- The captions preview is now an enlargeable video.
- You can now create multiple caption styles and switch between them with a dropdown.
Privacy & security
- “Privacy & security” is a new category existing out of all pages from the “Search” and “Privacy” categories, as well as the pages not related to Windows Update from “Update & Security”.
- For developers
- You can now change the default terminal app from Settings.
- Diagnostics & feedback
- “Basic diagnostics data” and “Full diagnostics data” have been renamed to “Required diagnostics data” and “Optional diagnostics data”.
- Location
- Improved the description on the Location page to indicate that the icon shown when an app is using your location will be shown in the taskbar.
- Downloads folder
- Download Folder has been added as a new privacy setting to manage which apps can access your account’s downloads folder.
- Screenshot borders
- Screenshot borders has been added as a page to control which apps can disable the screen capture border.
- Screenshots and apps
- Screenshots and apps has been added to control whether or not an app is allowed to make screenshots beyond its own borders.
Windows Update
- “Windows Update” is a new category consisting out of all pages from “Update & Security” that are related to Windows Update.
- Windows Update
- Windows Update will now keep your drivers up-to-date as part of Optional Updates.
- You can now copy the text from Optional Updates Available.
- The toggle for “Automatically adjust active hours for this device based on activity” is now enabled by default and will enable if you’ve never interacted with it.
- Windows Insider Program
- Updates the names of the various Windows Insider Channels.
Touch

- Many new touch gestures have been added, they mostly match the default Precision Touchpad multi-finger gestures.
- Swiping in from the left side will now open Widgets instead of Task View.
Apps
Connect
- Connect now has an updated icon.
Control Panel
- Volume Mixer has been removed.
- “Device Encryption” has been renamed “BitLocker Drive Encryption”.
- The “Administrative Tools” have been renamed “Windows Tools”.
Device Manager
- Device Manager will no longer ask you to install drivers from a floppy disk in the A-drive by default.
- Options to sort drivers as “Devices by drivers”, “Drivers by type”, and “Drivers by devices” have been added.
Get Started
- Get Started has been added as a default app.
- Get Started walks you though settings up OneDrive, Microsoft Edge, and Your Phone.
Internet Explorer
- Internet Explorer has been removed.
- Options related to the UI of Internet Explorer have been removed from Internet Options.
Microsoft Edge
- Microsoft Edge Legacy support has been removed.
Microsoft Store
- The Microsoft Store has been redesigned.
Notepad
- Notepad now supports for its windows to persist through updates.
- Notepad is now updated through the Microsoft Store.
- Notepad now has an updated icon.
Paint
- Paint is now updated through the Microsoft Store.
- Paint now has an updated icon.
People
- The People app no longer appears as an app in the app list, it can now be accessed from Mail and Calendar only.
Power Automate Desktop
- Power Automate Desktop has been added as a default app.
PowerShell
- PowerShell will now run as x64 on ARM64 instead of x86.
Register
- Adds support for using Ctrl + Backspace to delete an entire word in the Find window, when renaming a key and other places.
Snip & Sketch + Snipping Tool
- Snipping Tool can now be uninstalled through Optional Features.
- Snipping Tool is now updated through the Microsoft Store.
- Snipping Tool has been added to Snip & Sketch, installing one will install the other.
Task Manager
- Task Manager has a new icon
- Under the tab Details, a new column has been added called “Architecture” as an optional column.
- The keyboard short cut for Restart is now Alt + R when setting focus to the Windows Explorer in the Processes tab.
- Updates the scaling of graphs in the Task Manager’s Performance-tab.
- Adds support for properly classifying the various processes of Microsoft Edge.
Windows Sandbox
- Windows Sandbox and Microsoft Defender Application Guard now use a new runtime that optimizes for container scenarios.
- Windows Sandbox has been updated to include the new Microsoft Edge.
- Windows Sandbox WDB files are now case insensitive.
Windows Security
- Updates the Windows Security icon.
- Improved performance when there are a large number of detections.
Windows Subsystem for Linux
- WSL is now services through Microsoft Update like 3rd party drivers.
- Support for GPU compute.
- WSL can now be installed with the
wsl -installcommand and updated withwsl -update. - Support for accessing the Linux file system when they are not natively supported in Windows.
- The default path to access Linux files from Windows has been changed from
\\wsl\\to\\wsl.localhost\\. - Linux GUI applications can now run on Windows through WSL.
Windows Terminal
- Windows Terminal has been added as a default app.
Other app changes
- 3D Viewer has been removed as a default app.
- OneNote for Windows 10 has been removed as a default app.
- Paint 3D has been removed as a default app.
- Skype has been removed as a default app.
Fonts
- The Segoe UI Variable font has been added.
- Support for Emoji 12.1 and 13.0, as well as updates to pre-existing emojis.
- The Ebrima font has been updated to support Bamum characters.
- The Nirmala UI font has been updated to improve how characters are displayed.
- The Segoe UI Historic font now supports characters from the Bamum Unicode range.
Language and input
- The touch keyboard now has support for theming with 13 themes included by default.
- The voice typing launcher has been can now be placed anywhere on the screen.
- The Scottish Gaelic keyboard will now use AltGr + 7 to input ⁊, pressing ´ will now directly insert this characters and Alt Gr + ´ will now act as a dead key to add the acute accent to the next letter.
- The on-screen keyboard will now open by default when tapping in a text field on a touchscreen device.
- The new touch keyboard introduces a revamped design that can float around on the screen.
- The floating keyboard now has an acrylic background.
- The accent color is no longer used to colors keys that are being tapped, new animations have been added as well as sounds.
- Selecting child keys is now easier.
- The settings menu now labels all options including the various keyboard layouts.
- The revamped emoji bar design is now integrated in the keyboard.
- Voiced Typing is now integrated in the keyboard.
- You can now control your cursor with the spacebar.
- The keyboard now supports the split keyboard layout in portrait mode.
- The Emoji picker now has an updated design with an in-line search box for emojis.
- Adds a new home page showing the most recently used emojis, gifs, kaomoji’s and symbols.
- Adds a new page for gifs.
- The Kaomoji’s tabs are now represented by text rather than icons.
- The Symbol’s tabs are now represented by text rather than a singular character from the group.
- Adds a new page for your clipboard history.
- The N’Ko keboard layout has been updated so that pressing Shift + 6 will now insert ߾ and pressing Shift + 7 will now insert ߿.
- The Math Input Panel has been removed.
- The dictation UI has been updated to appear floating at the bottom of the screen instead of beng locked to the top bar.
- Improved spellchecking and text prediction relevance.
- Undocking the keyboard will now automatically switch it to the small keyboard layout.
- The symbols view has been updated for the small and split keyboard layouts.
- The keyboard layouts are now a nested menu under settings rather than a top-level one.
- Updates the password feedback icon to an eye-icon instead of a blinking-key icon.
- When the keyboard is shown on screens larger than 12″, the Esc, Tab and Windows key will be shown as well.
- The candidate bar will now only show up to 5 results and center them for easier access.
- The N’Ko keyboard layout now provides quick access to currency and other symbols by holding Shift and using the top row.
- A new Japanse 50-on touch keyboard has been added.
- The launch animation for the touch keyboard has been updated to better work with UWP apps where the content reflows as the keyboard appears.
- The touch keyboard will now show a backslash when setting focus to the Run dialog.
Emoji picker & Clipboard
- You can now pin items in the clipboard history.
- An option to “Paste as plain text” has been added to the clipboard history.
- Support for searching in Amharic, Belarus, Cherokee, Filipino, Faroese, Icelandic, Khmer, Mongolian (Cyrillic script), Burmese, Sindhi, Serbian (Cyrillic script), Serbian (Latin script), Swahili, Thai, Turkmen, Tonga, Uzbek (Latin script), and Cantonese (Traditional) has been added.
- Updates the sort order of the symbols in the emoji panel.
Input Method Editor
- The Korean IME has been updated with a new candidate selection window and improved algorithms for text prediction when using the touch keyboard.
- The Japanese IME can now switch between Hiragana and Katakana by using Ctrl + CapsLock and Alt + CapsLock respectively.
- The Japanese Address and Rinna candidate suggestion services has been removed from the Japanese IME.
- Revamps the IME design to be more in line with Fluent Design.
- The IME now provides quick access to the emoji picker.
- The Korean IME has been reversed to the version shipping in Windows 10 version 2004, 20H2, and 21H1.
Accessibility
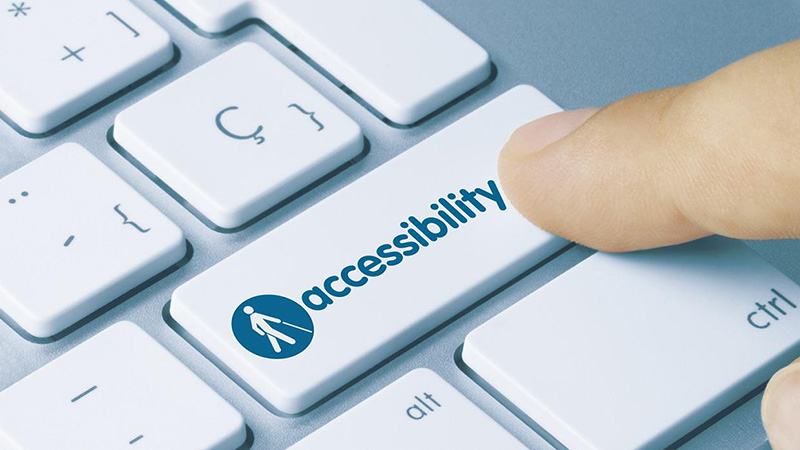
- Windows Voice Typing replaces Windows dictation.
- Narrator will no longer enable scan mode when interacting with Excel’s Ideas pane.
- Narrator can now distinguish candidate characters and words by providing detailed reading information when using the Pinyin IME.
- Narrator will now tell you that no linked item is available when annotated content and linked control Narrator commands are invoked.
- Microsoft Print to PDF will now try to convert a provided font glyph to Unicode where possible.
- Narrator will now read out any notification that appeared while the computer is locked and was labeled as high priority.
- Narrator will now announce that notifications have been cleared when deleting a group of notifications when using the Delete key or Dismiss button.
- Narrator has an updated icon.
- Magnifier has improved, smoother motion when transitioning between mouse and keyboard.
- Advanced startup has been improved to allow for a number of Accessibility functions to work as expected.
Gaming
- Auto HDR Preview has been added to automatically apply HDR visuals to over 1000 DirectX 11 and 12 games.
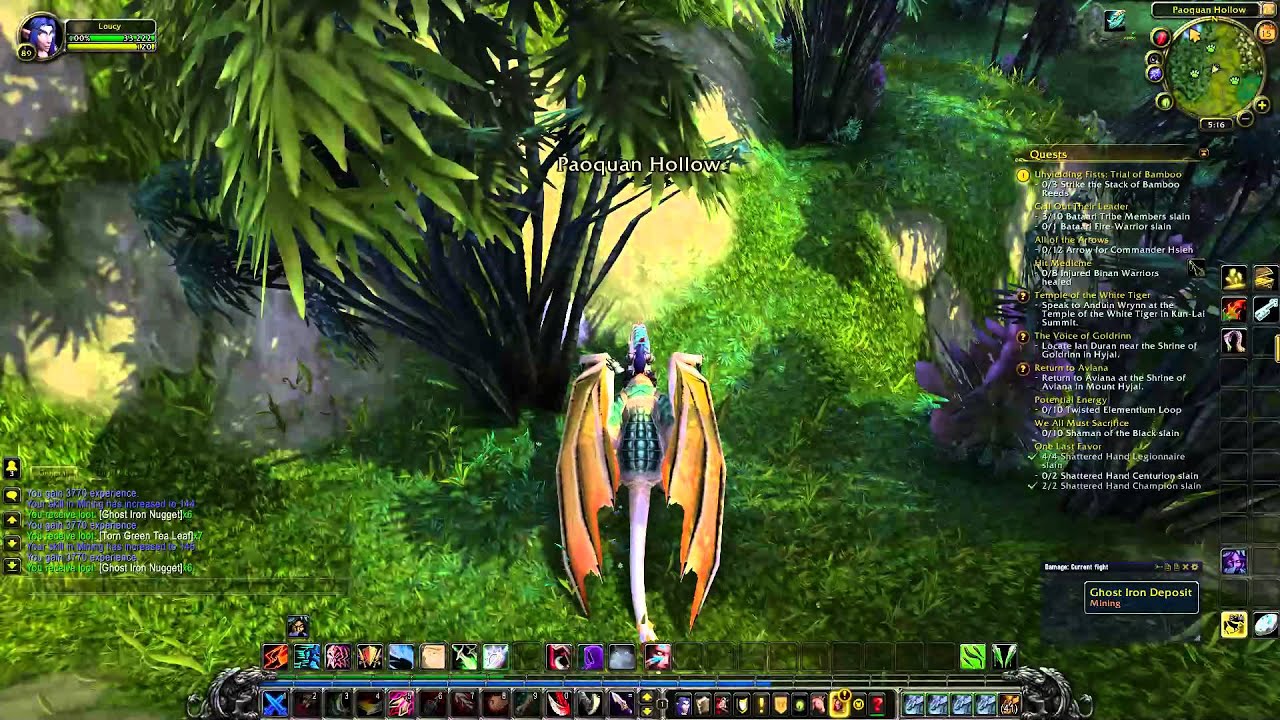
Features & technologies
- Native support for Wi-Fi 6E has been added.
- DNS-over-HTTPS support has been added.
- Support for DNS over HTTPS has been added.
- Support for nested virtualization voor AMD processors.
- Support for TLS 1.3.
- Support for the AAC codec has been added.
- HDR support has been added for color managed apps.
- Adds support for Hyper-V features on ARM devices.
- ESENT Warning Event ID 642 has been turned off.
- Support for x64 emulation on ARM devices.
- Compatibility settings for x64 applications have been added.
- Windows will now require your system to have a TPM2-compatible CPU or TPM-module.
- Official support for 7th gen Intel and Zen 1 AMD CPUs and lower has been dropped.
- The minimum RAM requirements has been updated from 2GB to 4GB.
- The minimum storage requirement has been updated from 32GB to 64GB.
- The minimum display resolution has been updated from 800×600 to 1280×720.
- The display size must be 9 inch or larger.
- The minimum graphics card requirements have been updated from DirectX 9 to DirectX 12, and from WDDM 1.0 to WDDM 2.0.
- Support for legacy BIOS has ben dropped.
- Support for single-core CPUs has been dropped.
- All hardware requirements are ignored for virtualized instances of Windows 11.
- Windows is no longer available in a 32bit edition.
System
- MSI installers will now show a new icon.
- The Segoe UI font has been replaced with Segoe UI Variable as the new default Windows font.
- You will now receive a notification whenever an app registers as a startup app.
Other features
- The Eye Control settings have been redesigned to span multiple pages to make it easier to navigate.
- Services implemented by binaries residing in the user profile will now persist through upgrades.
- You can now reset apps from the command line with
Reset-AppxPackage. - Windows Sandbox and Microsoft Defender Application Guard now use a new runtime that optimizes for container scenarios.
- Windows Sandbox has been updated to include the new Microsoft Edge.
- “Use legacy display ICC color management” has been added to program properties.
- You will now receive a notification whenever an app registers as a startup app.
- The Windows Recovery Environment no longer requires an admin password to access recovery tools.
- Improved the drag-and-drop default cursor design when dragging items into other apps.
- Users will no longer be reminded of Home Group’s removal.
- Improved support for 940nm wavelength cameras in Windows Hello.
- Starting your username with a space when logging in will no longer cause an error.
- Replaces the display version with “Dev” rather than the YYHH-version, and removes the copyright year from the Windows version dialog.
Known issues
Since we’ve gone through almost everything new that Windows 11 brings to the table, let’s also have a peek at some of the known issues that this OS has.
You weren’t thinking that everything was just going to be perfect, were you? But don’t worry, because its mainly about some compatibility problems, nothing to be alarmed about.
Oracle VirtualBox and Windows 11
As we mentioned a few weeks ago, the Oracle VirtualBox VM won’t really work with Windows 11 as it did before.
Microsoft and Oracle have found a compatibility issue between VirtualBox and Windows 11 when Hyper-V or Windows Hypervisor is installed.
As a result, you might be unable to start Virtual machines and you might receive an error.
To safeguard your upgrade experience, we have applied a compatibility hold on these devices from installing or being offered Windows 11.
In order to mitigate the safeguard, you will need to remove Hyper-V or Windows Hypervisor until this issue is resolved with an update
However, if you are no longer using VirtualBox, uninstalling it should also mitigate the safeguard. Please note, if there are no other safeguards that affect your device, it can take up to 48 hours before the upgrade to Windows 11 is offered.
 NOTE
NOTE
Intel Killer networking software and Windows 11
Some compatibility issues have also been found between some Intel Killer networking software and Windows 11.
Thus, devices with the affected software might drop User Datagram Protocol (UDP) packets under certain conditions.
This creates performance and other problems for protocols based on UDP. For example, some websites might load slower than others on affected devices, with videos streaming slower in certain resolutions.
Keep in mind that VPN solutions based on UDP might also be slower.
 NOTE
NOTE
The Cốc Cốc browser and Windows 11
Since we were discussing compatibility conflicts, here’s another one that might interest you, even if we are talking about software that’s not so widely used.
The Cốc Cốc browser might be unable to open and, on some devices, might cause other issues or critical errors.
In order to safeguard your upgrade experience, Microsoft applied a compatibility hold on these devices from installing or being offered Windows 11.
 NOTE
NOTE
Removed features
As you might have imagined, certain features that we used and enjoyed during Windows 11’s predecessor are no longer available on the new OS.
Of course, you can continue using them if you still haven’t upgraded, but once you did, they will be gone.
Here is a complete list of all removed features, so that you get the general idea of what we’re dealing with:
Bundled apps
- 3D Viewer
- Cortana
- Internet Explorer
- OneNote for Windows 10
- Paint 3D
- Skype
- Wallet
Windows shell
- Quick Status
- Tablet mode
- The Timeline feature in Task View
- The Save Search option in File Explorer
In addition:
- The touch keyboard no longer docks in screens larger than 18 inches.[1]
- Windows no longer synchronizes desktop wallpapers across devices with a Microsoft account.[1]
- Folder previews for images or videos contained in that folder in thumbnail view/large/extra large icon views are removed. The generic folder icon is now shown for any folder containing images or videos.
Start menu
Some functionality from the Start menu will be removed and replaced with other features.
- Folders and groups
- Live tiles (the Widgets app provides portions of what the live tiles of Windows 10’s bundled apps once provided)
- Pinned apps and sites
- Recent and pinned files on apps
Taskbar
- Support for bringing an app into focus by dragging a file to its button
- Support for moving the taskbar to the top, left, or right of the screen
- The People button
- The Peek button
- All context menu items, excluding a link to its Settings menu
- The Network flyout
- “Some icons in the System Tray,” although Microsoft doesn’t specify which
- Support for third-party taskbar components (deskbands)
- The option to hide or customize individual system tray’s icons (Only third-party icons can be hidden or shown)
- Support for launching another instance of an app via Shift + left click
- The upward swipe gesture for jumplists
Microsoft has listed News & Interest among the removals but instead says that it has been evolved. This part of the taskbar, introduced in Windows 10 version 21H1, is now called Widgets.
- Support for showing each instance of an application as a separate button in the taskbar
Architecture
Windows 11 only runs on the x64 or ARM64 CPU architectures. As such, the NTVDM subsystem, which was never available on these architectures, is no longer part of Windows 11.
This is only the first version of the new OS that has been released to the general public, but the Redmond-based tech company is working on bringing more improvements to it, as well as a second version.
Have you already received your Windows 11 free upgrade? Tell us all about your experience in the comments section below.
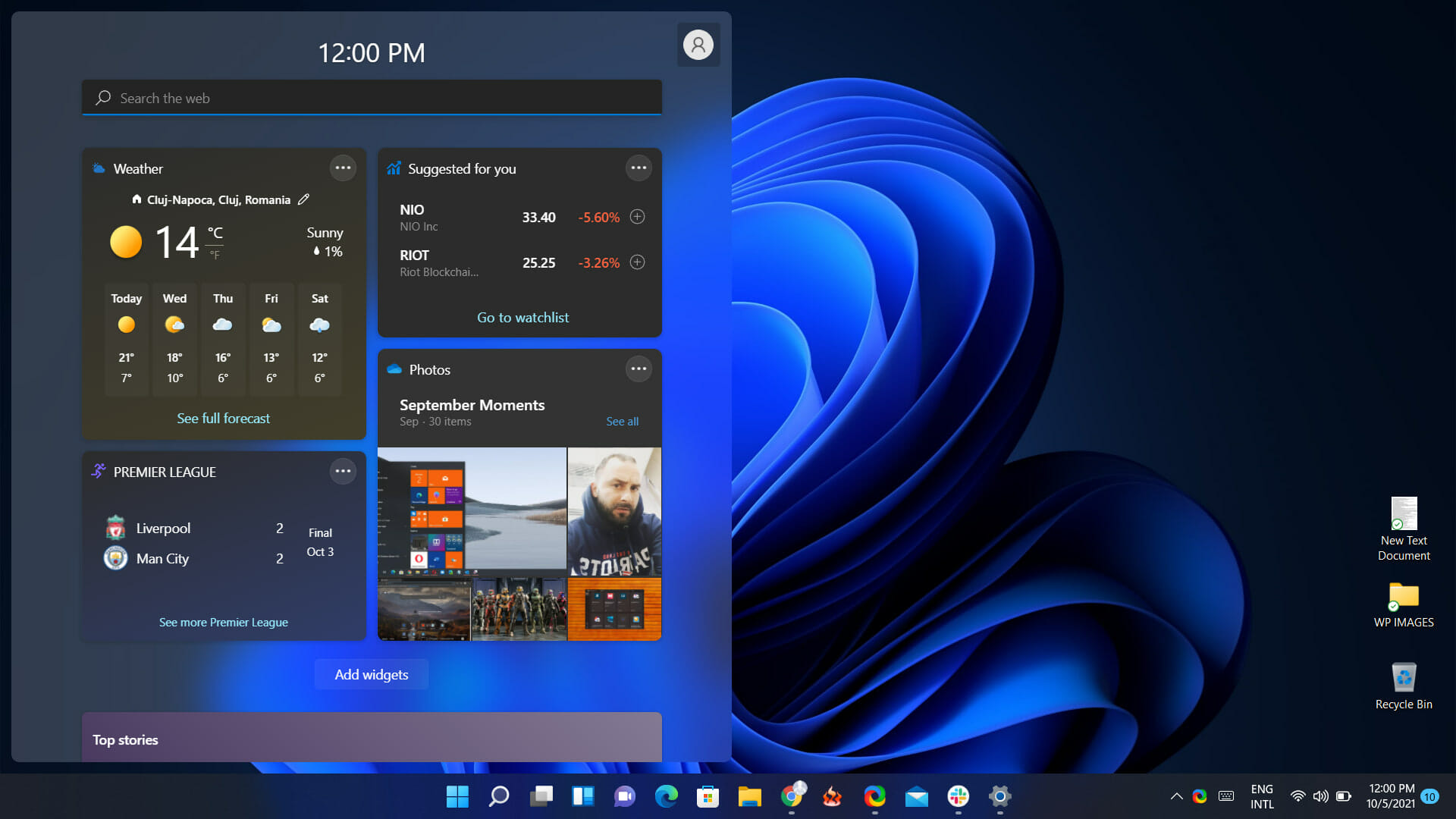
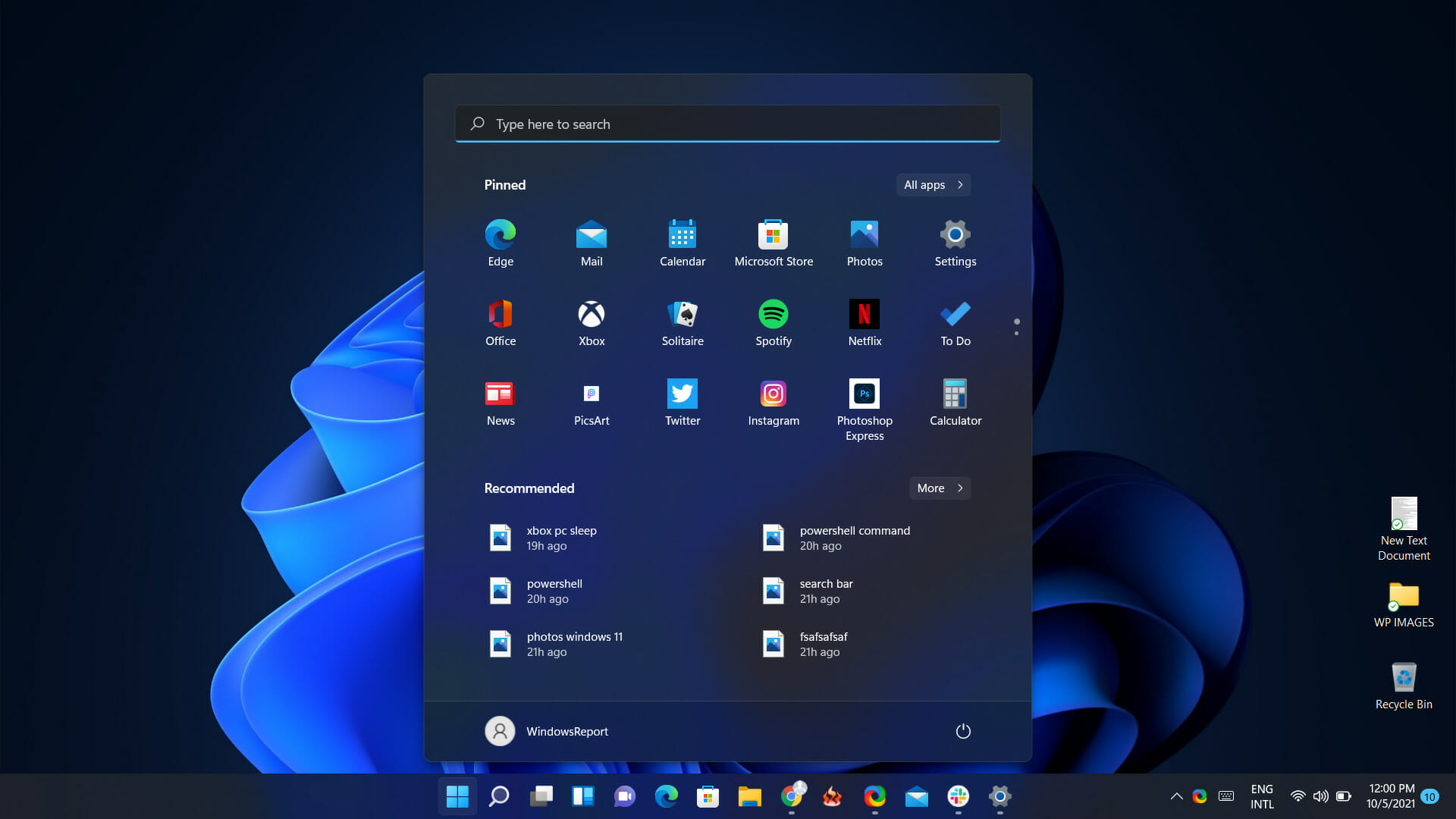



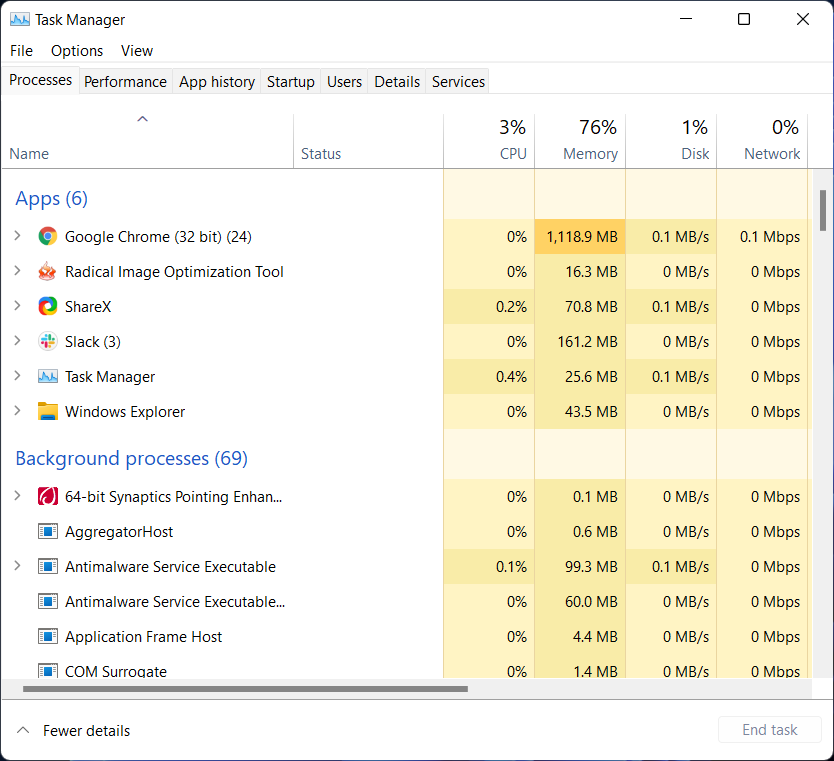
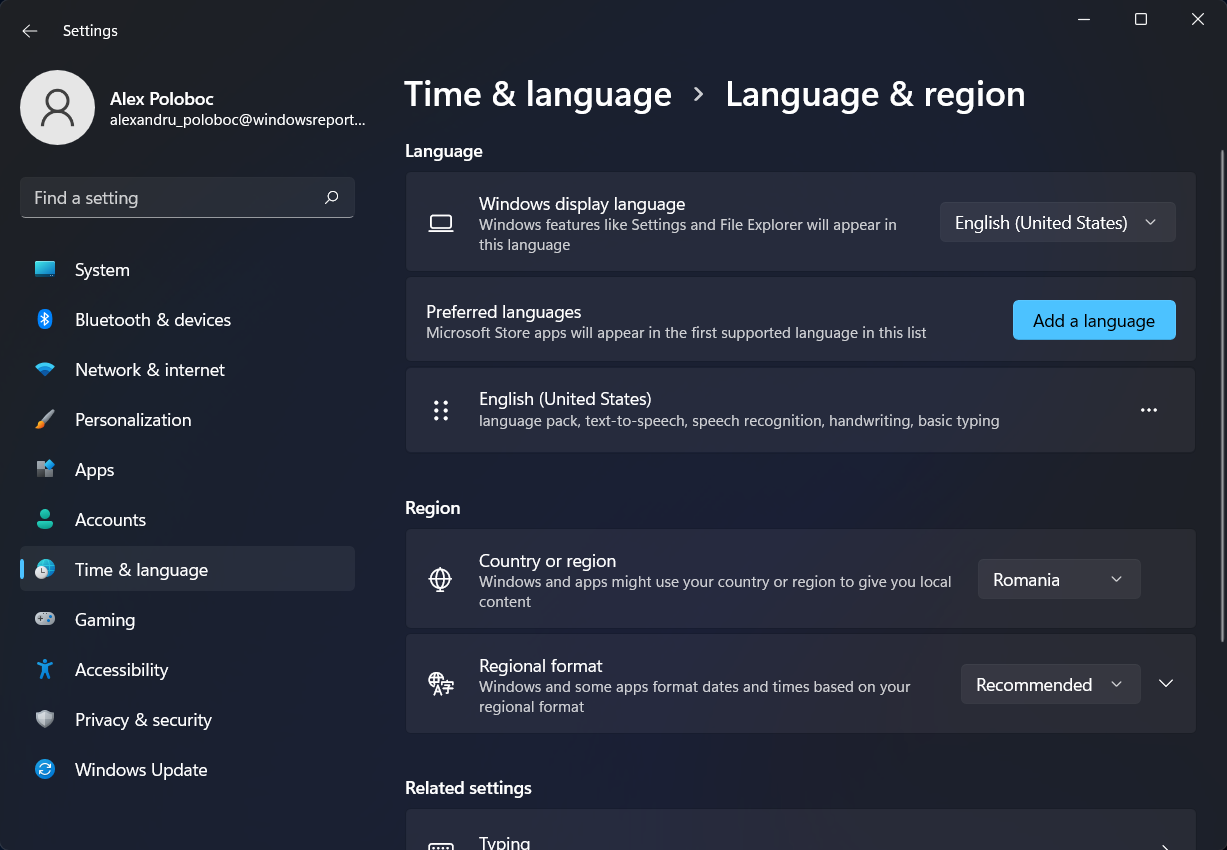
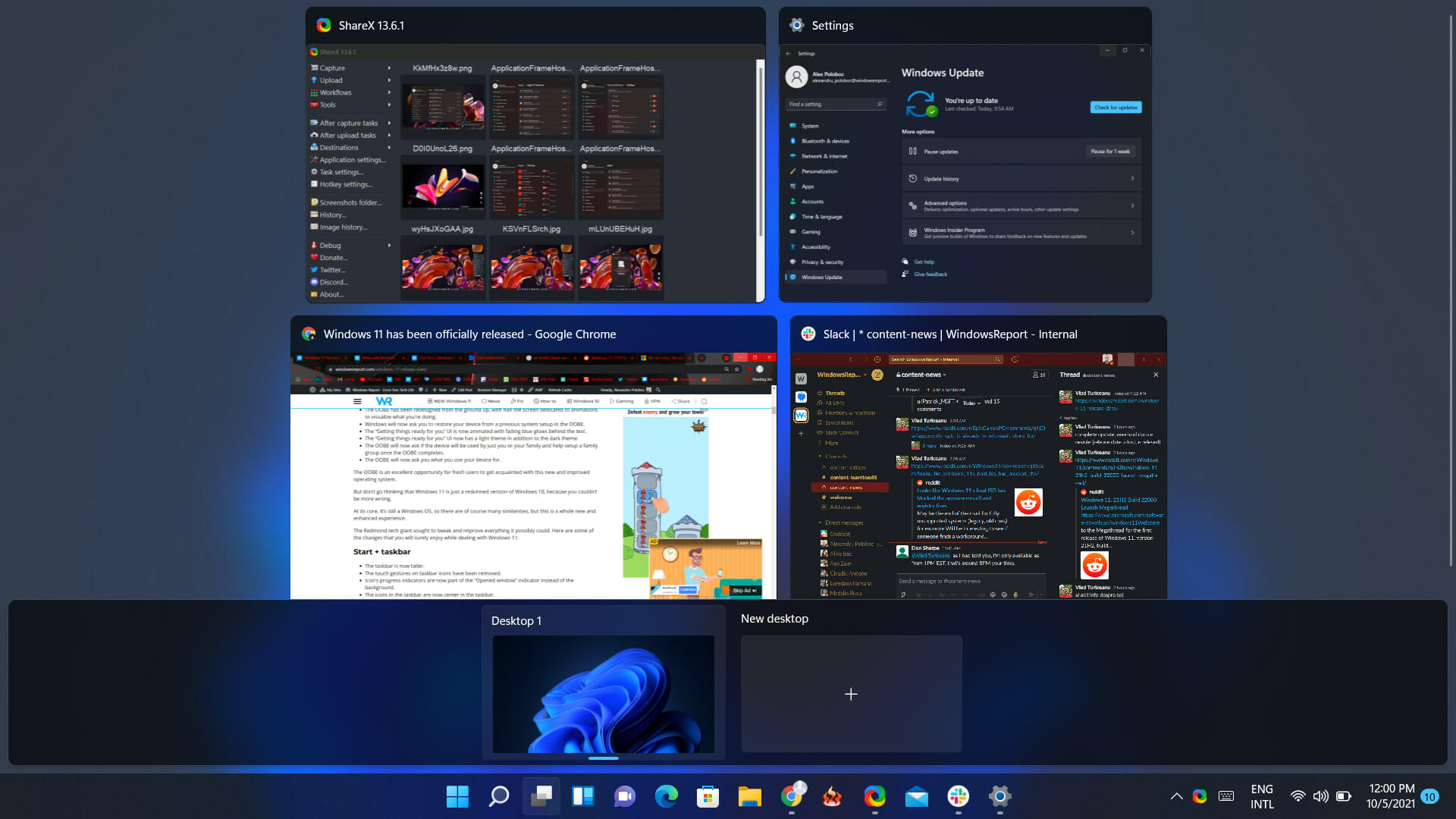








User forum
0 messages