Windows 11 Screen Flickering with YouTube: 7 Ways to Fix it
Disabling graphics/hardware acceleration does the trick for most
4 min. read
Published on
Read our disclosure page to find out how can you help Windows Report sustain the editorial team. Read more
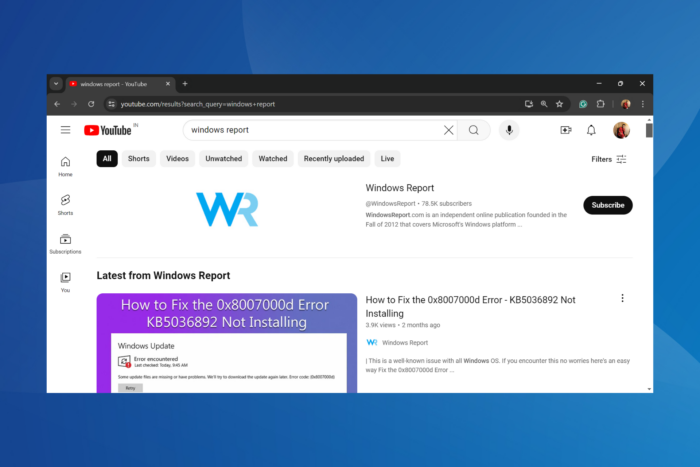
Windows 11, although released quite a few years ago, still has a wide array of issues. Recently, many reported about screen flickering while watching YouTube on a browser in Windows 11!
The problem usually appears due to hardware acceleration, high refresh rate, misconfigured settings, issues with the graphics adapter/driver, or a bug in the installed update (both driver and Windows 11).
Before you move to the slightly complex solutions, restart the computer, install any pending Windows 11 or browser update, and reinstall the affected browser!
How can I fix screen flickering on YouTube in Windows 11?
1. Disable graphics/hardware acceleration
1.1 Google Chrome
- Launch the browser, paste the following path in the address bar and hit Enter:
chrome://settings/system - Now, disable the toggle for Use graphics acceleration when available.
- Relaunch the browser to apply the changes.
1.2 Microsoft Edge
- Launch the browser, paste the following path in the address bar and hit Enter:
edge://settings/system - Disable the toggle next to Use graphics acceleration when available, and then relaunch the browser.
1.3 Opera
- Launch Opera, paste the following path in the address bar and hit Enter:
opera://settings/system - Disable the toggle for Use graphics acceleration when available, and then relaunch the browser.
If the YouTube screen flickers in full-screen mode, disabling hardware/graphics acceleration on the browser should fix things in no time. Although the video quality may be affected!
2. Reconfigure the Choose ANGLE graphics backend flag
 NOTE
NOTE
- Launch the browser, paste the following path and hit Enter:
chrome://flags/ - Search for the Choose ANGLE graphics backend flag and then select OpenGL from the flag’s dropdown menu.
- Once done, relaunch Chrome for the changes to come into effect.
- If that doesn’t work, try again with D3D9 as the ANGLE graphics backend.
3. Turn off VSync (NVIDIA GPU)
- Launch the NVIDIA Control Panel, and go to Manage 3D settings from the left pane.
- Under Global Settings, select Off from the dropdown menu for Veritical Sync.
- Click on Apply to save the changes, and then restart the computer.
VSync or Vertical Synchronization, while ideally used to balance the refresh rate, often causes YouTube videos to start stuttering or flickering in Windows 11, and disabling the functionality will do the trick!
Also, if you are using Intel or AMD GPUs, a similar setting will be available in the dedicated control center.
4. Reinstall the graphics driver
- Press Windows + X to open the Power User menu, and select Device Manager from the list.
- Expand the Display adapters entry, right-click on the GPU, and select Uninstall device.
- Tick the Attempt to remove the driver for this device checkbox, and then click on Uninstall.
- Once done, reboot the PC, and Windows will automatically install a fresh copy of the driver.
5. Update the graphics driver
- Press Windows + R to open Run, type degmgmt.msc in the text field, and hit Enter.
- Double-click on Display adapters, right-click on the active graphics adapter, and select Update driver.
- Choose Search automatically for drivers and wait for Windows to automatically install the latest locally available driver.
- If a new driver is installed, reboot the PC.
Updating the graphics driver fixes flickering in Windows 11 across apps and websites, including Netflix and YouTube. Besides, this will work if you see a small flickering rectangle when viewing YouTube videos in full-screen mode!
If Windows is unable to find the latest version, you should manually install the graphics driver. Here are the direct links to download pages for the three manufacturers:
6. Lower the refresh rate
- Press Windows + I to open Settings, go to the System tab, and then click Display on the right.
- Scroll down to the bottom and click on Advanced display under Related settings.
- Pick a lower refresh rate from the dropdown menu. If there’s just a single entry, head to the next fix.
This also helps if Windows 11 keeps flickering, meaning all the installed apps are affected.
7. Uninstall the recent update
- Press Windows + I to open Settings, go to Windows Update, and select Update history.
- Scroll down to the bottom and click on Uninstall updates.
- Click on the Uninstall option next to the update downloaded around the same time YouTube first started flickering on Windows 11.
- Again, click on Uninstall to confirm the change.
If uninstalling the Windows update doesn’t work, roll back the driver update for the graphics adapter to fix screens flickering with YouTube on Windows 11.
In case all else fails, your last option is to download the YouTube app for Windows!
Which fix worked for you? Let us know in the comments section below.

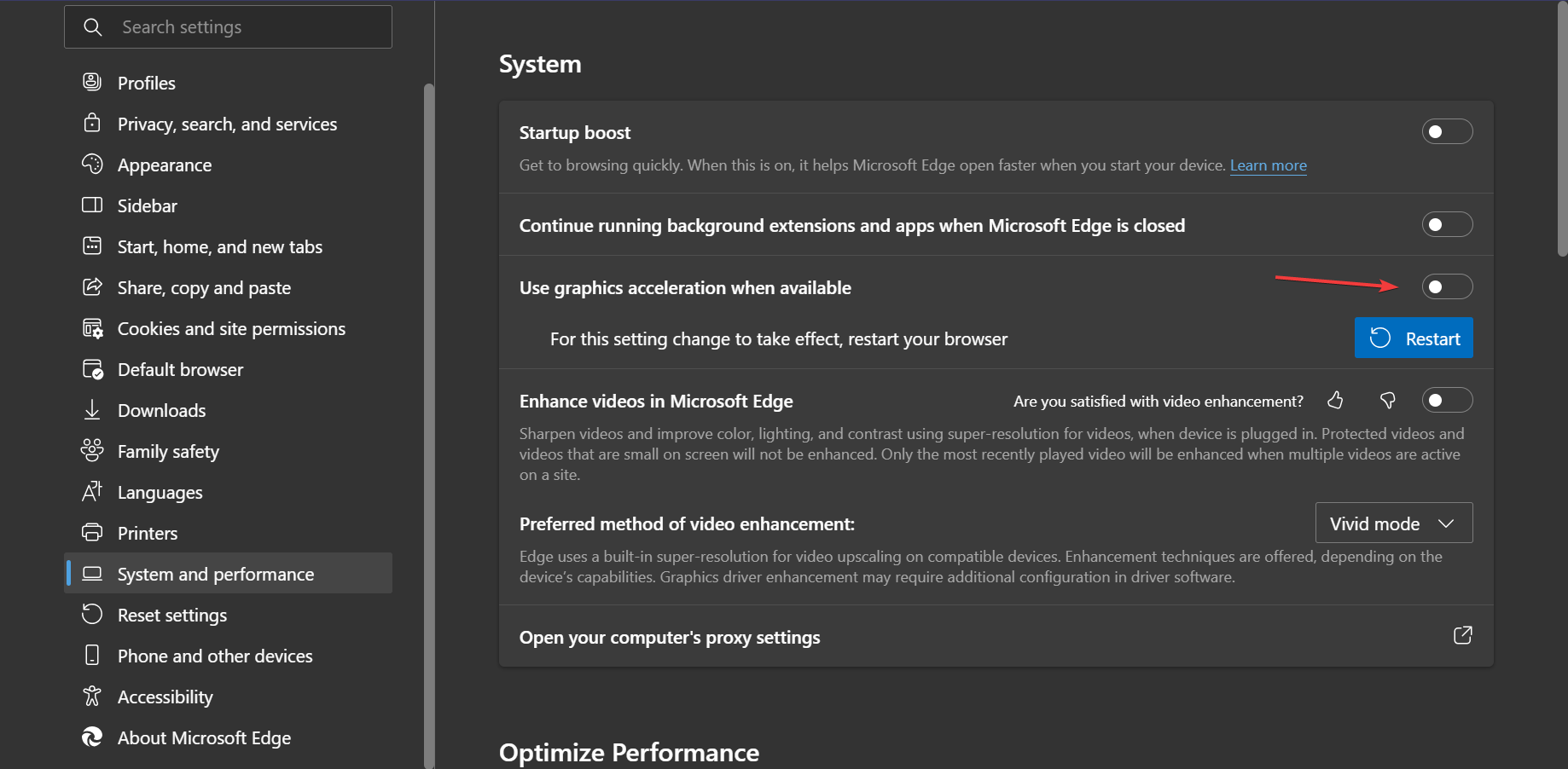
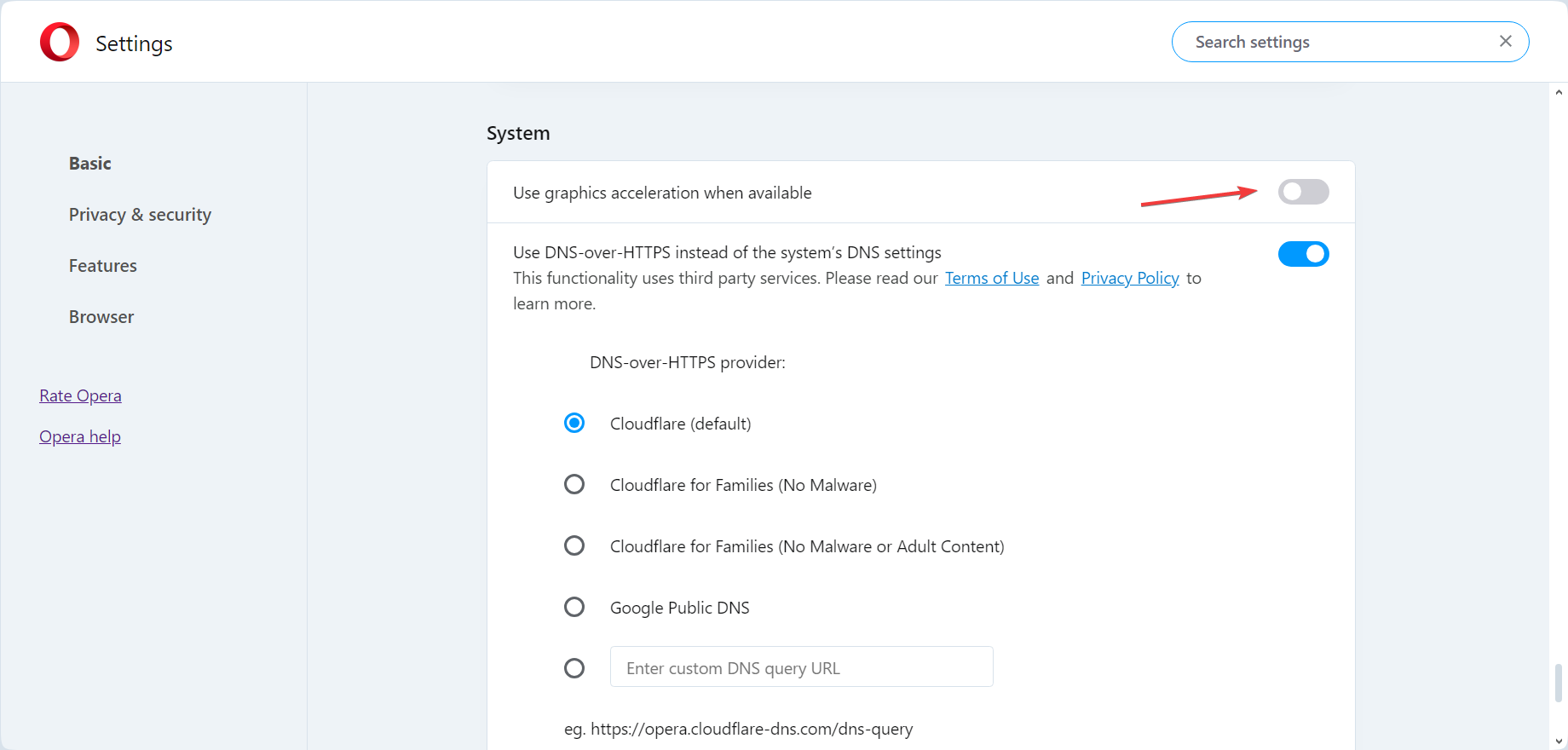
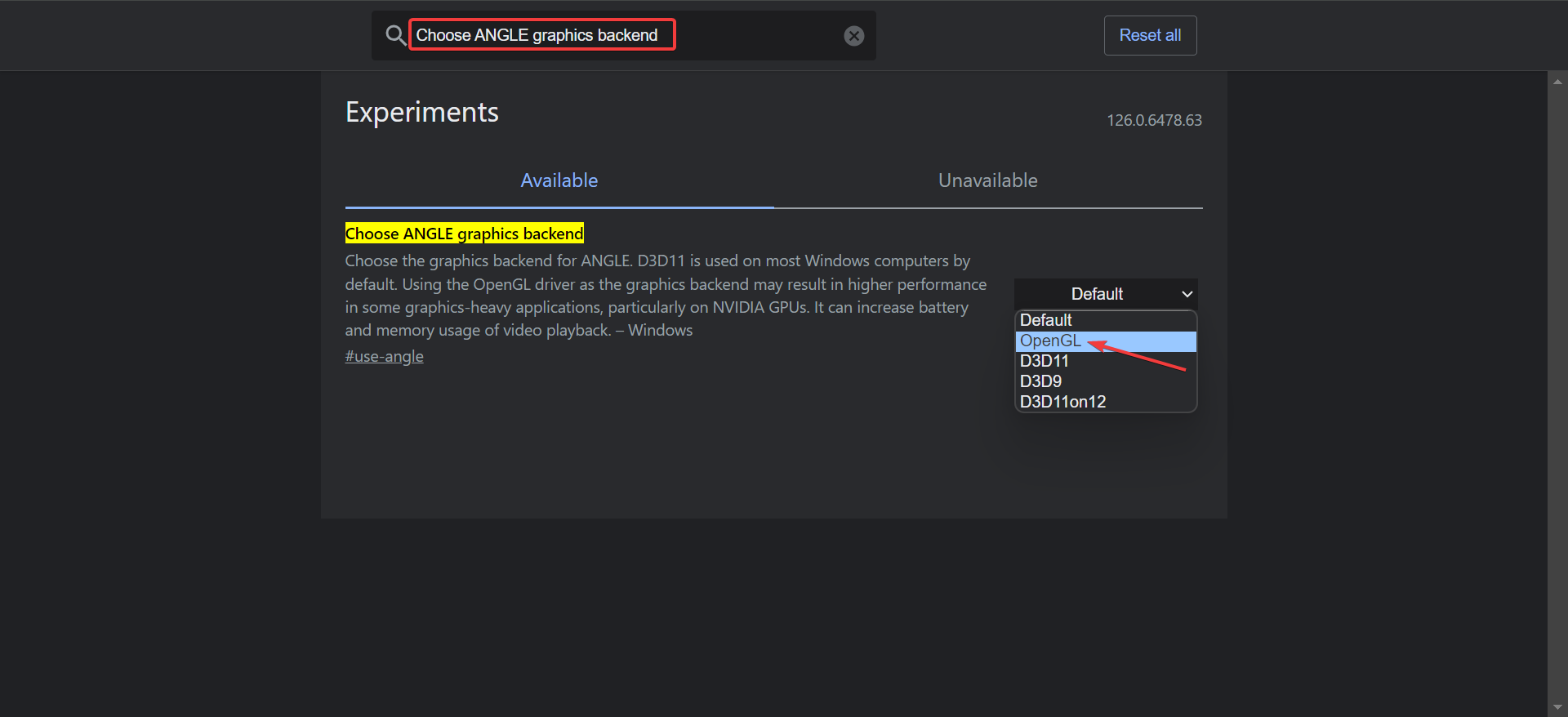
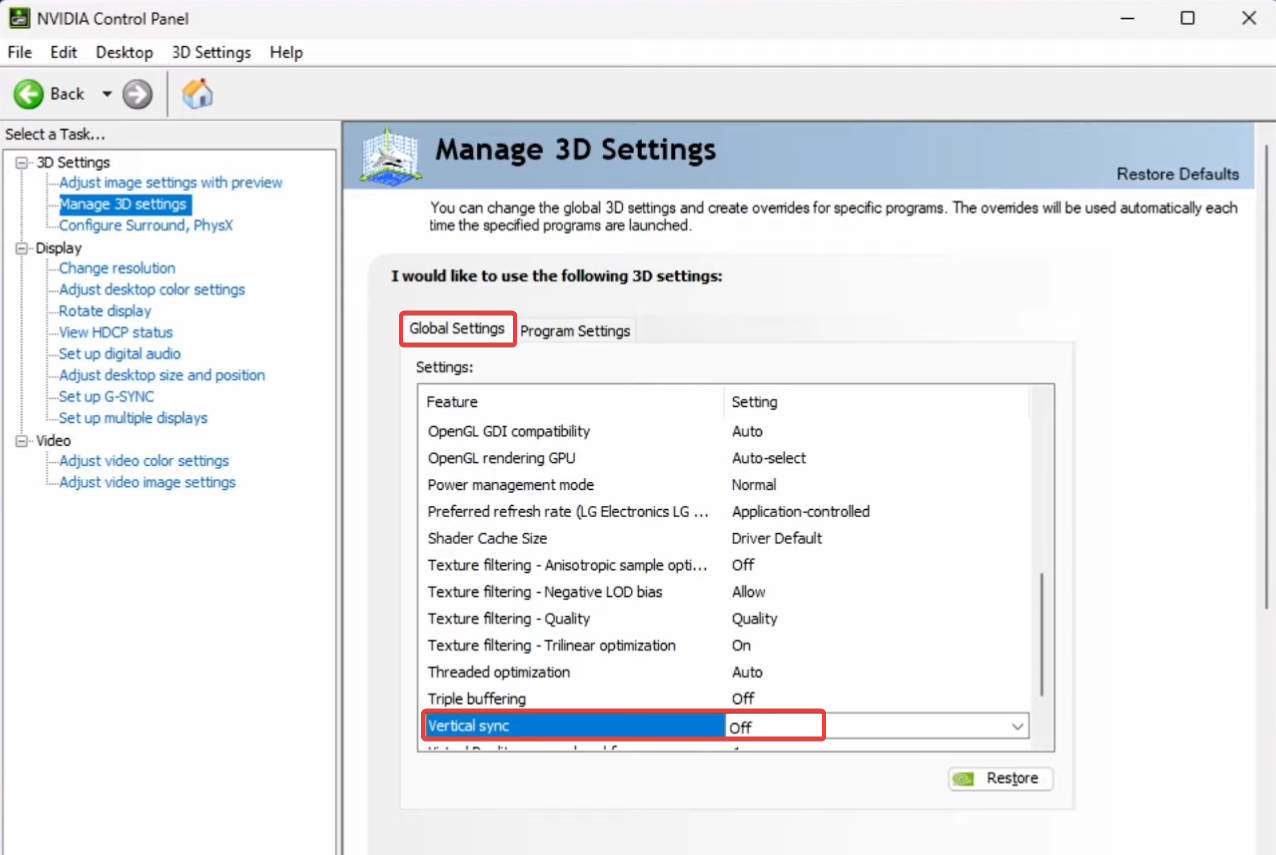
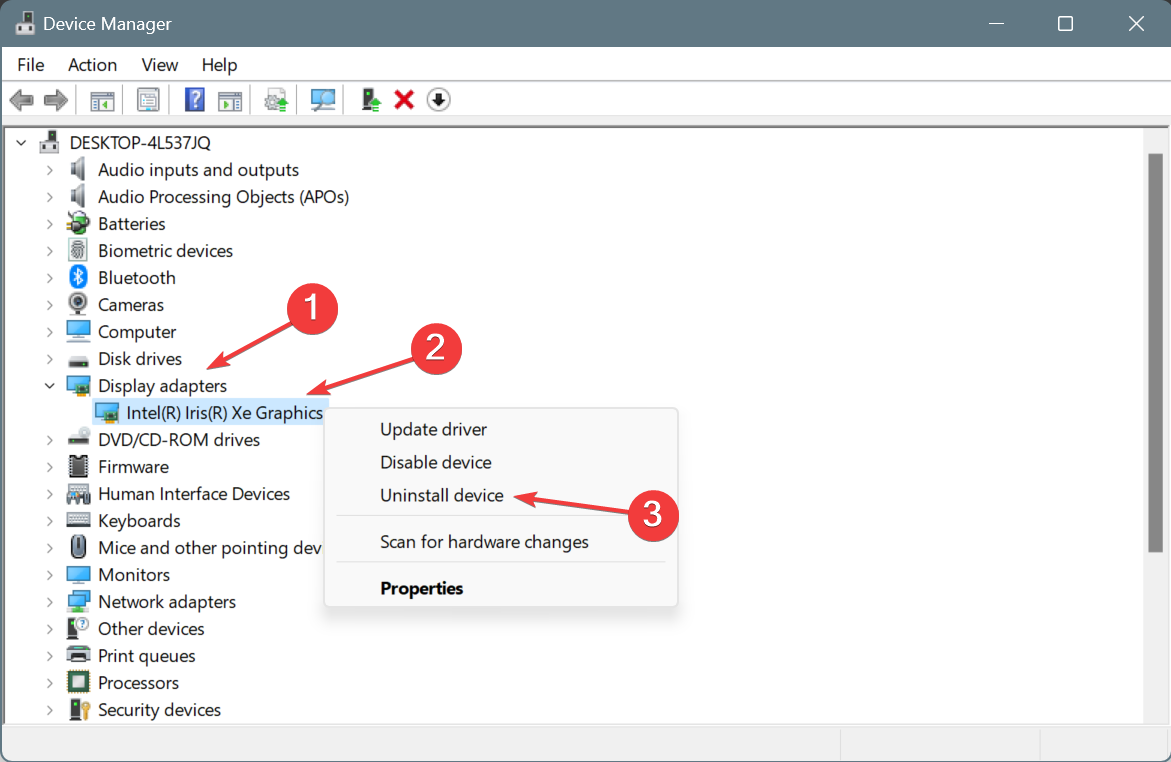
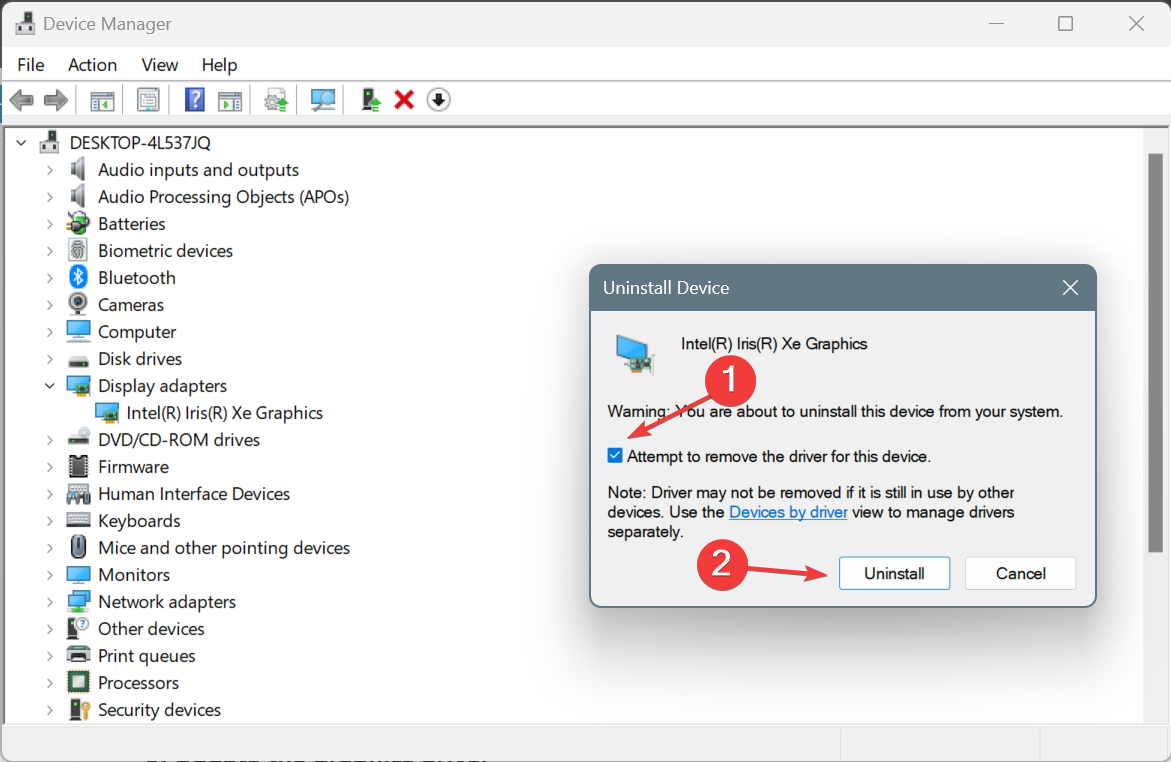
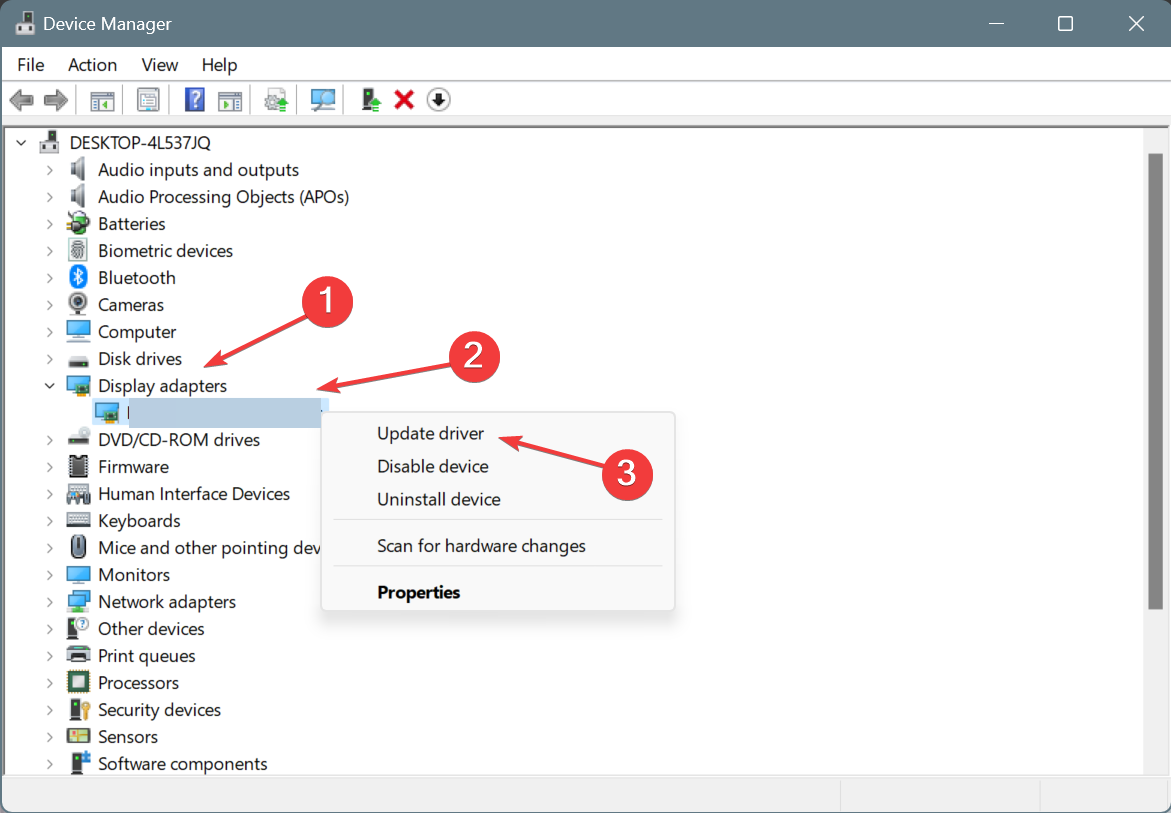
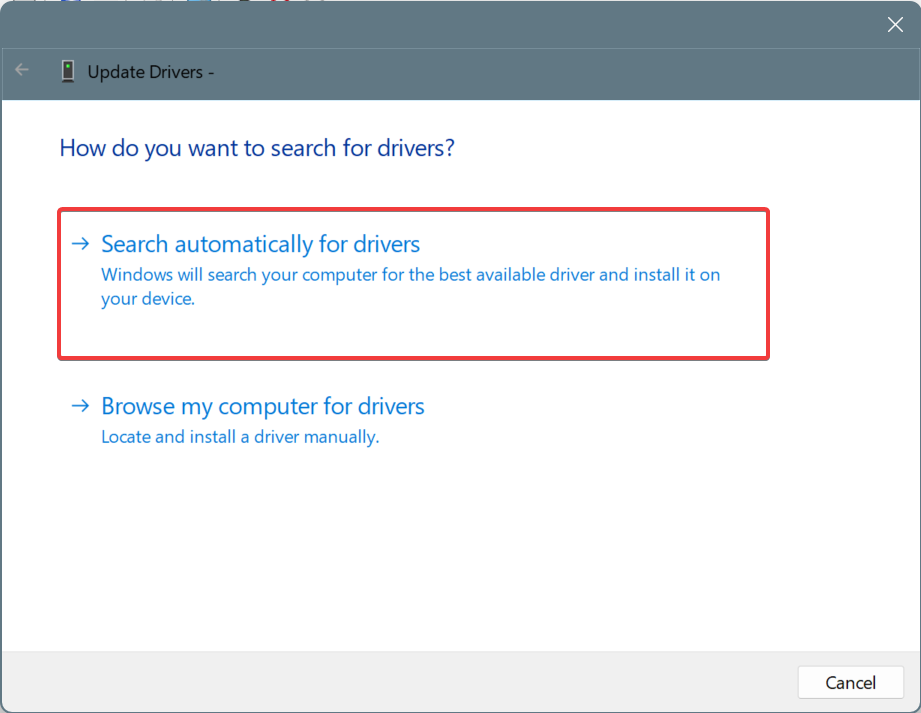
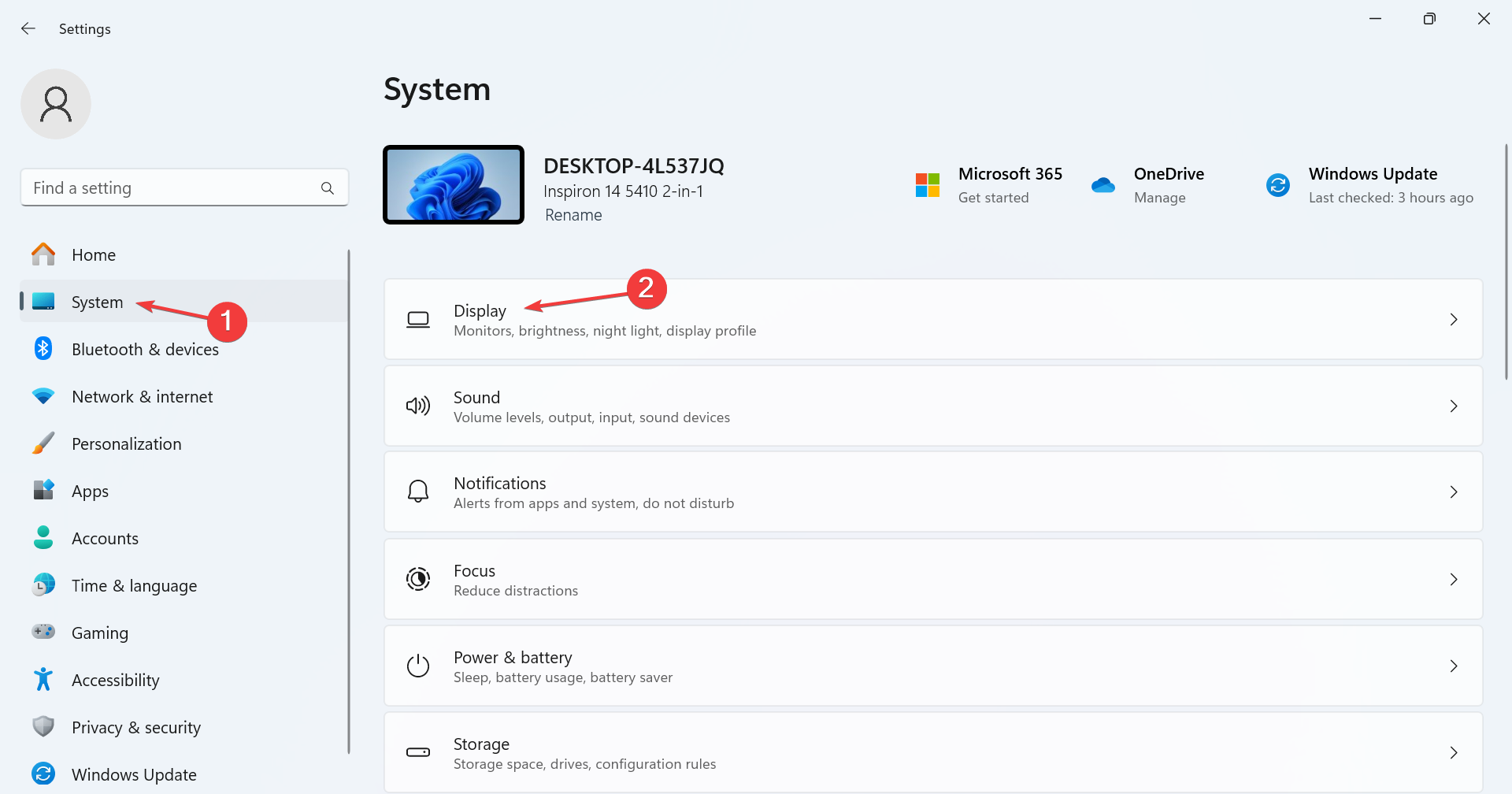

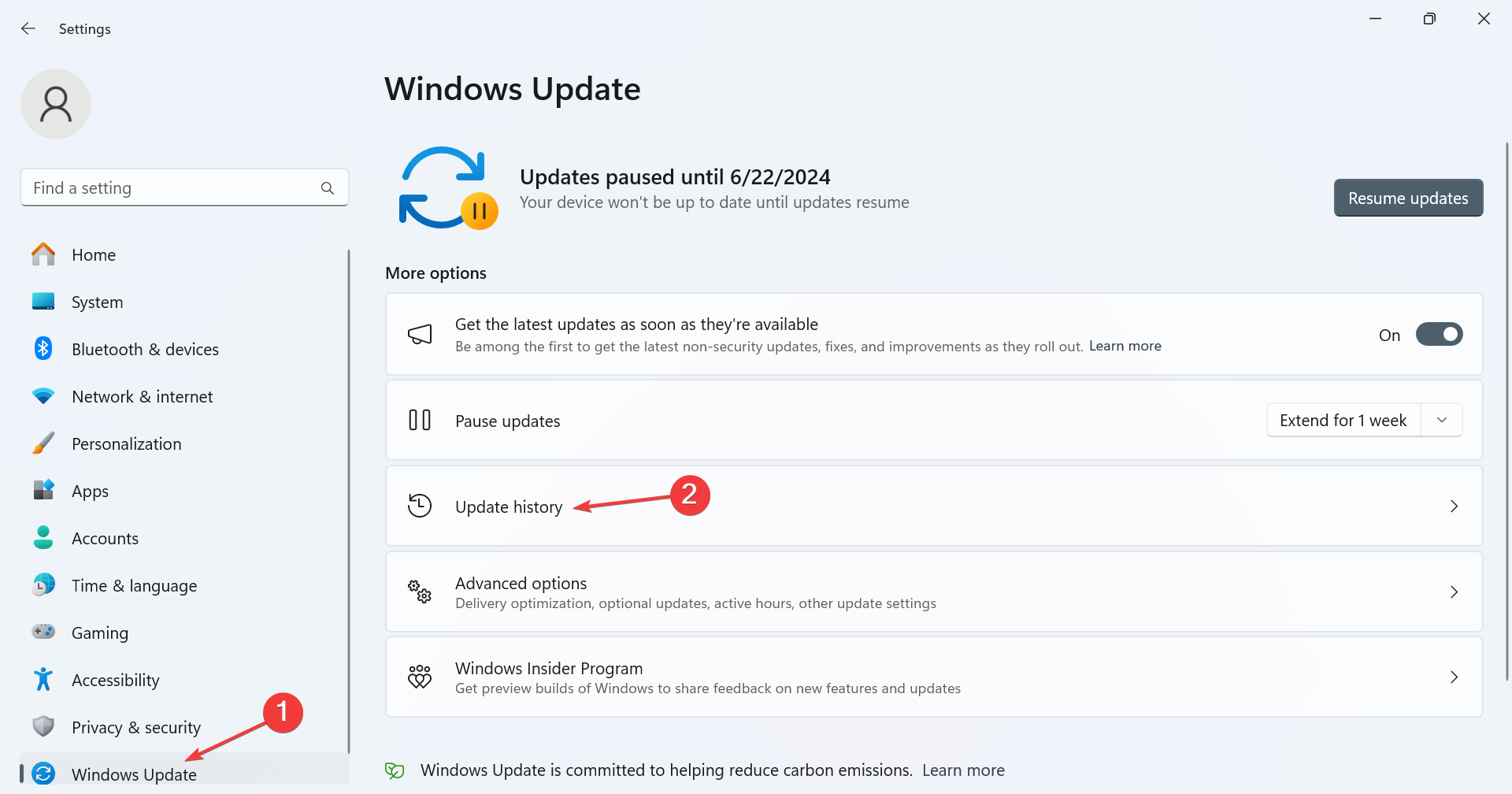









User forum
0 messages