Sort Files by Size in Windows 11: Use These 3 Ways to do it
This can be done right from File Explorer
2 min. read
Published on
Read our disclosure page to find out how can you help Windows Report sustain the editorial team. Read more
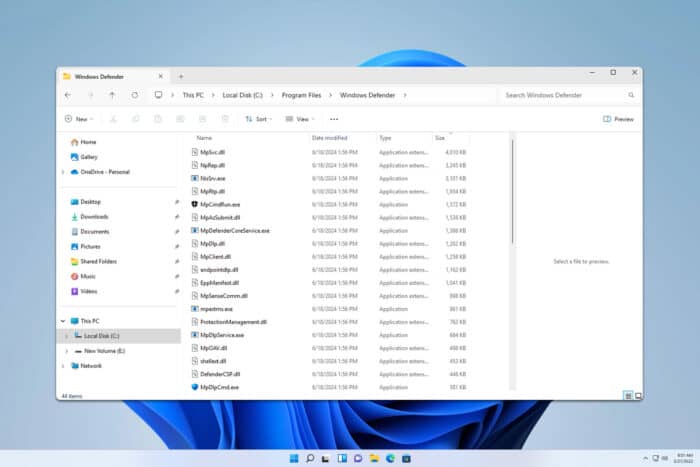
Sometimes you need to find a large file inside of the folder and to do that, you need to know how to sort files by size in Windows 11. This takes just a few seconds, and today we’ll show you how to do it properly.
How do I sort files by size in Windows 11?
1. Use the context menu
- Open the desired directory.
- Right-click the empty space and choose Sort by and then Size.
- You can repeat the steps and choose the ascending or descending order.
2. Use the size column
- Navigate to the directory whose files you wish to sort.
- Now click the Size column.
- After a few moments, files will be sorted in a certain order.
- Click the Size column again to change the sort order.
3. Use the toolbar
How do I see what files take up the most space in Windows 11?
To find out what files take the most space, we suggest reading our guide on how to find large files on Windows 11. For this, we would recommend using third-party applications.
As you can see, it’s possible to sort files by size on Windows 11 with ease, without using any third-party tools. However, these methods won’t work since File Explorer is not showing folder size.
Luckily, a few workarounds can help you show folder file size in Windows 11, so don’t miss them.
We also have a guide on how to sort files and folders together, so don’t miss it for more information.
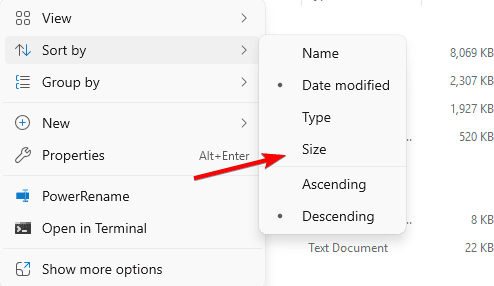
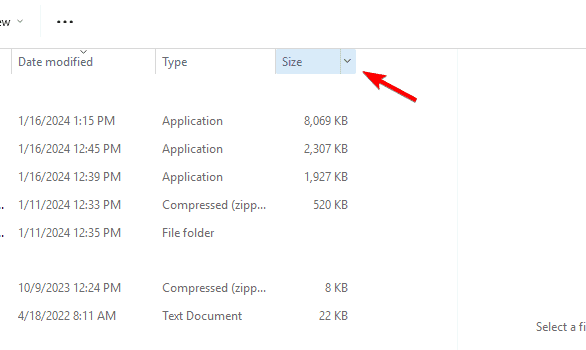
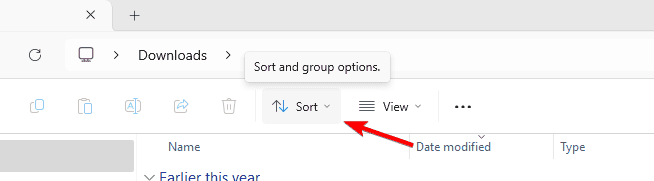
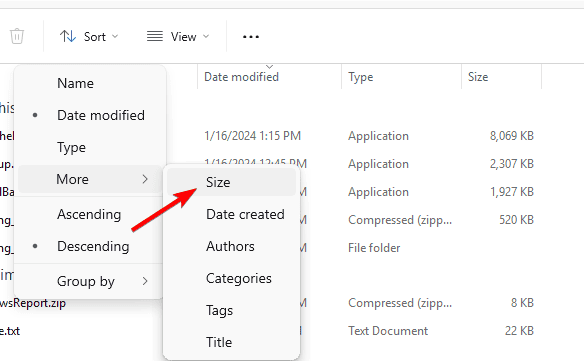







User forum
0 messages