File Explorer Not Showing Folder Size? Here's What to do
Booting errors could cause File Explorer to not display size
4 min. read
Updated on
Read our disclosure page to find out how can you help Windows Report sustain the editorial team. Read more
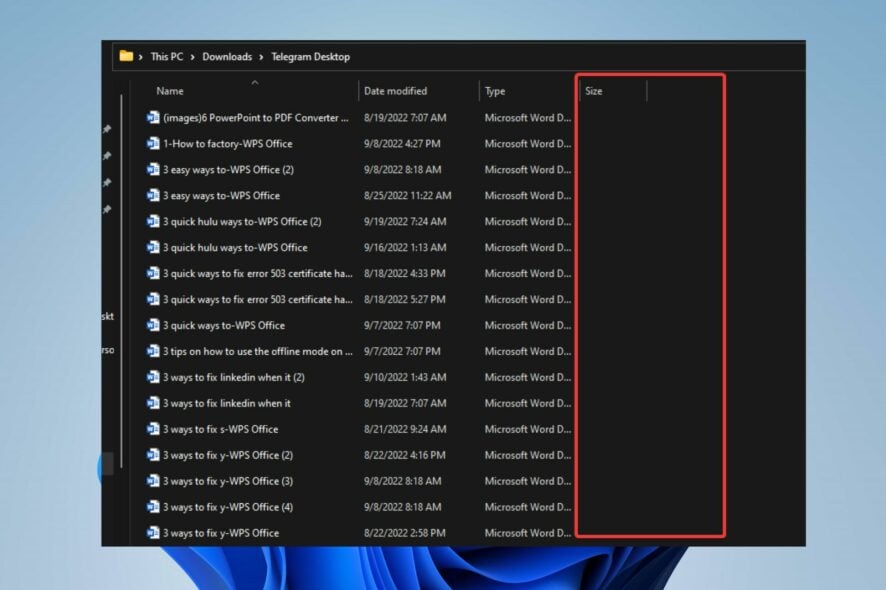
Users complain about several issues with the Windows File Explorer on their computers. These errors appear to be of minor concern, but they can sometimes cause significant difficulties. Hence, users need to find practical solutions to the problems.
However, Windows File Explorer not showing folder size is one of the issues users complain about when using File Explorer. This problem prevents you from seeing the content size in your file or folders.
Furthermore, File Explorer problems like this may occur due to many reasons. Some causative factors are outdated operating systems, system startup issues, system errors, etc. The cause of the error may differ on different computers.
Nonetheless, some other errors you may encounter are File Explorer not opening in Windows 10 and fixing File Explorer crashes in Windows 10, among others.
Fortunately, we have a list of efficient solutions you can use to fix the Windows File Explorer if it’s not showing folder size.
Why is the folder size not showing on Windows Explorer?
- Outdated Windows: The effect of running an outdated operating system on your computer can’t be overstated. It impedes the performance of the applications running on your computer. However, outdated Windows means your PC does not have the updates and patches required to fix bugs and improve its performance. Hence, it can impact the way the Windows File Explorer works.
- Disabling the Display file size information in the folder tips option: The Display file size information in the folder tip toggle is an option in File Explorer’s advanced settings. It prompts File Explorer to display file size whenever you check the folder information. However, not allowing this option can prevent Windows File Explorer from showing folder size.
- File Explorer app issues: Many things can cause problems with File Explorer. A common factor affecting how File Explorer works is boot errors occurring while the PC is booting. It may prevent the Windows File Explorer from working.
Users may be interested in how to enable the dark theme in File Explorer for a more enjoyable experience.
How do I see the folder size on Windows File Explorer?
1. Restart your PC
Restarting your PC will fix any startup errors that may prompt the Windows File Explorer not to show folder size or other issues on your computer.
2. Update your Windows OS
- Click the Start button.
- Select Setting and click on Windows update.
- On the Windows update page, select Check for updates.
If there’s an update available, Windows will automatically search for it and install it. Then, restart your PC to check if the issue persists.
Updating Windows will help fix the bugs affecting your computer and add new features to improve your computer’s performance.
3. Check the folder size from folder properties
- Open File Explorer on your computer and navigate to the folder you want to check.
- Right-click on the folder and click Properties to prompt its properties window.
- Go to the General tab; you’ll see the folder size and other folder properties (location, creation date, attributes, etc.).
Doing this allows you to check the folder size without stressing.
4. View folder size in File Explorer
- Open File Explorer and click on a folder directory.
- Click the View tab at the top toolbar and select Options.
- Click the View tab in Folder Options.
- Navigate to Advanced settings and ensure that the Display file size information in the folder tips option is checked.
- Click OK to save the changes.
Following the above steps will prompt File Explorer to display the file size. Read about how to fix the folder that keeps reverting to read only on your File Explorer.
Can I sort folders by size?
The Windows’ sort folders by size option will help you sort your files according to their size. Hence, you’ll be able to see the file size. Follow the steps below to sort your folders by size:
Likewise, users browse through File Explorer using the Windows search folders by size feature.
Conclusively, it may be beneficial for users to read about other File Explorer issues they may encounter.
Hence, read our articles about Windows 11’s File Explorer lagging and how to add tabs on your Windows 11 File Explorer for guidelines on how to solve the problems.
Even if you’re having this problem, you can still sort files by size in Windows 11, and we have a great article that shows you how to do that.
If this article has been helpful, you can leave a suggestion or question in the comments section. We’d like to hear from you.















User forum
1 messages