Microsoft Store Not Downloading Anything in Windows 11 [Fix]
Is the Microsoft Store not installing apps in Windows 11? Services & cache need your attention first
5 min. read
Updated on
Read our disclosure page to find out how can you help Windows Report sustain the editorial team. Read more
Key notes
- Several users have reported that Microsoft Store won’t download anything on their Windows 11 PC.
- In most cases, it’s an outdated version of the OS or the Microsoft Store that’s causing the trouble.
- To fix things, run the dedicated troubleshooter, perform an SFC scan, or reset the Store, amongst other solutions.

Microsoft Store in Windows 11 offers several improvements over the previous iteration and is a vital part of the OS. But, many users, of late, reported that Windows 11 Microsoft Store is not downloading anything and installing apps.
One subjacent issue that is particularly frustrating is that the Xbox app won’t install if you try to perform this operation from the Microsoft Store.
And that’s not the only problem. Sometimes, the Store keeps crashing or some apps are not showing up in the store. But in many cases, the underlying cause is the same. So, let’s go ahead and find out what to do if you can’t install apps in Microsoft Store.
Why is my Windows 11 Microsoft Store not installing apps?
Here are some of the reasons why Microsoft Store won’t install apps on Windows:
- Running an outdated OS or Microsoft Store – If either is outdated, Microsoft Store may throw errors when downloading apps.
- Critical services not running – You need to have the Microsoft Store Install service running for the application to seamlessly install apps.
- Corrupt system files – It’s another reason behind problems installing apps from Microsoft Store, and fixing the corrupt system files should get things up and running.
- Antivirus or firewall triggering conflicts – In case you have a third-party antivirus or firewall installed on the computer, it might conflict with the Microsoft Store or impose restrictions on downloads.
What can I do if the Microsoft Store is not downloading anything on Windows 11?
Before we try the slightly complex solutions, here are a few quick ones that might do the trick:
- Restart the computer and once it’s turned on, check whether Microsoft Store is now installing apps.
- Install all available updates for Windows 11 since it helped fix things for a few users.
- Disable any third-party antivirus, firewall, or VPN that you may have installed.
If these don’t work and you still can’t install apps from the Microsoft Store on Windows 11, head to the solutions listed next.
1. Relogin to Microsoft Store
- Open the Microsoft Store app, click on the profile near the top-right corner, and select Sign out.
- Now, close Microsoft Store and restart the computer.
- Once done, relaunch Microsoft Store, click on the profile, and select Sign in.
- Choose your Microsoft account, and click Continue.
- Verify your identity to complete the process.
If the current login session has run into an issue, re-logging into the Microsoft Store should help fix things when it’s not installing any apps. Also, if you haven’t yet signed in, make sure to do so.
2. Run the built-in troubleshooter
- Press Windows + I to open Settings, and click on Troubleshoot in the System tab.
- Click on Other troubleshooters.
- Now, click on Run next to the Windows Store Apps troubleshooter.
- Follow the on-screen instructions to complete the process.
The built-in troubleshooter helps fix many issues with the Microsoft Store, so try that as well.
3. Reset Microsoft Store cache
- Press Windows + R to open Run, type wsreset.exe in the text field, and click OK.
- Now, wait for the reset process to complete.
Once done, check whether Microsoft Store is now installing apps in Windows 11. If not, head to the following method.
4. Run the System File Checker
- Press Windows + S to open the Search menu, type Command Prompt in the text field, and click on Run as administrator.
- Click Yes in the UAC prompt.
- Type in the below command and press Enter:
sfc/scannow
Your system will now be checked for corrupt files; if it finds missing or corrupt files, it will repair them automatically.
After the process is complete, reboot your PC and see if this fixes Windows 11 Store not installing apps issue.
5. Make sure the critical services are running
- Press Windows + R to open Run, type services.msc, and hit Enter.
- Now, locate the Microsoft Store Installation Service, right-click on it, and choose Properties.
- Select Automatic from the Startup type dropdown menu, click on Start to run the service, and then on OK to save the changes.
6. Reset Microsoft Store
- Press Windows + I to open Settings, choose Apps from the navigation pane, and click on Installed apps.
- Locate Microsoft Store, click on the ellipsis next to it, and select Advanced options.
- Now, click on the Reset button.
- Again, click Reset in the confirmation prompt.
A reset is another effective troubleshooting method when Microsoft Store is not installing apps in Windows 11. You might lose the search history and stuff, but it will get Microsoft Store working again.
7. Perform an in-place upgrade
- Go to Microsoft’s official website, and download the ISO file for Windows 11.
- Launch the ISO file when downloaded, and click on Open.
- Now, launch the setup.exe file.
- Click Yes in the UAC prompt.
- Wait for the tool to configure things, then click on Accept to agree to the license terms.
- Verify that the setup lists Keep personal files and apps and click on Install.
That’s it! If nothing has worked, an in-place upgrade is an ideal fix. It eliminates many issues with the OS that might prevent apps from running. And you wouldn’t lose the files or installed apps after the upgrade.
Now that you have gotten Microsoft Store to install apps in Windows 11 find out how to boost the PC’s performance.
If you still can’t install apps from the Microsoft Store, check out our dedicated guide for more help.
Also, do not forget to tell us which fix worked for you when the Microsoft Store was not downloading anything in Windows 11 in the comments section below.









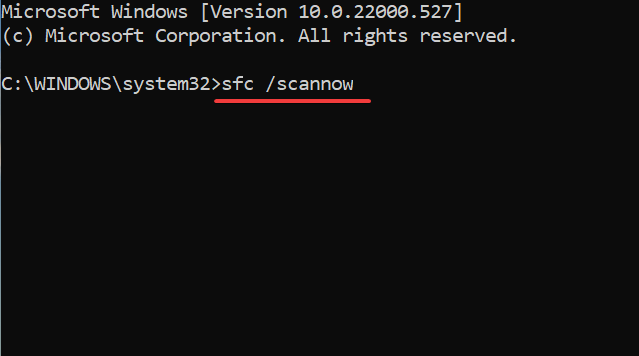




















User forum
0 messages