Windows 11's stretched resolution bug finally has a fix
With just a few simple steps, you can revert things back to normal
2 min. read
Published on
Read our disclosure page to find out how can you help Windows Report sustain the editorial team Read more
Key notes
- Seeing your screen stretched after getting a new computer with Windows 11 can be an unpleasant experience.
- It's worth checking what recommended resolution the display is set to.
- Then, the system should automatically detect the monitor.
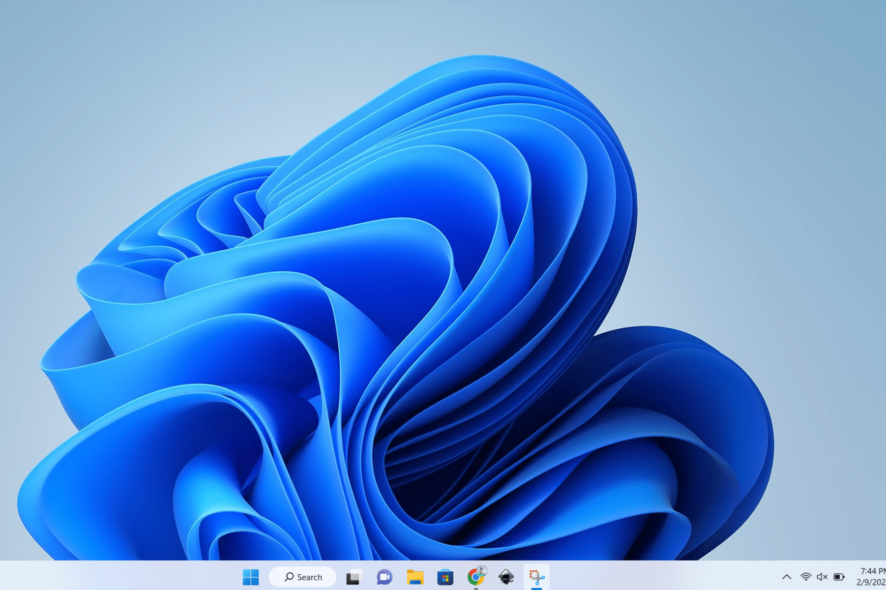
Several users have complained about their monitor screens’ resolution being stretched to forcefully fill an aspect ratio that doesn’t fit, most notably on a new pc with Windows 11.
“Hello, I just got a new PC with windows 11 on it and the screen keep being on 4:3 (stretched to fill 16:9). How do I stop the streching and pass it to real 16:9 (no strechtement)”
User u/SquashPurple4512 on r/techsupport
The monitor is an essential part of a working PC that displays all the essential data that users may want to process, no matter how well-equipped their computer’s specification is. Without a perfectly working monitor, users’ computing process will not be a good, lasting experience.
How can I fix streched resolution in Windows 11?
1. Right-click on your screen, then click on Display setting. It will trigger the window above and you should be able to see Display resolution.
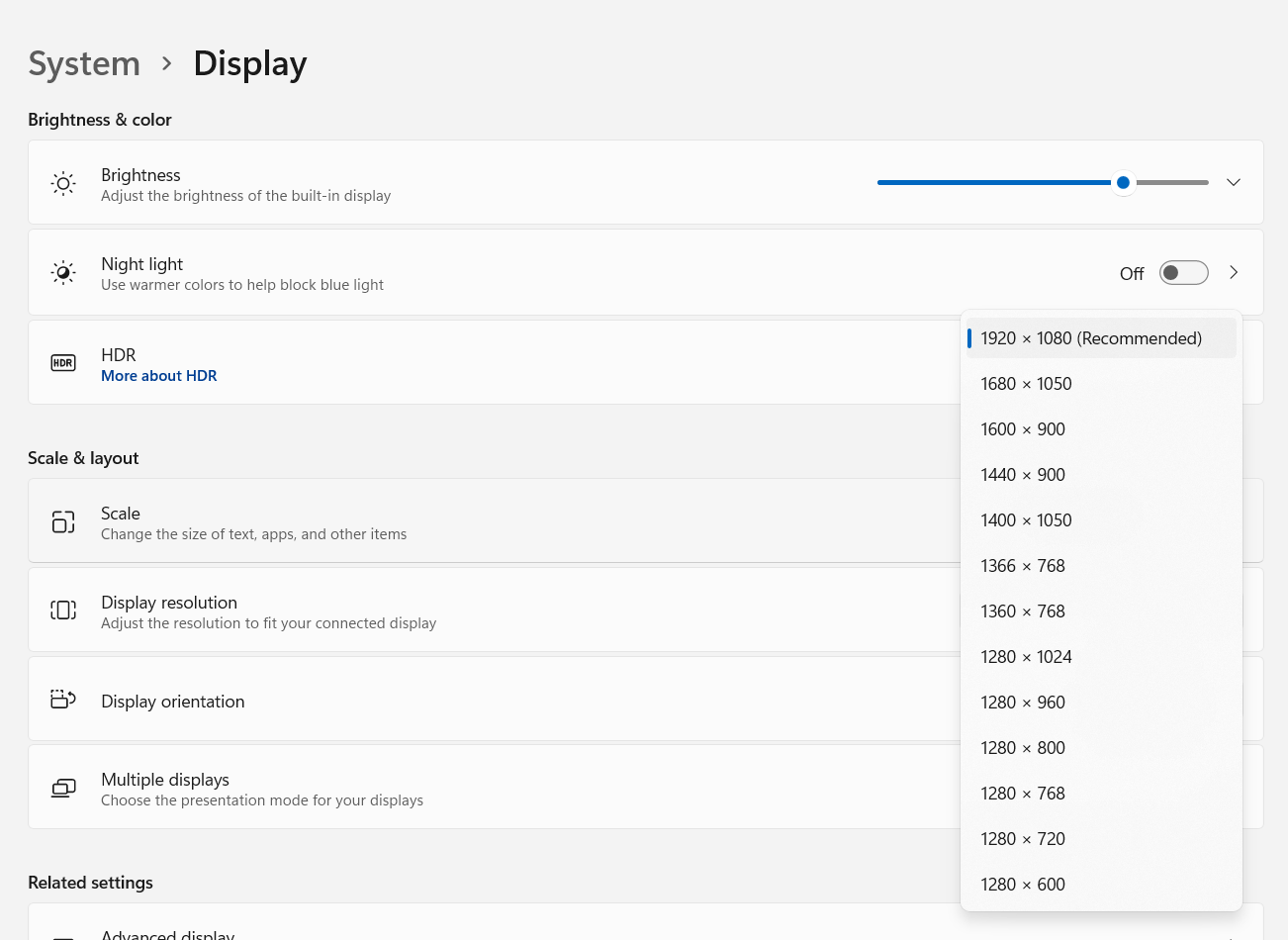
Depending on the size of your monitor, you should be able to see the word Recommended next to the resolution, and it should always be set like that. In this case, it’s 1920×1080.
2. If you’re using an external monitor, you can push the button (usually located on the bottom left of the monitor) to trigger the setting, then set the ratio to what’s suitable.
In this case, most modern high-definition monitors these days are running under a widescreen 16:9 ratio, unless you’re running an older model.
If you’re using a TV, however, check out these tips to seamlessly and wirelessly cast your Windows 11 to it or here to connect it with an HDMI cable. to connect it with an HDMI cable.
Do you find these tips helpful?








