Windows 11 WiFi Driver Download: Step-by-Step Guide
5 min. read
Updated on
Read our disclosure page to find out how can you help Windows Report sustain the editorial team. Read more
Key notes
- Keeping all drivers on your Windows 11 PC up to date is very important for the smooth functioning of the hardware.
- Downloading Wi-Fi drivers will ensure that you do not face connectivity issues.
- You can follow the methods mentioned in this guide to update or install Wi-Fi drivers on your PC easily.

Drivers on your PC are the most critical piece of component that is responsible for the smooth functioning of not only the hardware that they are related to, but also for the optimal performance of your PC.
You need to ensure that you always have the latest drivers installed on your PC, be it for your mouse, keyboard, webcam, network adapters, display, sound card, etc.
After all, the world has moved to the Internet, and we require an Internet connection for almost every task we do on our PCs or smartphones.
While Wi-Fi drivers come pre-installed and work fine, manufacturers do send out new updates that add new stability features or bug fixes.
This guide is for those who want to know how they can manually update the Wi-Fi driver on their Windows 11 PC.
You can make use of this guide to update the Wi-Fi driver of your Windows 11 PC along with any external wireless adapter. We also have a complete guide on downloading the Realtek Wi-Fi driver for Windows 11.
Why should I download the Wi-Fi drivers? Won’t Wi-Fi work without downloading the drivers?
A software component, aka driver, is very important for your PC to interact with the hardware. It acts as a communication line between the hardware and the PC so that you can perform the intended actions.
For instance, if you wish to change the resolution of your display, then you need to have a dedicated graphics driver or display driver installed that will communicate with the graphics card to change the resolution.
Without a driver installed on your PC, you won’t be able to send signals to the hardware, ultimately making it unusable.
One underlying question is whether the Wi-Fi will work smoothly on your PC if you do not install any drivers for it?
The answer to this is yes. But even if you do not install any drivers for your Wi-Fi, when you plug in a Wi-Fi adapter, your system will detect the device, contact its servers, and install the drivers needed for the device to run automatically.
So, you may think that your Wi-Fi adapter is running without installing a driver, but Microsoft Windows OS does this automatically without bothering you.
Besides, there are several other benefits of downloading a driver on your PC:
- Facilitates smooth communication between the PC and the hardware
- Includes security tweaks
- Resolves all the bugs that may be causing several issues
- Will definitely improve the performance
Now that you know about the benefits of downloading Wi-Fi drivers, or any driver for that matter, on your PC, let us take a look at how you can download any Wi-Fi driver on Windows 11.
How can I download any Wi-Fi driver on Windows 11?
1. Download from Windows Update
- Press Win + I to open Settings.
- Click on Windows Update from the left pane.
- Select Advanced options.
- Choose Optional updates.
- If there is a Wi-Fi driver available to download then, hit the Download & Install button.
- Restart your PC.
When you connect the Wi-Fi adapter to your Windows 11 PC, your PC will automatically look for drivers on its servers.
By following the above steps, you can easily download the Wi-Fi drivers without needing to visit the official website of the manufacturer.
2. Download from Device Manager
- Open the Start menu.
- Search for Device Manager and open it.
- Exapnd the Network adapters section.
- Select your Wi-Fi adapter.
- Right-click on it and choose Update driver.
- You can select either the Search automatically for drivers option or Browse my computer for drivers.
- We would advise you to select the first option and let Windows install the driver.
Using the Device Manager built-in utility, you can install or update the Wi-Fi drivers on your Windows 11 PC.
It is pretty easy, and again, it negates the need to visit the manufacturer’s website and download the driver.
3. Use a specialized software
Instead of making efforts to visit the scanner manufacturer’s website and download the driver for your Wi-Fi, you can make use of a specialized driver updating tool that does the job on your behalf.
4. Download from the official website
If the above methods did not work for you and you weren’t able to download the Wi-Fi driver on your Windows 11 PC, then you can visit the official website of your Wi-Fi adapter and grab the driver from there.
Do note that for this, you need to have an Internet connection. So, you can either make use of the ethernet cable and plug it in directly to your PC or use a mobile hotspot to download the driver.
To identify the Wi-Fi adapter name, open Device Manager and expand the Network adapters section. Then right-click on your Wi-Fi adapter and select Properties.
Head to the Driver tab, and here, you will find the Wi-Fi adapter name and the version under it.
The above methods are the best ways to download or update the Wi-Fi drivers on your Windows 11 PC, and they will help you if you ever encounter There might be a problem with the driver for the WiFi adapter error.
Was this guide helpful for you? In the comments section below, let us know what you think. You can also let us know if you have more methods in mind.





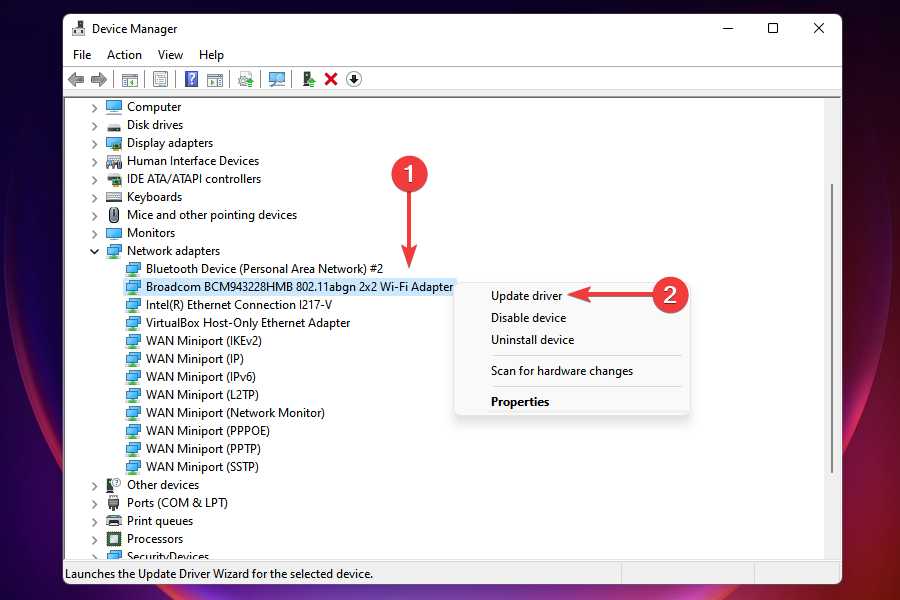








User forum
0 messages