How to export Certificates with Private Key in Windows 7
3 min. read
Updated on
Read our disclosure page to find out how can you help Windows Report sustain the editorial team. Read more

As you most probably know, Microsoft has stopped updating Windows 7, and now users are left with the choice of either getting the Extended Support or upgrading to Windows 10.
While some users may choose the Extended Support, they need to keep in mind that this is a temporary and costly solution. Thus, they will have to upgrade to Windows 10 at some point.
Their biggest concern with upgrading to a newer OS is how they will migrate their data since not all of it can be simply copied and pasted from one computer to another.
One good example is how some users may want to export their Windows Certificates with the Private Key.
That is precisely why we’ve compiled this step-by-step guide that will show you how you can export your Windows Certificates with the Private Key, and maybe make it usable in Windows 10.
How do I export a Windows Certificate with the Private Key?
Before starting, you need to remember several things regarding the process:
- A private key is exportable only when it is specified in the certificate request or certificate template that was used to create the certificate.
- You should clear the Enable strong protection checkbox if you will use the private key with any program that does not support strong protection
- You need to be a User or local Administrator to complete this procedure
Once you’ve taken this situation into account, you can proceed with the steps:
- Open the Certificates snap-in for a user, computer, or service. This involves using the Microsoft Management Console
- To view the certificates for a certain device
- Select Run from the Start menu, and then enter certlm.msc.
- To view the certificates for the current user
- Select Run from the Start menu, and then enter certmgr.msc.
- To view the certificates for a certain device
- Look in the console tree under the logical store that contains the certificate to export
- Click Certificates
- Look in the Details pane
- Click the certificate that you want to export
- On the Action menu, point to All Tasks
- Click Export
- When the Certificate Export Wizard appears, click Yes, export the private key
- Under Export File Format, you will need to choose one of the following:
- Include all certificates in the certification path if possible
- This will include all certificates in the certification path
- Delete the private key if the export is successful
- This will delete the private key if the export is successful
- Export all extended properties
- Include all certificates in the certification path if possible
- Choose a password to encrypt the key that you are exporting
- Give the file a name, and select a file path for it to be exported
By following these steps, the certificate will remain in the certificate store in addition to being in the newly created file.
Did you find this article useful? Let us know in the comments section below.
RELATED ARTICLES YOU SHOULD CHECK OUT:
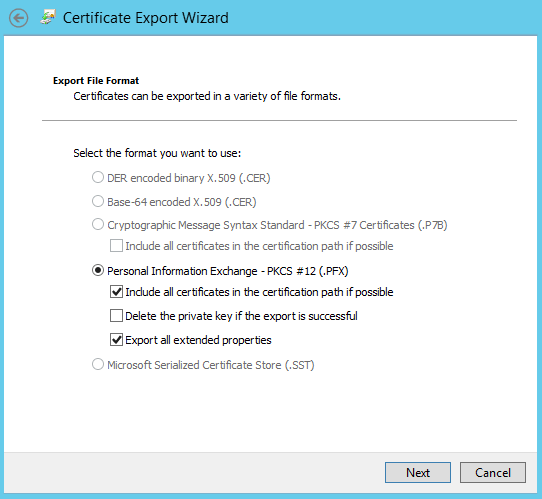

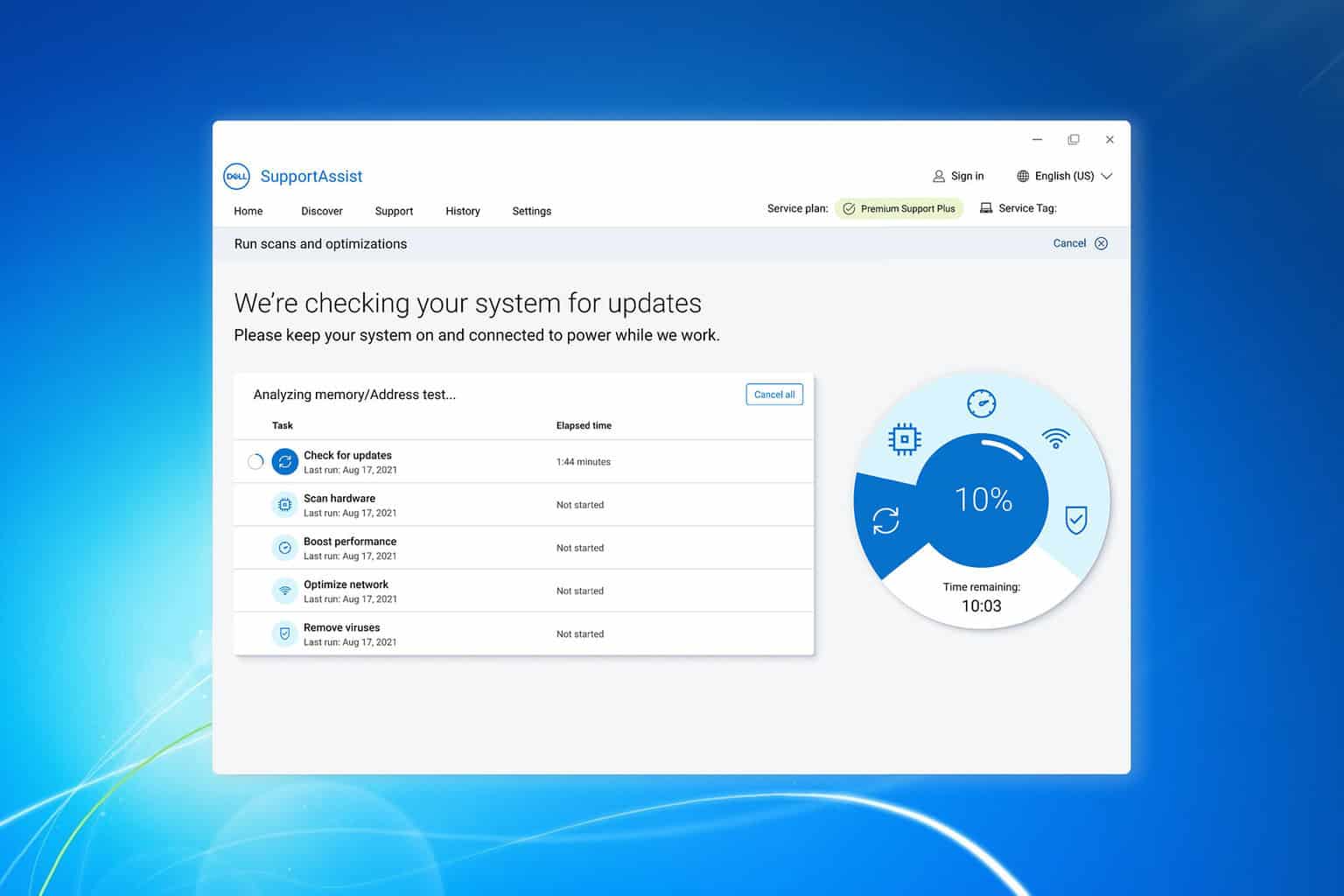

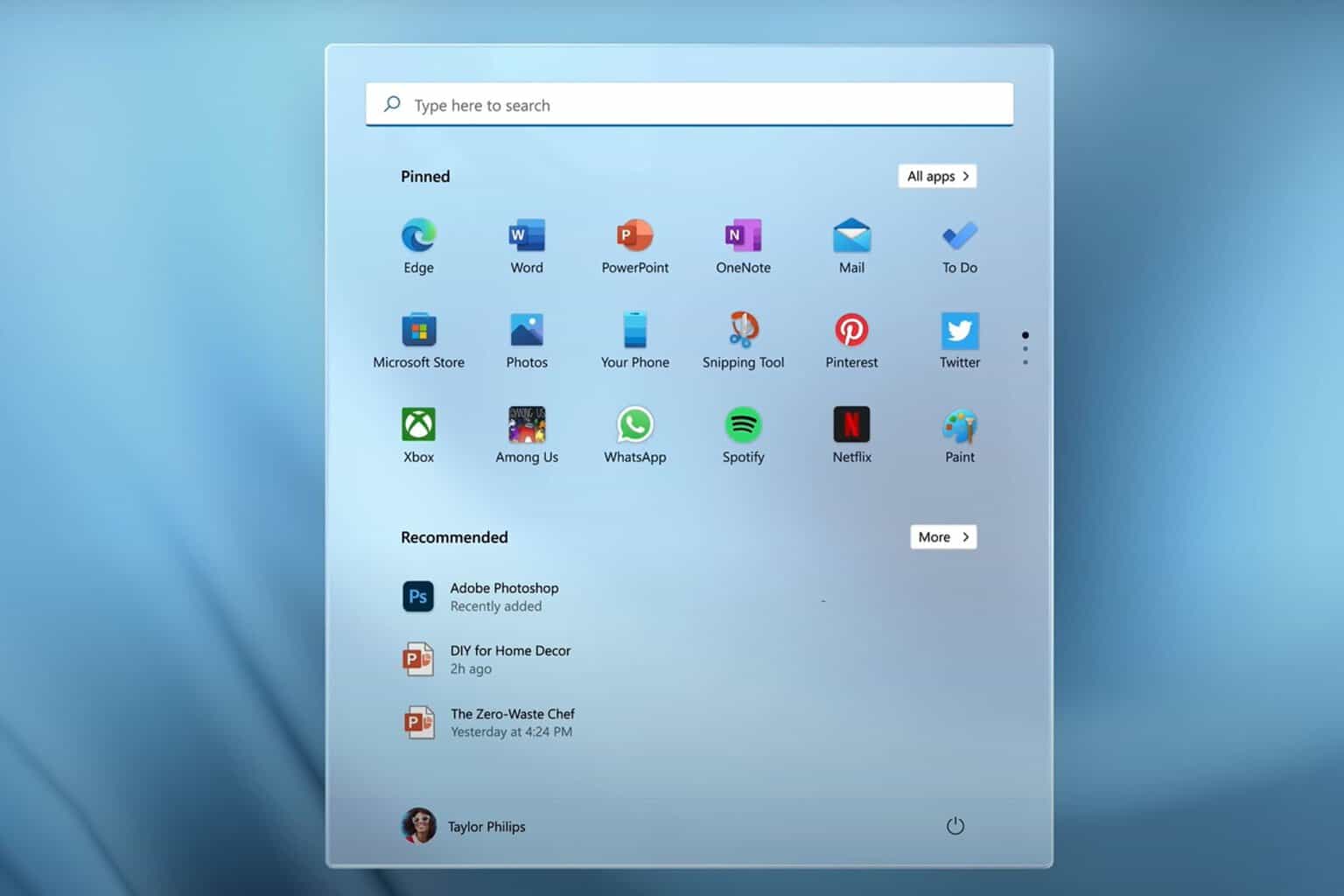




User forum
0 messages