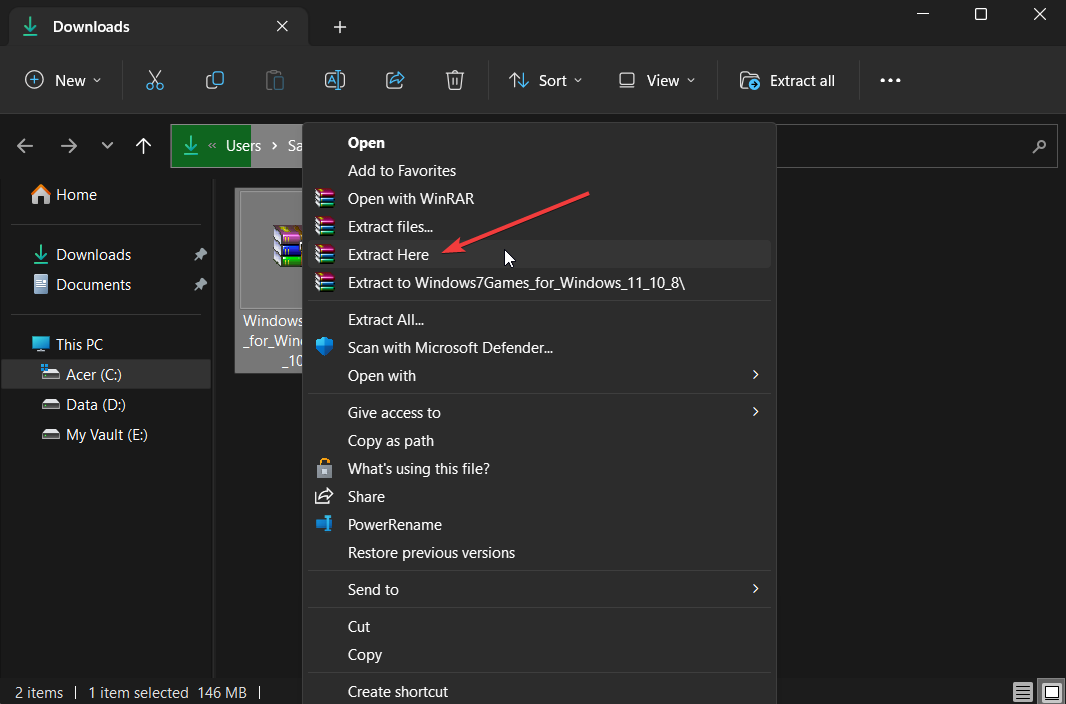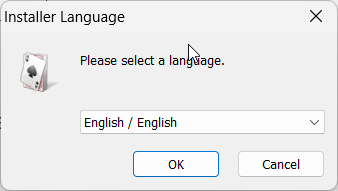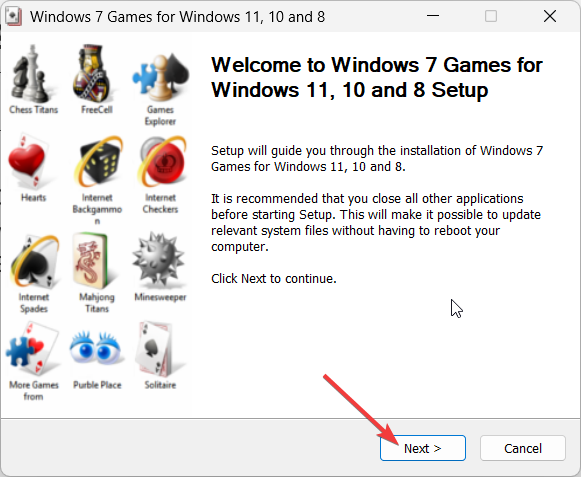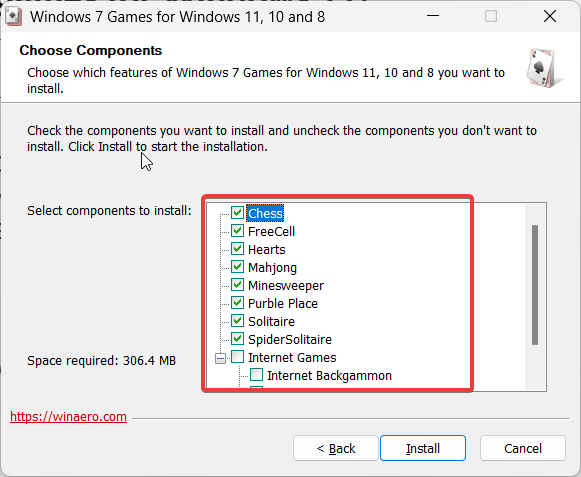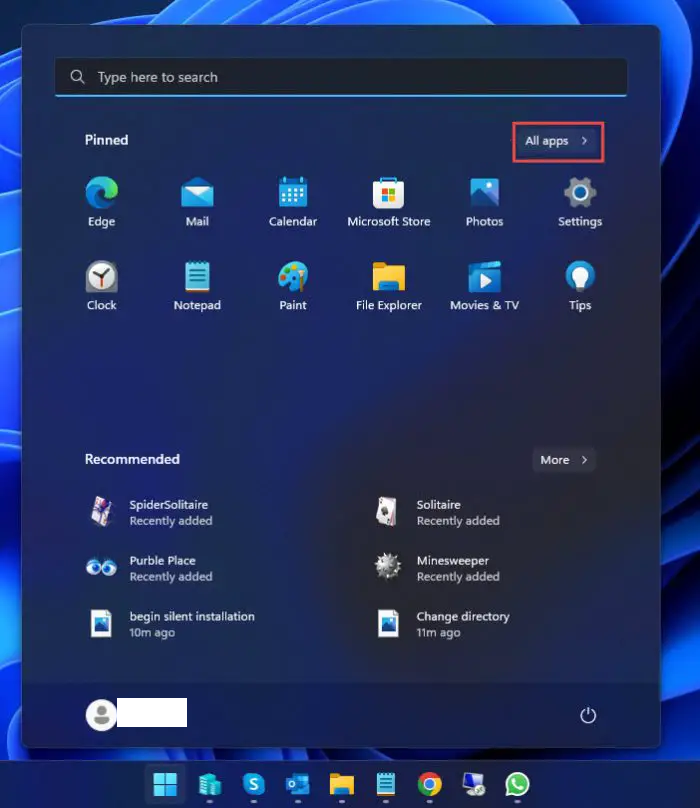Windows 7 Games for Windows 11: How to Download & Play
You have to use the third-party program to get the Windows 7 games
4 min. read
Updated on
Read our disclosure page to find out how can you help Windows Report sustain the editorial team Read more
Key notes
- Windows 7 came with a list of iconic games that many would want on their Windows 11 PC.
- You can follow this guide and get those iconic yet simple games for your latest PC.
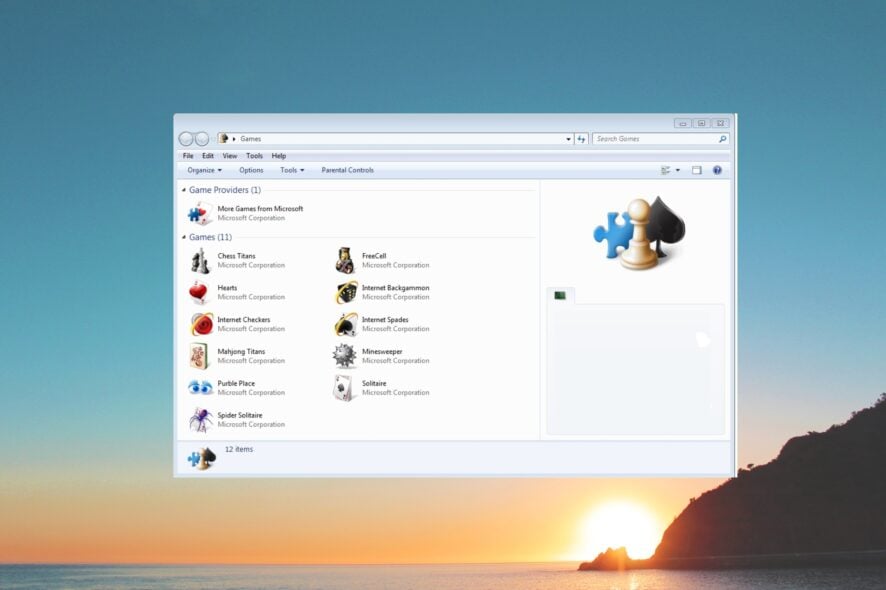
Older Windows OSs such as Windows 7, although not feature-rich as per modern standards, came with some exciting and iconic games. You might be wondering if it is possible to get Windows 7 games for Windows 11.
If that’s your query, then this guide is for you. Here, we will give you some methods to help you get Windows 7 games for Windows 11. Let us check out the solutions.
Which Windows 7 games are available for Windows 11?
Well, Windows 7 games work without any issues on Windows 11. All you need to have are the games, install them, and you are all set to play.
Since the gaming architecture isn’t changed with Windows 11, you can even play Windows Vista games on Windows 11.
Here is a list of the iconic and fun Windows 7 games available for Windows 11:
- Solitaire
- Spider Solitaire
- Minesweeper
- FreeCell
- Hearts
- Chess Titans
- Mahjong Titans
- Purble Place
- Internet Spades
- Internet Checkers
- Internet Backgammon
In this guide, we will be making use of an external link that is safe. Win7games is responsible for bringing fun Windows 7 games to Windows 11 and other Windows operating systems.
To install Windows 7 games on your PC, follow each step mentioned in this guide carefully to avoid any issues.
Which are the supported languages for Windows 7 games?
Below is the list of the supported languages that are supported by the Windows 7 games:
- Arabic (Saudi Arabia), ar-SA
- Bulgarian (Bulgaria), bg-BG
- Czech (Czech Republic), cs-CZ
- Danish (Denmark), da-DK
- German (Germany), de-DE
- Greek (Greece), el-GR
- English (United States), en-US
- Spanish (Spain, International Sort), es-ES
- Estonian (Estonia), et-EE
- Finnish (Finland), fi-FI
- French (France), fr-FR
- Hebrew (Israel), he-IL
- Croatian (Croatia), hr-HR
- Hungarian (Hungary), hu-HU
- Italian (Italy), it-IT
- Japanese (Japan), ja-JP
- Korean (Korea), ko-KR
- Lithuanian (Lithuania), lt-LT
- Latvian (Latvia), lv-LV
- Norwegian, Bokmål (Norway), nb-NO
- Dutch (Netherlands), nl-NL
- Polish (Poland), pl-PL
- Portuguese (Brazil), pt-BR
- Portuguese (Portugal), pt-PT
- Romanian (Romania), ro-RO
- Russian (Russia), ru-RU
- Slovak (Slovakia), sk-SK
- Slovenian (Slovenia), sl-SI
- Serbian (Latin, Serbia, and Montenegro (Former)), Sr-Latin-CS
- Swedish (Sweden), sv-SE
- Thai (Thailand), th-TH
- Turkish (Turkey), tr-TR
- Ukrainian (Ukraine), uk-UA
- Chinese (Simplified, China), ZH-CN
- Chinese (Traditional, Taiwan), zh-TW
How can I get Windows 7 games for Windows 11?
1. Use the Win7games installer
- Visit the official Win7games website.
- Scroll down and click on DOWNLOAD GAMES.
- Open the location where you just downloaded the ZIP file.
- Right-click on the ZIP file and select Extract here.
- Double-click on the EXE file.
- Choose your language and click OK.
- Click Next to continue.
- Select the games that you wish to download and click Install.
- After the installation is complete, click Finish.
This is one method that makes you go through the installation wizard to complete the installation of the games on your computer.
However, another way negates the need to follow the installation wizard and silently installs all Windows 7 games for Windows 11, which you will learn about in the next method.
2. Perform a silent install
- Visit the official Win7games website.
- Scroll down and click on DOWNLOAD GAMES.
- Open the location where you just downloaded the ZIP file.
- Right-click on the ZIP file and select Extract here.
- Press the Win key to open the Start menu.
- Type Command Prompt and run it as an administrator.
- Type the below command and press Enter.
cd /d C:\Users\XXX\Downloads\Windows7Games_for_Windows_11_10_8
(Replace the XXX in the above command with the username for your account) - Now, run the below command to silently install the games.
Windows7Games_for_Windows_11_10_8.exe /S - The installation will begin.
The best part about using the silent install process is that it will skip the installation wizard and once you run the command, there isn’t any input required from your end to complete the installation.
How can I run the Windows 7 games on my Windows 11 PC?
- Open the Start menu by pressing the Win key.
- Click on All apps.
- Scroll down and open the Games folder.
- Here you will see the list of all Windows 7 games for Windows 11 you just installed.
- Click on any game to launch it.
Alternatively, you can use the search bar and type the game name to locate it and play it instantly without going through the above steps.
To uninstall the game, all you need to do is head over to the Control Panel and uninstall the Windows 7 Games for Windows 11, 10, and 8 from your PC.
That is it from us in this guide. We have a guide that explains how you can play old PC games on Windows 11 computer.
Feel free to let us know in the comments below which one of the above methods you followed to get Windows 7 games.