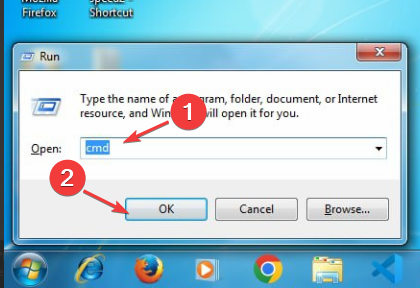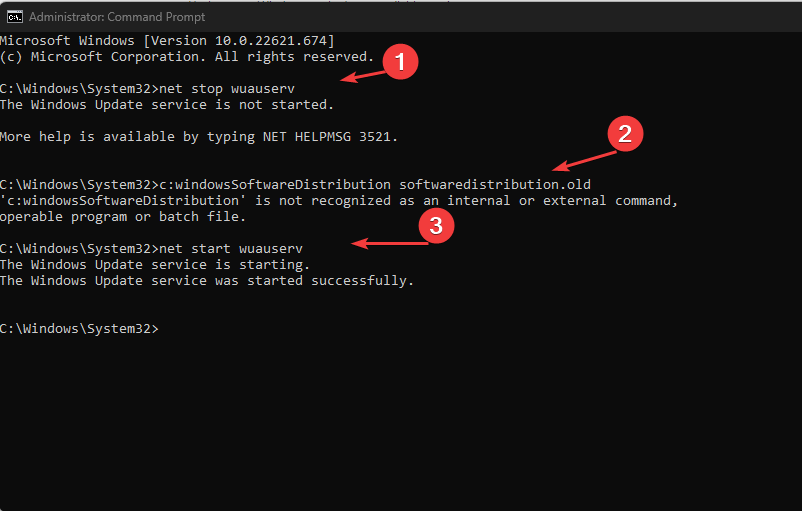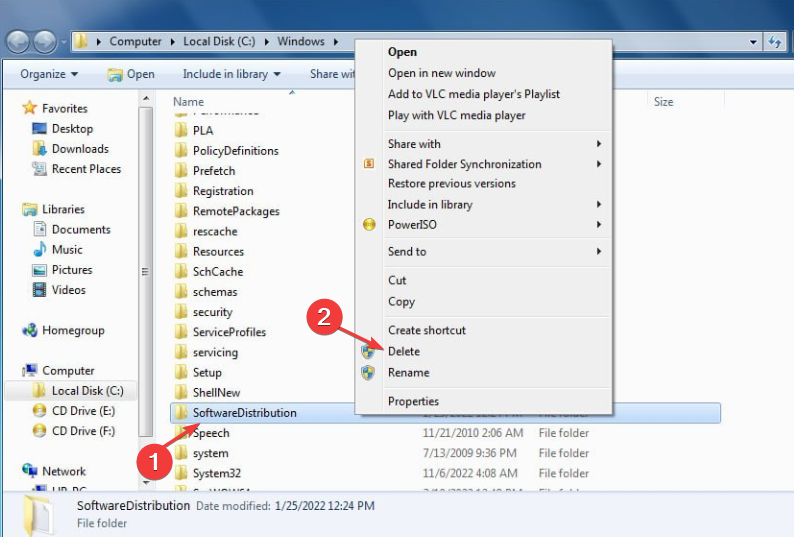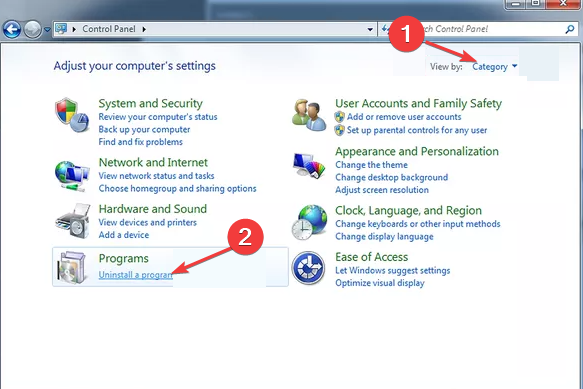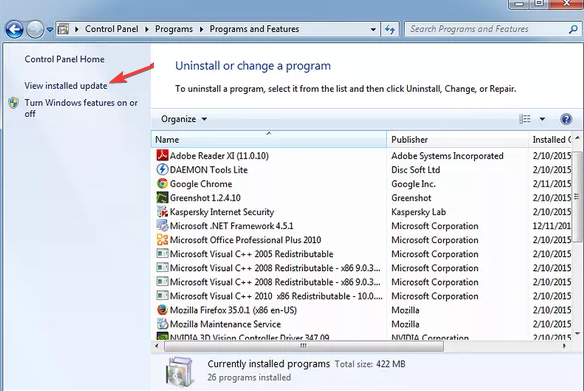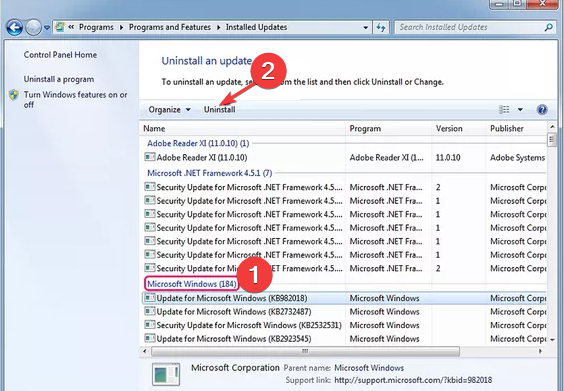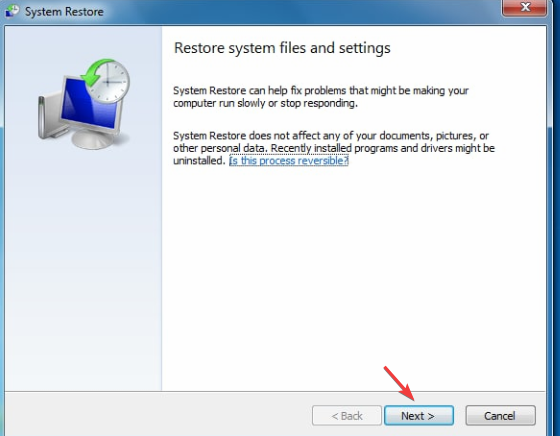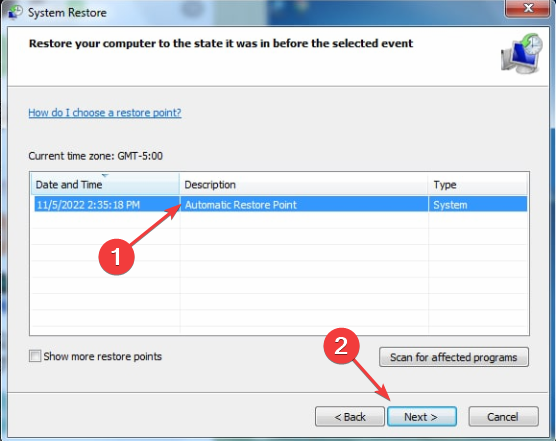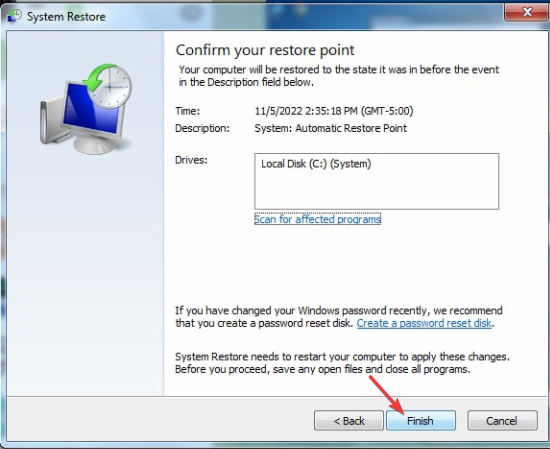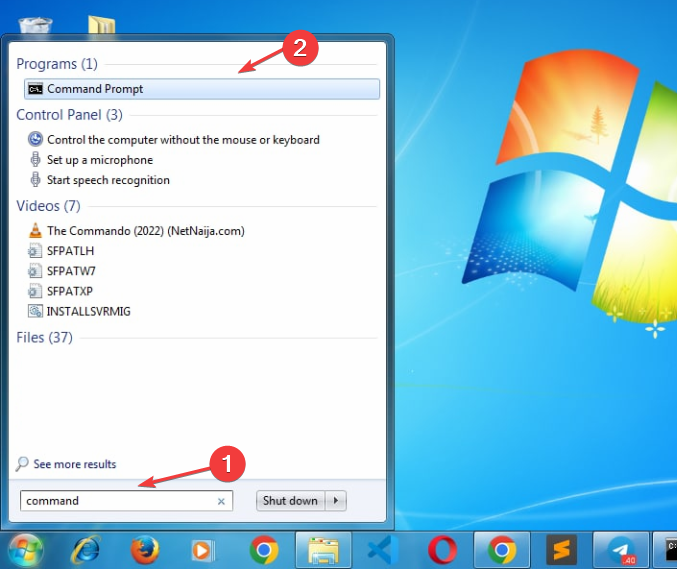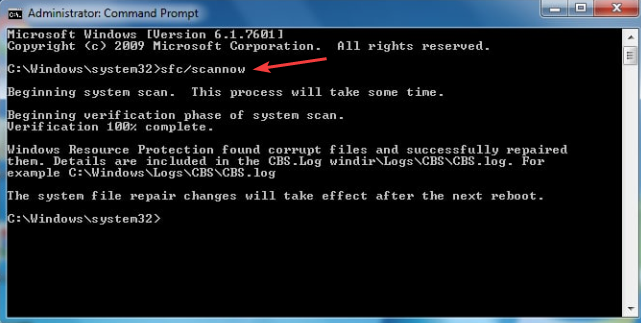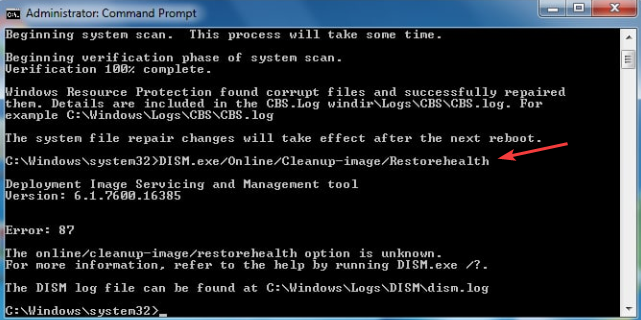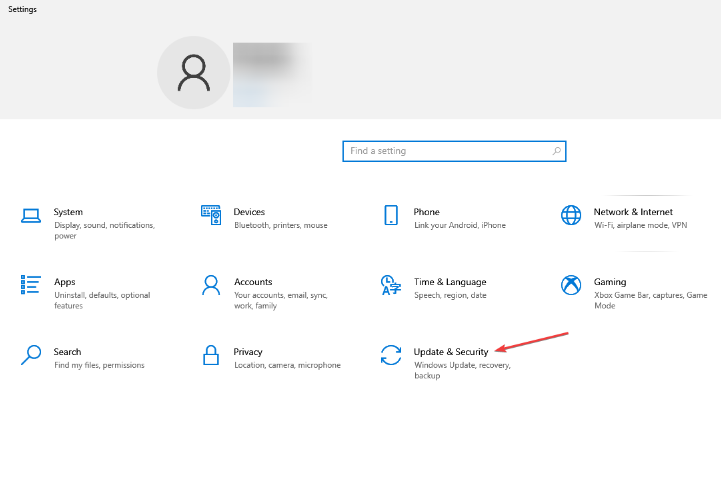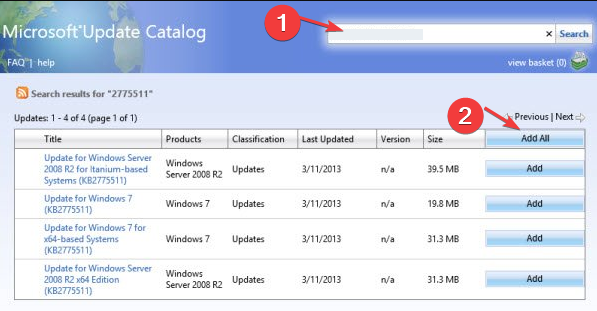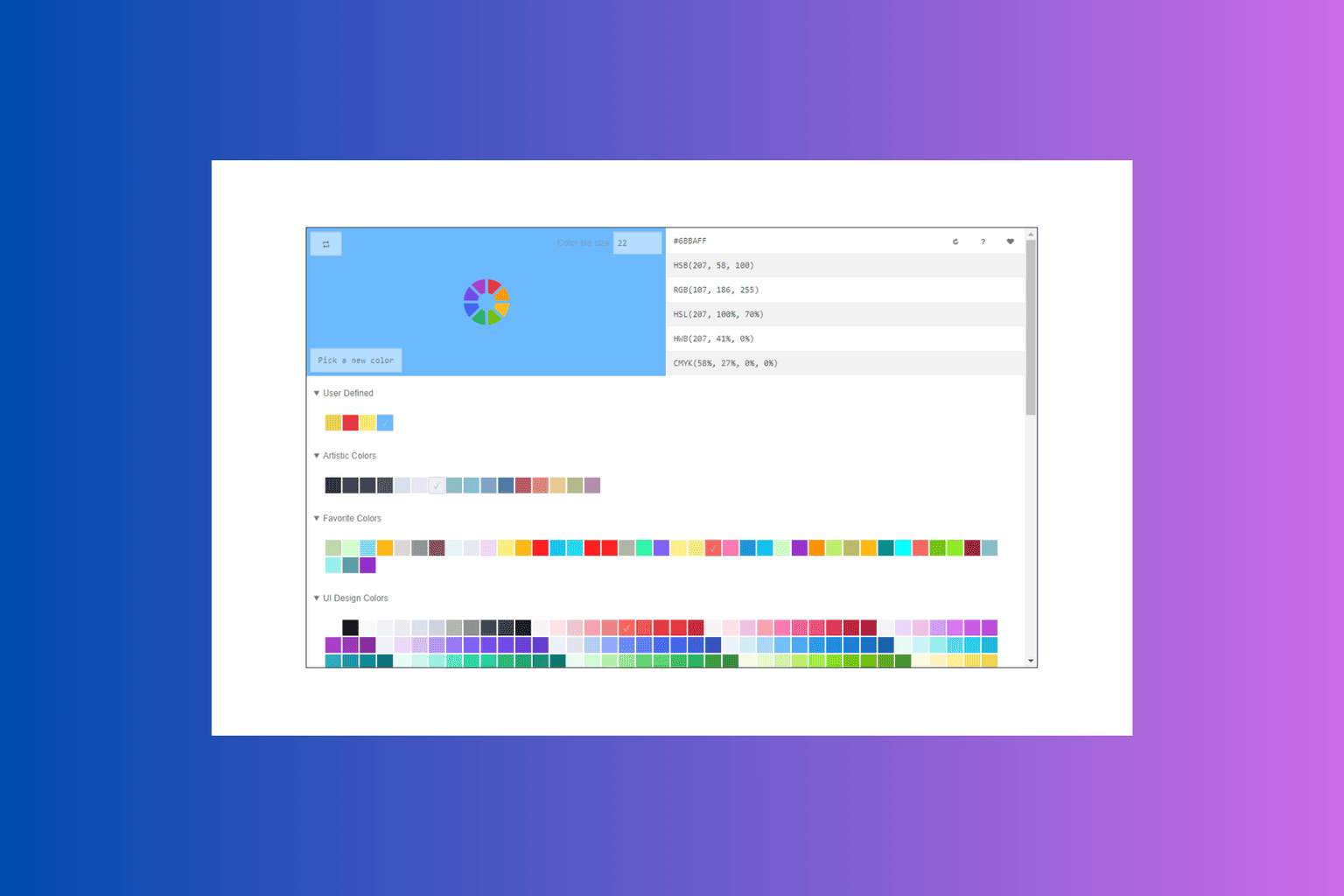Windows 7 Keeps Installing the Same Update Over And Over
Try these easy tips if Windows 7 keeps installing the same update
5 min. read
Updated on
Read our disclosure page to find out how can you help Windows Report sustain the editorial team Read more
Key notes
- If Windows 7 continues to install the same update, you may need to delete the software distribution directory.
- You should also consider performing a system restore to fix this issue.
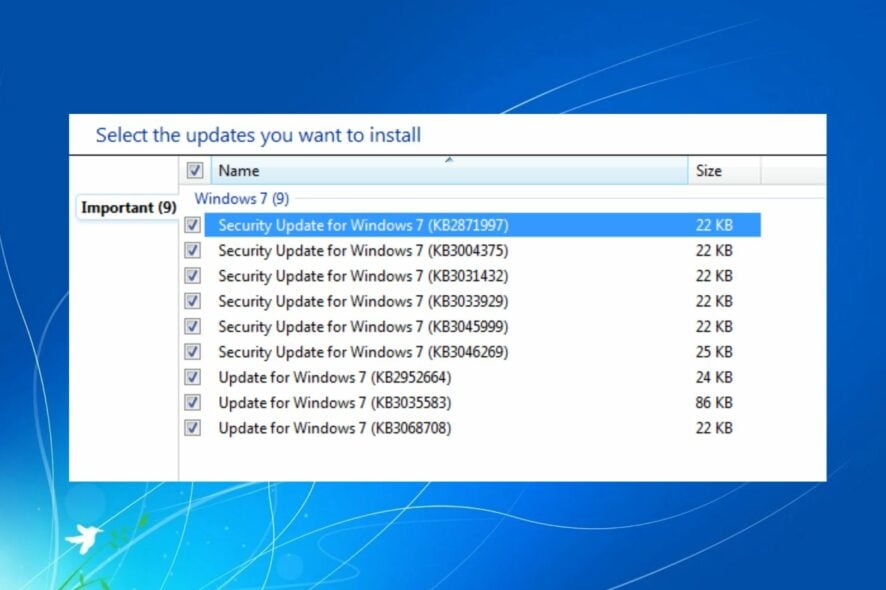
It can be frustrating if your Windows 7 keeps installing the same update over and over. However, this issue mainly occurs when the Windows system cannot establish specific updates correctly and continues to reinstall them.
Why do Windows updates keep repeating?
Different factors may be responsible if Windows keeps installing the same update over and over on your PC. Here are the most common reasons:
- Partially installed updates – Whenever the OS cannot install an update wholly and correctly, this error is mostly inevitable. In instances such as this, you should delete the failed Windows updates.
- Windows failed to detect updates – Although rare, sometimes, even after an update is installed successfully, the Operating System may be unable to detect it, which can lead to fresh installation attempts.
- Disabled Windows services – Certain Windows services are vital to successfully installing updates. If these services are disabled, it can lead to this issue.
Having seen what could be the reason behind the issue, let’s explore the best solutions.
What can I do if Windows 7 keeps installing the same update?
Before engaging in any troubleshooting or settings tweaks, users should ensure they perform the following simple steps:
- Make sure you have enough disk space on your computer.
- Update your Windows to the latest available version.
- Restart your PC. Here’s what to do if your computer fails to restart.
- Check to know what update it is that keeps installing.
Having confirmed the above checks, and the error is yet to fix, you can try any of the fixes below.
1. Delete the Software Distribution directory
- Press the Windows key + R to open the Run box, input cmd, and click OK.
- In the Command Prompt window, type the following and press Enter after each one:
net stop wuauservrename c:windowsSoftwareDistribution softwaredistribution.oldnet start wuauserv - Press the Windows key + R and type C:Windows, then press Enter or click OK to open the Windows folder.
- Right-click the SoftwareDistribution folder and select Delete.
- After deleting the directory, restart your computer.
With this, all backups and your problematic Windows update are deleted, so you shouldn’t face this issue anymore.
2. Uninstall the problematic updates
- Left-click the Start button and select Control Panel.
- Select Uninstall a program under Programs after changing the View by to Category.
- Next, click on View installed update
- Select Microsoft Windows and click on Uninstall updates.
- Then, double-click an update to remove it.
You can repeat the above steps to uninstall problematic updates. Also, you’ll need to prevent Windows from installing updates automatically again. This should help resolve the problem.
3. Perform a system restore
- Press the Windows key + S, type system restore, and launch it.
- Click on Next when the System Restore window opens.
- Select the desired restore point and click Next.
- Finally, follow the on-screen instructions and click Finish to complete the system restoration process.
Alternatively, you can use other third-party tools to scan your registry automatically to remove the problematic entries compared to the system restore process.
4. Run the Windows update troubleshooter
- Press the Windows key + I and select the Updates & Security option.
- In the left pane, choose Troubleshoot and click on Additional troubleshooters.
- Next, select Windows Update and click Run the troubleshooter.
- Finally, follow further on-screen instructions, restart your computer, and check if the Windows update keeps reinstalling.
The Windows Update troubleshooter automatically detects and fixes most incorrect settings on your computer.
5. Run the SFC and DISM scans
- Go to Start at the bottom-left corner of the home page.
- Type command, right-click on Command Prompt, and select Run as administrator.
- Type the line below in the text field and hit Enter:
sfc /scannow - Finally, wait until the scan and repair process is finished.
- Type the line below in the text field and hit Enter: DISM.exe/Online /Cleanup-image /Restorehealth
- Once done, restart your PC and check if the issue is fixed.
If the Windows update keeps reinstalling on your devices, running the SFC and DISM scans should help fix the issue.
However, note that whether the SFC scan is successful or not, you should still run the DISM. After the DISM scan completes, you can now run the SFC scan again.
6. Manually update with Microsoft Update Catalog
- Press the Windows key + I to open the Settings shortcut, then click the Update & Security section.
- Next, click on View installed update history.
- Note down the updated version that is installing again and again. (It should be something like KB12345678)
- Visit Windows Updates Catalog and search for your version code then press Enter or click the Search button.
- Click the Add all button and a new pop-up window will appear.
- Click the update download link and then install it.
In case you do not know how to access the Windows Updates Catalog, you can check our detailed guide on how to access Microsoft Update Catalog on any browser.
And that is all you should do if Windows 7 keeps installing the same update over and over on your devices.
Also, please use the comments section below if you have any questions, comments, and further suggestions, or if somehow none of these solutions work for you.