How to Get the Windows 7 Task Manager for Windows 10
The Windows 7 Task Manager is preferred by most users
3 min. read
Updated on
Read our disclosure page to find out how can you help Windows Report sustain the editorial team. Read more
Key notes
- Chances are you miss the Windows 7 Task Manager.
- It felt both lightweight and fast, so why not bring it to Windows 10 as well?
- All it takes this time is to execute a quick command in Command Prompt, as described below.
- There are also dedicated third-party apps that can restore the Classic Windows 7 Task Manager to your PC.

Task Manager is one of the most useful applications on Windows because it allows you to quickly close an application or process that might be using too much of your resources.
Just like many things. Task Manager was changed a bit in Windows 10. But don’t worry, you can bring the Windows 7 Task Manager back to Windows 10.
Should I make Windows 10’s Task Manager look like Windows 7?
Some users are critical when it comes to the new Task Manager despite its new features, such as improved performance graphs and improved resource consumption statistics.
Users criticize the new Task Manager as being slow because it uses more memory and CPU. In addition, the new Task Manager requires UAC elevation which makes it load more slowly.
Also, one more issue with the new Task Manager is that it doesn’t remember the last active tab. This means that you have to navigate to the last used tab every time you start Task Manager.
As you can see, these are some valid concerns while others are just personal preferences. But if you are used to Windows 7 Task Manager today we’re going to show you how to use it on Windows 10.
How do I install the Windows 7 Task Manager on Windows 10?
1. Execute a quick command in Command Prompt
- On your Windows 10 computer, open the Start Menu.
- Then, go to the Windows System shortcuts folder.
- Here you’ll find the Command Prompt shortcut. Right-click it right away.
- Up next, open the More sub-menu.
- Tap Run as administrator.
- You can now type this command and press Enter:
reg delete HKLMSOFTWAREMicrosoftWindows NTCurrentVersionImage File Execution Optionstaskmgr.exe
Users claim that the Windows 7 Task Manager was better since it was lightweight and fast. If you feel the same way, you’ll be pleased to hear that you can execute a quick command and get it back too.
As you can see, you just need to find the Command Prompt shortcut and insert the command presented above.
If you’re having trouble accessing Command Prompt as an admin, then you better take a closer look at our guide.
2. Use third-party software to change Windows 10 Task Manager to Windows 7
1. Navigate to the Classic Task Manager app’s download page.
2. Press the Download Task Manager button. A .zip file will be automatically downloaded to your PC.
3. Open the .zip file and then click on the tm_cfg_win8-win10 file to start the installation wizard.
4. Press Yes on the UAC prompt.
5. Select Next.
6. Choose a destination location for the app and then click on Next.
7. Press Next again.
8. Select whether you want the Setup to perform additional tasks such as creating desktop icons, and then click on Next.
9. Press on Install and wait for the installation to complete.
10. Finally, ensure that the Run Classic Task Manager option is checked and then click Finish.
11. The classic Windows 7 Task Manager is now opened on your screen.
Task Manager is a great application if you want to quickly end a task or a process on your PC, but just because it’s the default application for task management, it doesn’t mean that it’s the best.
There are numerous third-party task managers, and they usually have certain features that Windows Task Manager lacks.
For example, certain task managers allow you to see additional information regarding running applications, files, and processes.
We recommend using the Classic Task Manager app, which can be installed on your PC to add the old Task Manager.
If you’re an advanced user or if you’re looking for a task manager that offers additional features, we strongly recommend finding out more or even trying out Task Manager Professional for Windows 10.
There you go, these are two methods you can use to bring back the old Windows 7 Task Manager. If you found our guide helpful, let us know in the comments section below.
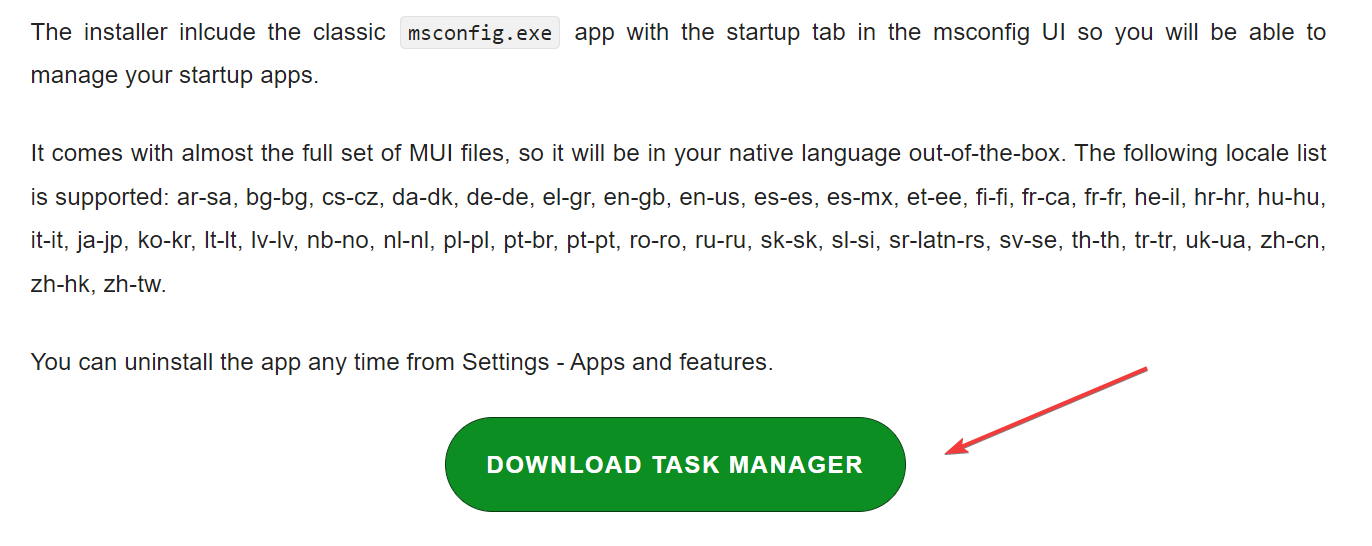
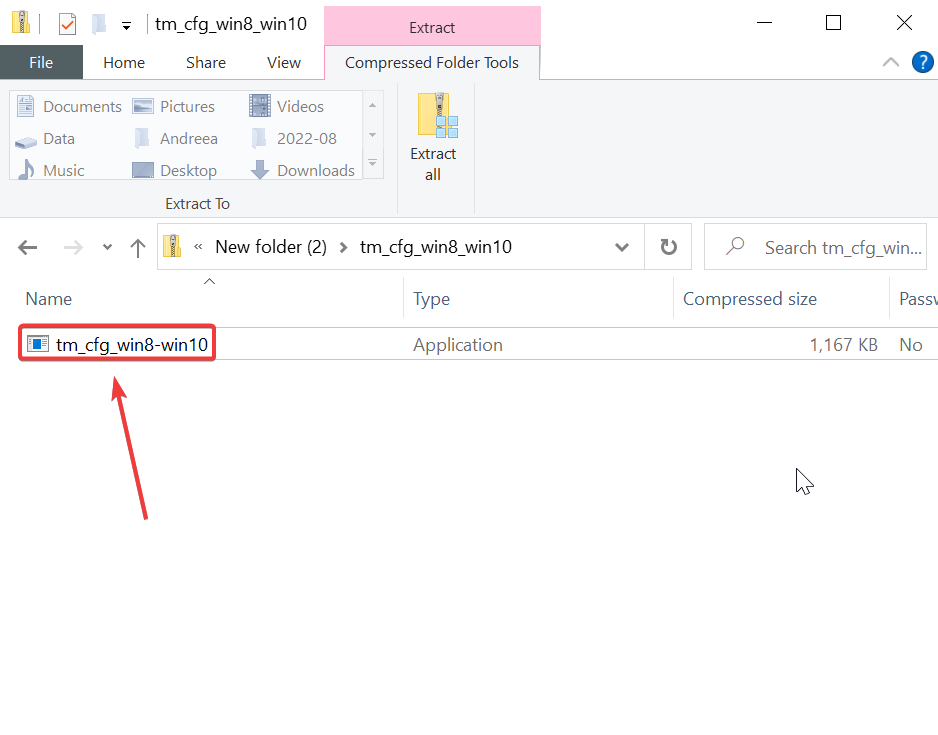
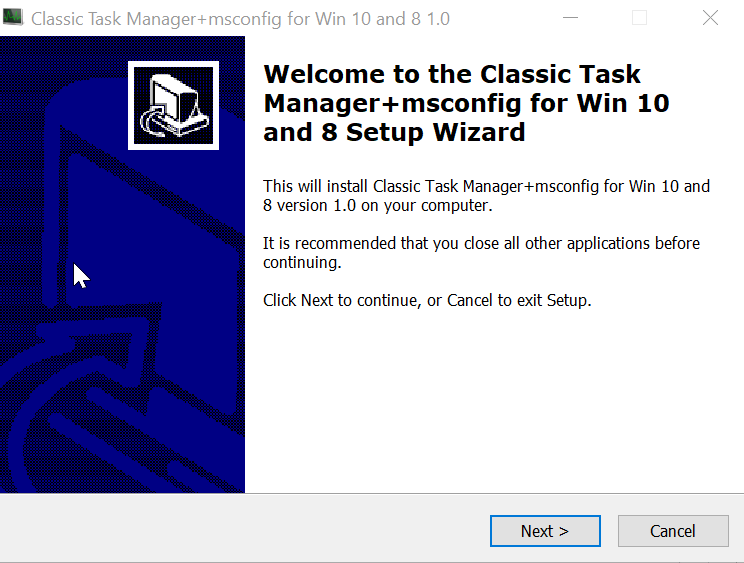
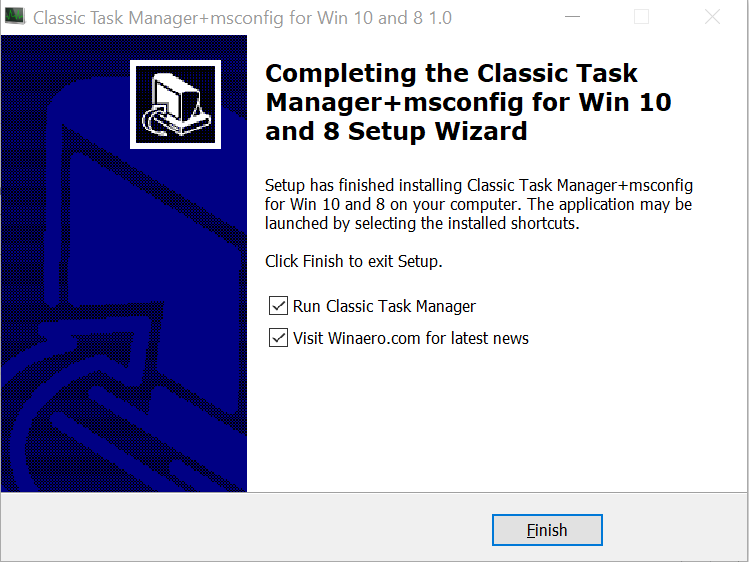
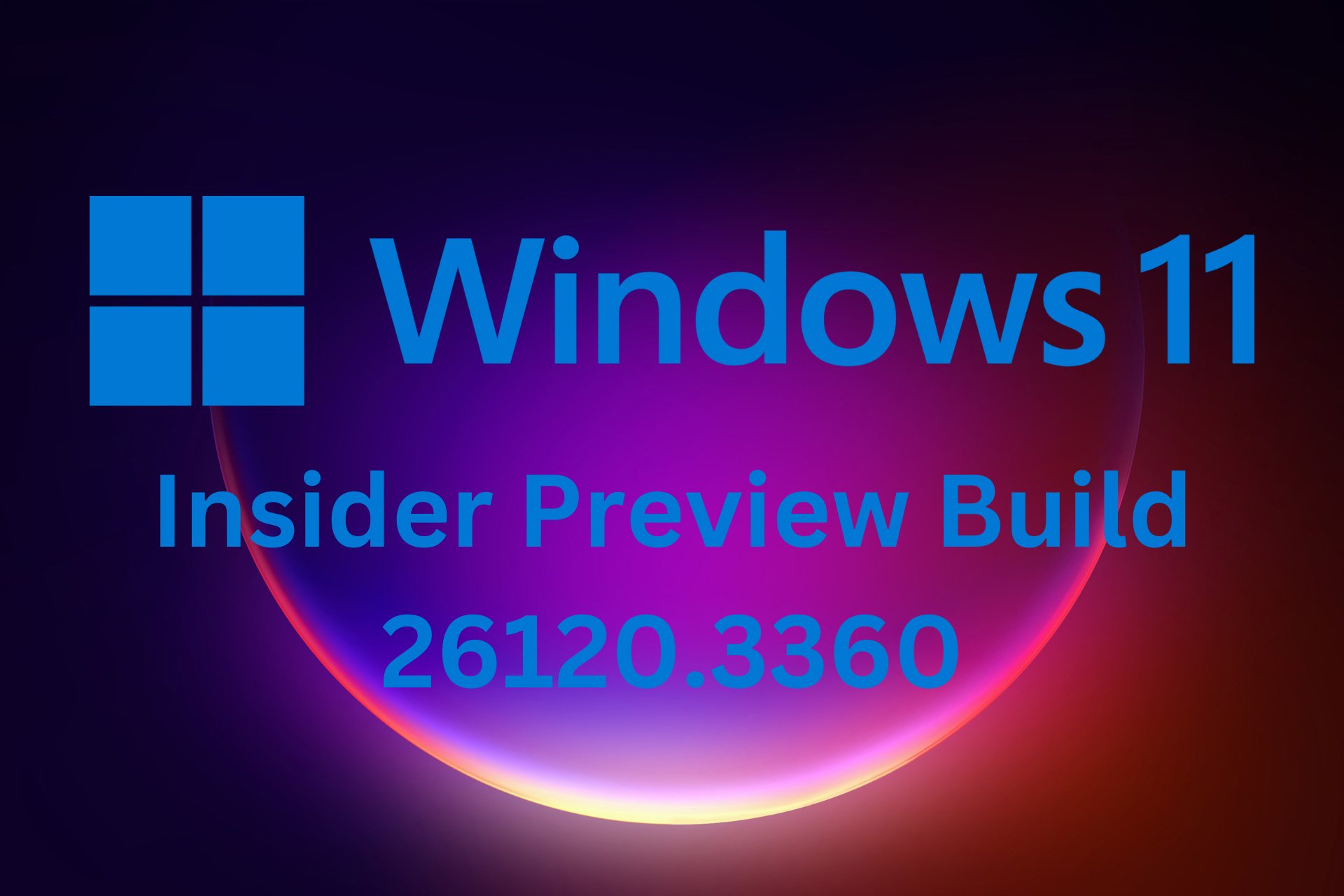







User forum
0 messages