How to transfer bookmarks from Windows 7 to Windows 10
3 min. read
Updated on
Read our disclosure page to find out how can you help Windows Report sustain the editorial team. Read more

The end of Windows 7 means that pretty much everyone has no other choice but to upgrade to Windows 10. While companies and businesses can still choose to remain with Windows 7 via the Windows 7 Extended Support for Business, this is just a temporary solution.
Thus, with a Windows 10 upgrade left as the only viable option, users are now wondering what will happen now to all of their data. For example, their Internet Explorer bookmarks are probably something they would like to take with them.
Unfortunately, bookmarks are regularly the first thing to get deleted during an upgrade. That is precisely why we’ve created this step-by-step guide on how you can transfer your Internet Explorer bookmarks from Windows 7 to Windows 10.
How do I transfer Windows 7 IE favorites to Windows 10?
1. Export your Internet Explorer bookmarks
- Go to your Windows 7 PC
- Open Internet Explorer browser
- Select View favorites, feeds, and history
- You can also access Favorites by pressing Alt + C
- Select Import and export….
- Choose Export to a file
- Click Next
- On the checklist of options, select Favorites
- Click Next
- Select the folder that you’d like to export your Favorites from
- Click Next
- Type in the file path where you want the exported file to be saved
- Select Export
- Select Finish
By following these steps, your Favorites should now be saved as an HTM file. You will then need to somehow transfer the HTM file to your Windows 10 PC. You can do this via an external drive, or by using a cloud service such as OneDrive.
The next phase will be to import the HTM file into your default Windows 10 browser, which is Microsoft Edge
If you’re upgrading to Windows 10, might as well get a new and better browser as well
2. Import the Favorites file into Microsoft Edge
- Open Microsoft Edge
- Select Settings and more
- Choose Settings
- Select Import or export
- Choose Import from file
- Browser for the location of your exported Internet Explorer Favorites file
By doing this, you should be able to access all of the favorites and Bookmarks you had saved on Internet Explorer in your Windows 7 computer with full functionality.
Did you find this article useful? let us know what other data you want to take with you when you migrate to Windows 10 in the comment section below.
RELATED ARTICLES YOU SHOULD CHECK OUT:




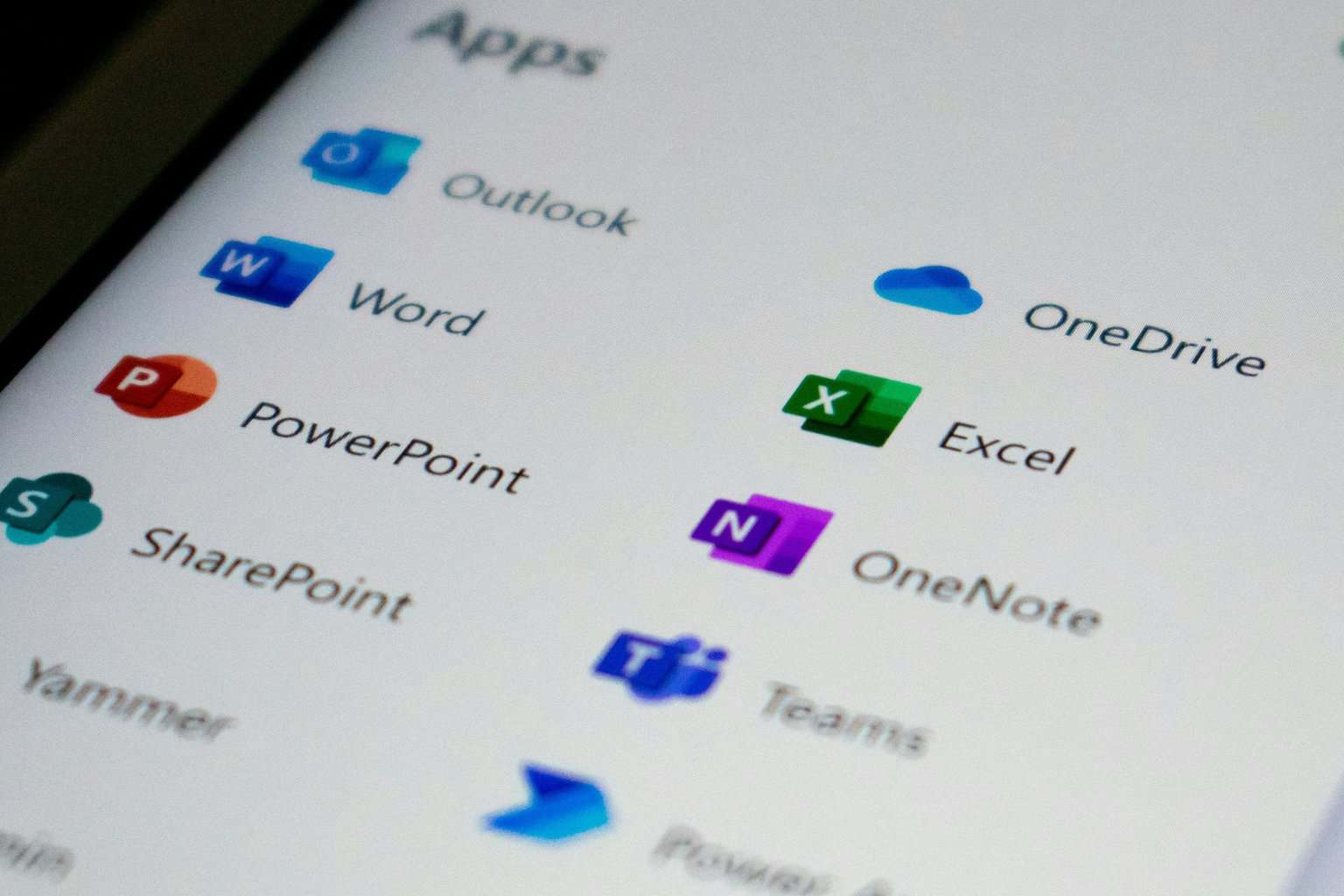





User forum
0 messages