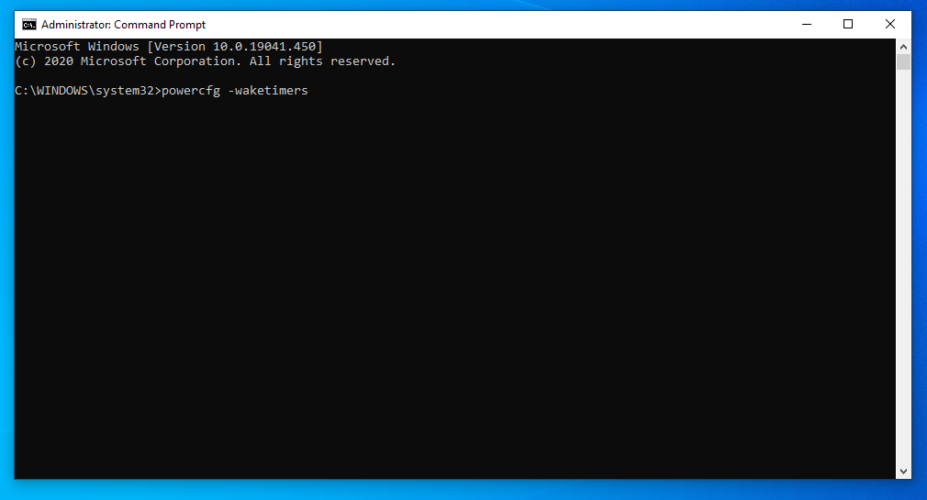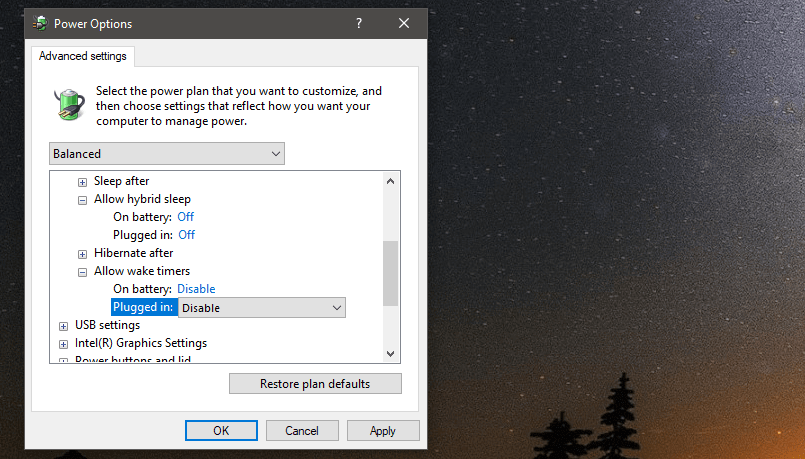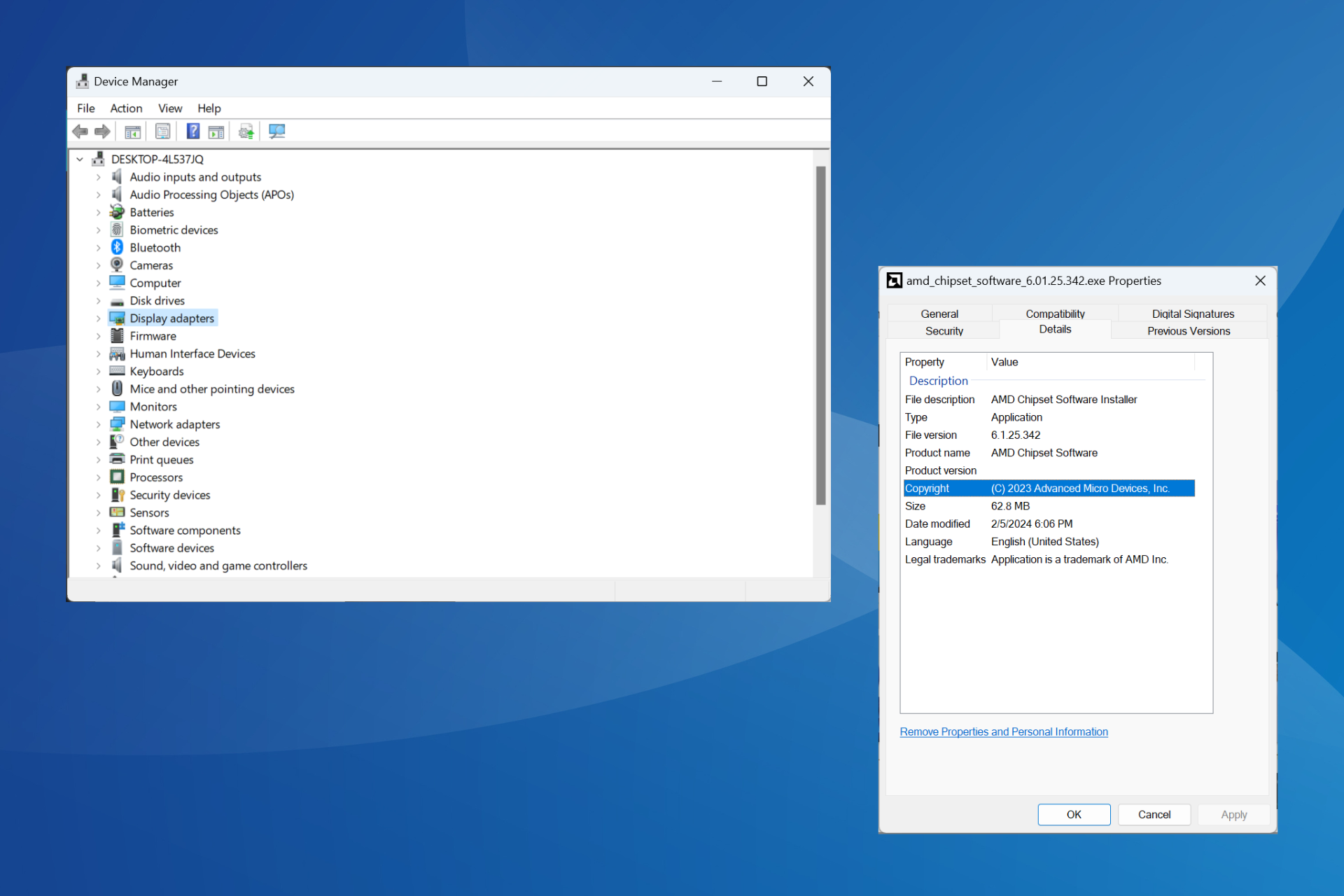What to Do if Your Laptop Wakes Up from Sleep on Its Own
Apply these easy tips with no hesitation
5 min. read
Updated on
Read our disclosure page to find out how can you help Windows Report sustain the editorial team Read more
Key notes
- You might have noticed that your laptop wakes up from sleep mode out of the blue.
- While this might be related to some settings, hardware issues can also lead to this situation.
- Fix any app or software device using our extensive guides in the Troubleshooting page.
- Looking for tips & tricks for your Windows 10 laptop? Our articles in the Windows 10 Hub will help.

People put their PCs or laptops to sleep mode whenever they’re away because it’s a great way to save some battery or power. But sometimes, your computer wakes up from sleep or hibernation on its own, without any user action.
In this article, we’re going to analyze this problem and discuss the best solution.
What causes my Windows laptop to wake up from sleep mode?
The most common causes of sleep mode errors are external peripheral devices, such as a mouse, or even a network card.
Also, some software tends to schedule updates at night or while your computer is in idle mode; an automatic reboot follows the process.
So, to make sure which solution is the best, you first have to determine the cause of your laptop waking up.
You can do that by simply entering a few command lines into the Command Prompt, as shown below:
- Press the Windows key and X simultaneously, and select Command Prompt (Admin).
- In the Command Prompt enter the following line and press Enter:
powercfg - lastwake
You’ll get all the needed information about the last wake of your computer. Under Type, you’ll also see a cause of the wake-up.
Whether it’s a device or a wake-up timer, we’re going to show you the solution for both below.
What can I do if my laptop wakes up from sleep by itself?
1. Update drivers
As mentioned in the beginning, your device might power up from sleep mode on its own because of component issues. This includes outdated drivers.
The simplest way is to update the drivers, either by yourself or by using a third-party app. Using an app to do this job ensures that you’ll get the right drivers, though.
We recommend Outbyte Driver Updater, as a reliable and safe tool to scan your laptop for the necessary driver updates.
As long as you are connected to the Internet, when running Outbyte Driver Updater you can gain access to the latest versions of your required drivers.
Just download the app using the button below, open it, and allow the tool to scan your system. It will then recommend the necessary actions.
2. Check external devices
If you previously determined that a device forces your computer to wake up, it’s probably your external keyboard or mouse, because it’s unlikely that the touchpad could do this.
But besides the external mouse, network cards could also cause unexpected wake-ups. Either way, you’ll need to prevent this device from waking up your computer. To do so, follow the steps below:
- Right-click on This PC from the Desktop and click on Properties.
- Go to Device Manager from the left panel.
- Find the device you think is waking your computer up.
- Right-click on it and go to Properties.
- Under the Power Management tab uncheck Allow this device to wake the computer.
Prevent hardware from waking up your Windows 10 laptop
This task could also be performed with the Command Prompt. This is a more complex way, but it’s useful if the checkbox for the wake-up function is grayed out and you’re unable to uncheck it.
So, access Command Prompt as shown above and enter one of the following lines:
powercfg -devicedisablewake [devicename]powercfg -deviceenablewake [devicename]
For more information, we have guide on how to enable or disable wake on LAN, so don’t forget to check it out.
3. Disable wake timers
If a program wants to schedule maintenance or apply the latest updates, it usually requires Windows to set a wake-up time.
If your computer happens to be in Sleep mode, this timer will automatically wake it up. This might be a useful feature at first, but if you’re away from your computer, it could drain a lot of energy.
To see which timers are turned on, open Command Prompt, and enter this line:
powercfg -waketimers
If you spot the name of the program whose timer is forcing the computer to wake up, you can open that program and modify the updating routine manually.
But if you can’t spot the program, or there are more one-timers activated, you can deactivate them all at once, just follow these instructions:
- Go to Search, type the following to open Power Options:
powercfg.cpl - Go to Change Plan Settings, and then to Change advanced power settings.
- Find Allow Wake timers under Advanced Settings, right-click and select Disable.
Depending on your OS version, the instructions to follow may be a bit different. Here are the steps to follow on newer Windows 10 versions in order to disable wake timers.
- Open Control Panel and click on Hardware and Sound, then on Power Options.
- Click on Change plan settings and choose Change advanced power settings.
- Expand Sleep and Allow wake timers and disable both On battery and Plugged in.
- Click Apply.
Note that this process disables all-timers. If you have another task that should wake up your Windows 10 computer, well, it won’t work anymore.
However, this should do the trick and hopefully, your computer won’t automatically wake up next time. This will also work if you have an older OS.
If the problem persists, you can use our exhaustive troubleshooting guide on how to prevent Windows 10 from waking up on its own.
Now you know why your computer wakes up from sleep and how to stop it. If you have any questions, write them down in the comments below.