Windows Backup Server Execution Failed (0x80080005) [Fixed]
This issue often occurs due to the System Information Volume
4 min. read
Updated on
Read our disclosure page to find out how can you help Windows Report sustain the editorial team. Read more
Key notes
- When getting a backup Server execution failed (0x80080005) error, it's clear that you can't back up your data immediately.
- Code 0x80080005 server execution failed appears because of errors with the Volume Shadow Copy service.
- Use our guide to change a few settings and restore Windows' backup service.
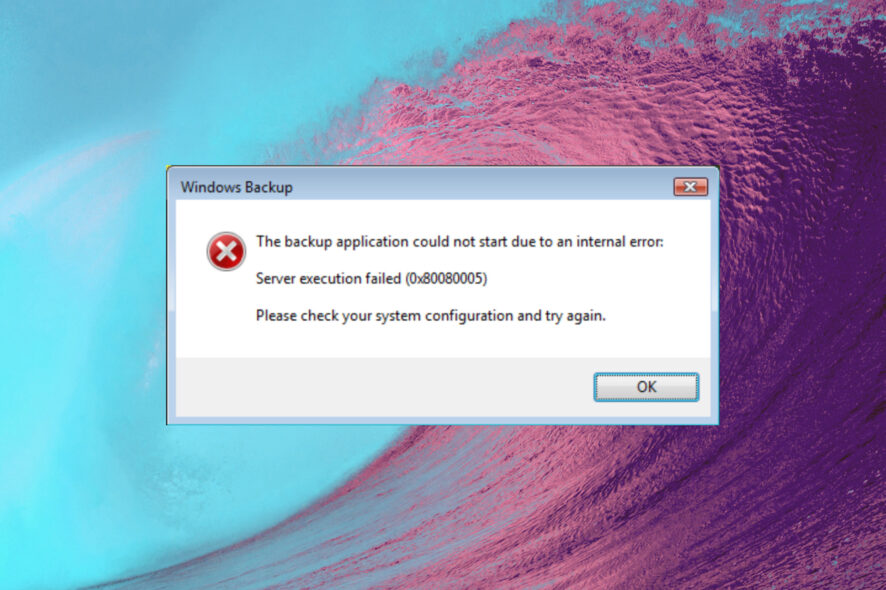
The Windows Backup Server execution failed (0x80080005) error is one that can pop up for some users attempting to back up data or set up restore points.
The full error message states: The backup application could not start due to an internal error. Server execution failed (0x80080005).
As a consequence, users can’t back up the required data or set up a restore point. When the Windows Backup service isn’t starting, there must be a problem with the Volume Shadow Copy.
Error 0x80080005 can often occur due to a PC not having full control of the System Information Volume folder. So, in this article, we’ll show you how to check and tweak that information.
How can I fix a Server Execution Failed (0x80080005) error?
1. Restart the Volume Shadow Copy service
- Input Command Prompt in the home screen search box.
- Right-click the program and select Run as administrator.
- Then enter this command and press Enter:
net stop sdrsvc - To restart the Volume Shadow Copy service, input
net start sdrsvc
2. Use an alternative backup tool
If you think working with Command Prompt is too complicated or in case you need a backup solution on the spot, try using a dedicated backup tool.
For example, Acronis Cyber Backup is a backupper software specifically created to simplify and automate the process.
It lets you pick where you want to save your data while keeping it secure and providing powerful encryption.
Moreover, it includes additional features such as antivirus protection and system restore function to similar hardware or even dissimilar hardware and virtual environments.

Acronis Cyber Backup
Back up your files with ease and increased safety with the Acronis software.3. Take ownership of the System Volume Information folder
- First, you need to log in to an admin account.
- If you have a built-in admin account, type this in Command Prompt and press Enter:
net user administrator /active:yes - Alternatively, convert a standard current account into an admin one from Control Panel > Change account type.
- Then, press Win key + R to open the Run accessory.
- Enter cmd in Run’s text box.
- Press the Ctrl + Shift + Enter hotkey to open an elevated Command Prompt.
- Input the following and press Enter to stop the Volume Shadow Copy service:
net stop sdrsvc - Then type the following in the Prompt, and press Enter:
takeown /F "C:\System Volume Information" /A - The Prompt window should then say, System Volume Information now owned by the administrator’s group.
- Optional: Delete the contents of the folder after taking ownership with this line + Enter:
del "C:\System Volume Information\Windows\ImageBackupCatalog - Restart the System Volume Information service with this command:
net start sdrsvc - Exit the Command Prompt, and then restart the desktop or laptop.
- Thereafter, try to start Windows Backup within an admin account.
4. Manually set all permissions in System Volume Information to SYSTEM
- Open File Explorer and navigate to the root directory of the drive where the System Volume Information folder is located (usually C:).
- Right-click on the System Volume Information folder and select Properties.
- Go to the Security tab and click on Advanced.
- Click on Change Permissions.
- Select SYSTEM and click Edit.
- Check the box for Full Control under the Allow column.
- Click Apply and then OK to save the changes.
- Repeat these steps for each item inside the System Volume Information folder.
5. Delete specific registry keys related to Windows Backup
- Press Win + R to open the Run dialog box.
- Type regedit and press Enter to open the Registry Editor.
- Navigate to
HKEY_LOCAL_MACHINE\SOFTWARE\Microsoft\Windows\CurrentVersion\WindowsBackup - Right-click on the subkeys named ScheduleParams and select Delete.
- Confirm the deletion if prompted.
- Close the Registry Editor and restart your computer.
6. Grant Full Control Over the System Volume Information Folder:
- Open the Start Menu, search for cmd, and click on Run as administrator.
- Type the following command, replacing X with the letter corresponding to the partition or your computer’s hard drive that Windows is installed on (for most people, this is C:), and press Enter:
takeown /f X:\System Volume Information /A /R - Next, type the following command to grant full control over the folder:
icacls "X:\System Volume Information" /grant:r "SYSTEM:(OI)(CI)F" /T - Wait for the command to be fully executed, and once it’s been executed, close the elevated Command Prompt.
- Restart your computer and try creating a backup and/or a system restore point to see whether the problem has been fixed.
Those are some of the more probable resolutions for the Server execution failed (0x80080005) error.
Taking ownership of the System Volume Information folder is the most widely confirmed resolution for kick-starting the Windows Backup service. However, the other resolutions might also fix the issue for some users.
Let us know in the comments which one worked for you.
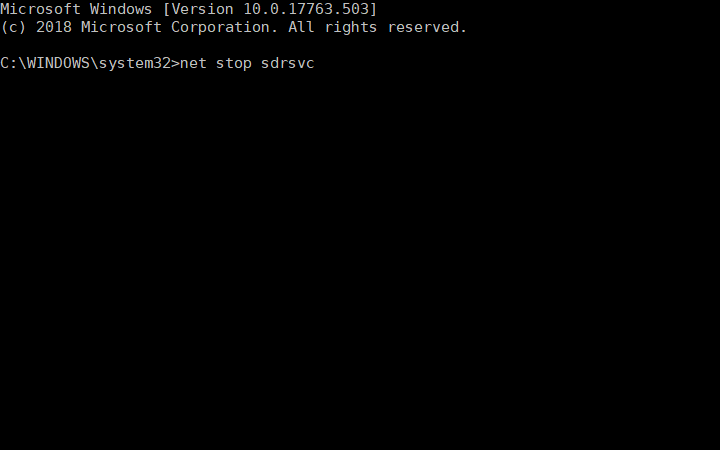
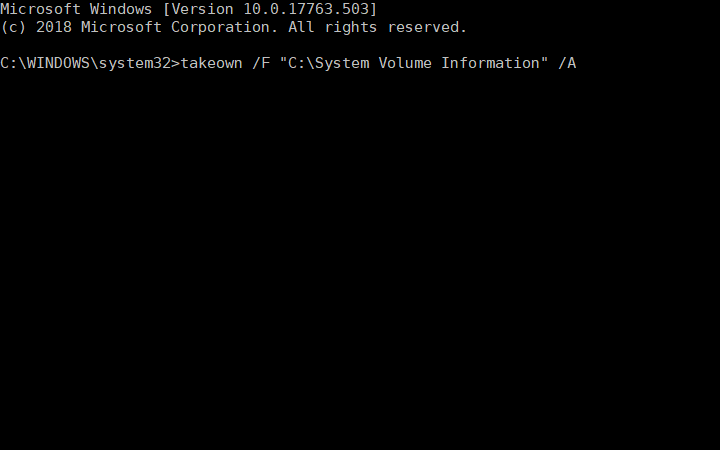
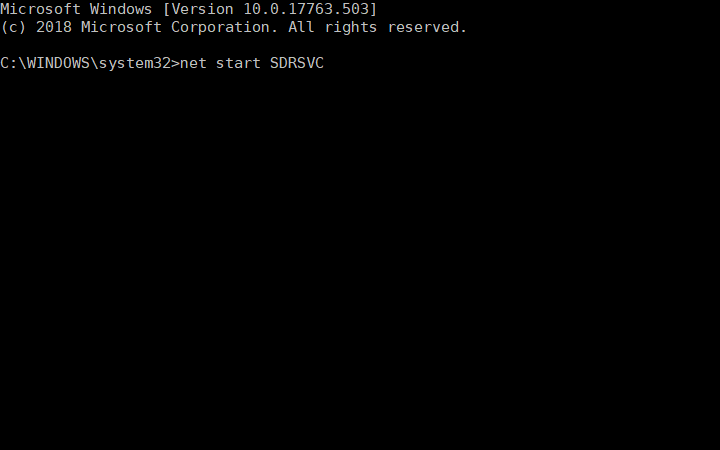
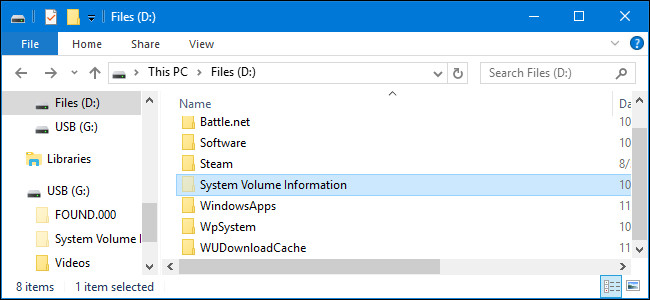
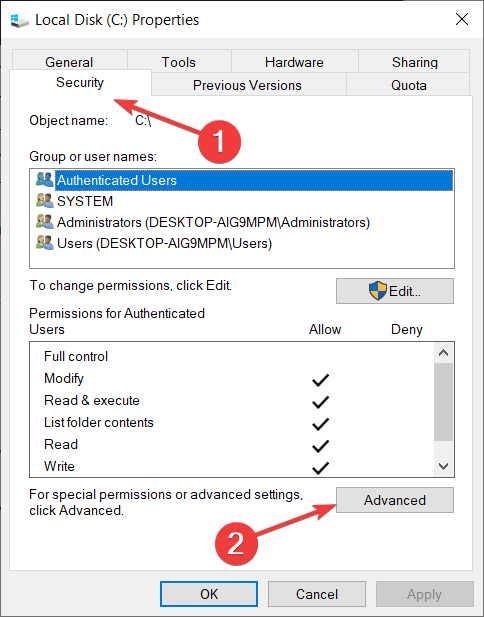
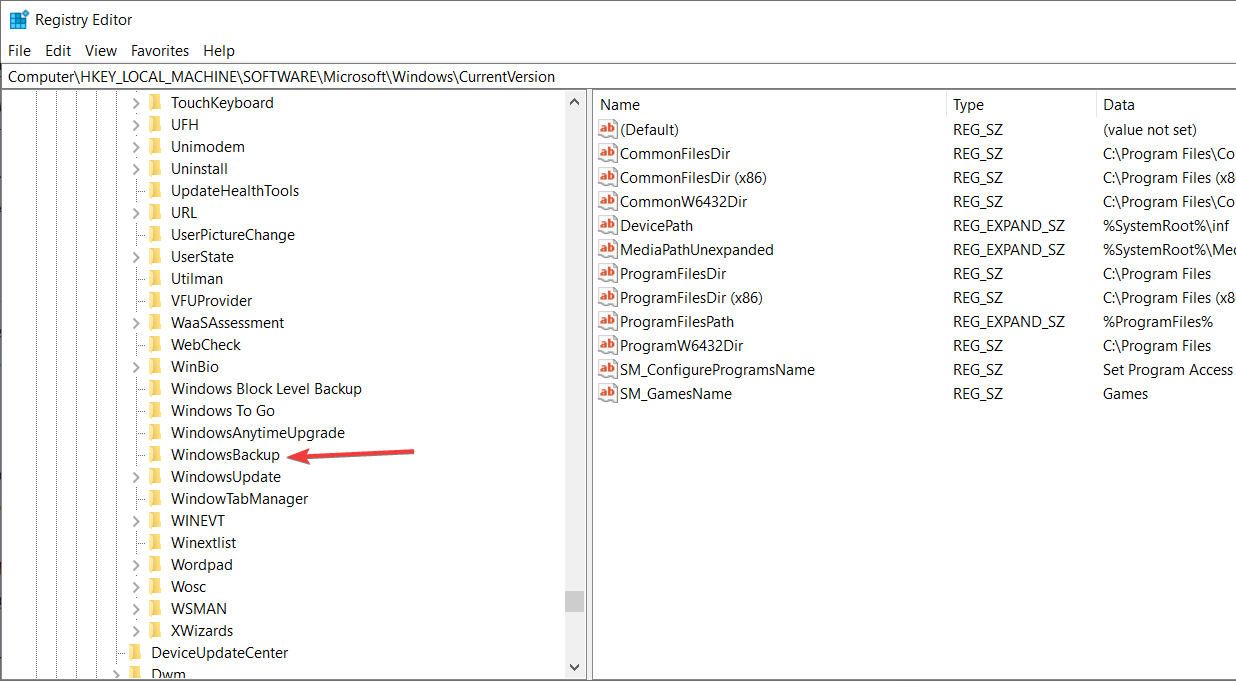
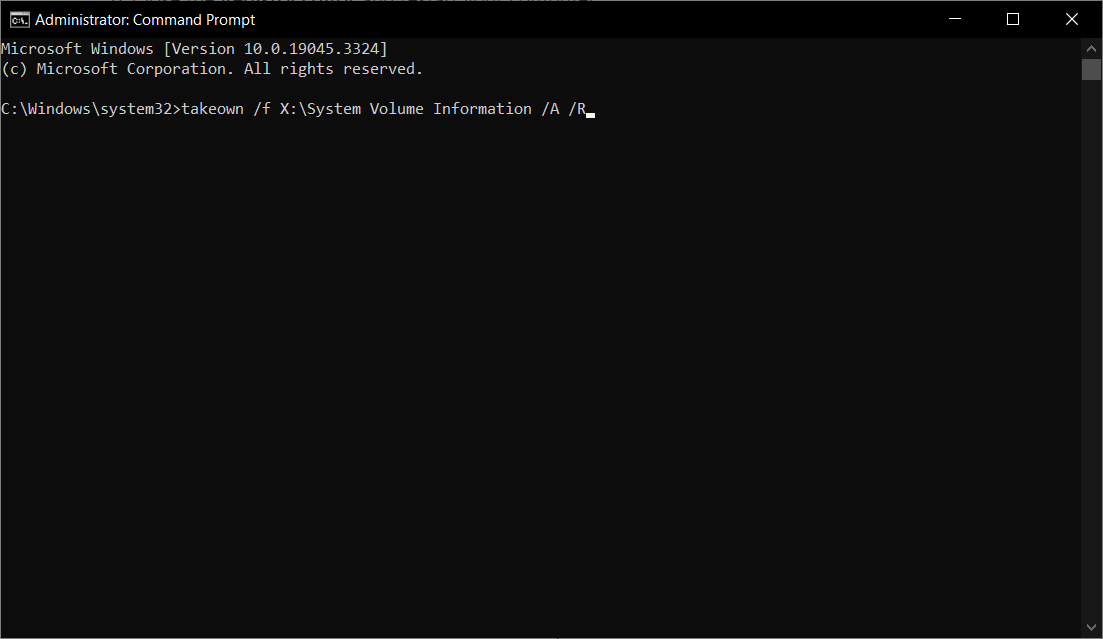








User forum
0 messages