FIX: Windows cannot complete the extraction error
5 min. read
Updated on
Read our disclosure page to find out how can you help Windows Report sustain the editorial team. Read more
Key notes
- The Cannot complete the compressed folders extraction error is common with archive files.
- Many suggested that extracting the folder from a different location fixed the issue.
- Others simply moved the troublesome folder in a location with a shorter file path.
- As a last resort, you could also try replacing your default archiving and extracting tool.
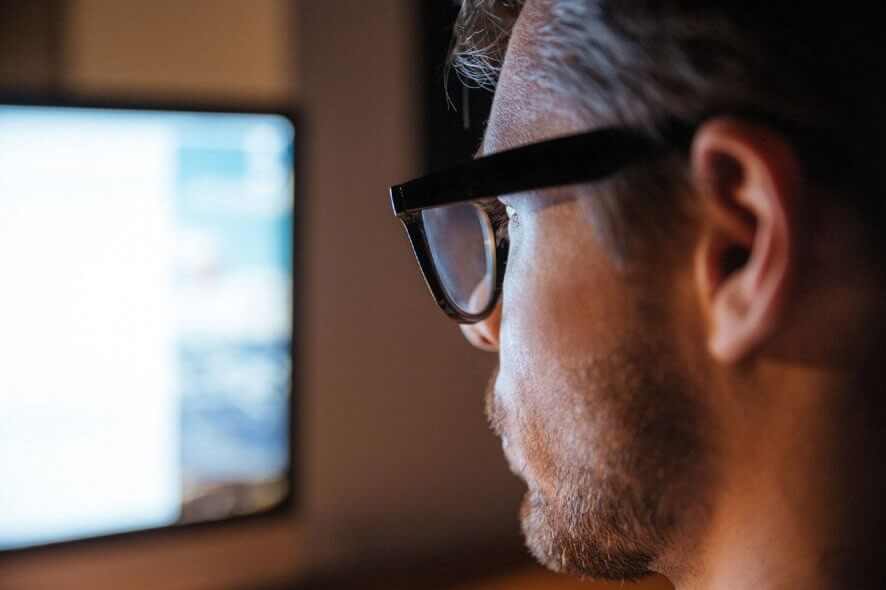
Zip files are perhaps the most popular archive file format in the world. We all have had to deal with them when using a computer. That’s why it can get really annoying when we try to extract one just to be met with an error.
Windows cannot complete the extraction and The compressed (zipped) folder is invalid are two of the most common errors you’ll face when dealing with a zip file on Windows.
Why Windows cannot complete the extraction? There are a couple of variations of the error you can face when trying to extract folders – the destination file couldn’t be created or the file name(s) would be too long for the destination.
In this article, we’ll look at how we can deal with them.
How do I fix the Cannot complete the extraction error?
1. Copy the zip to another location where you have full access
The destination file couldn’t be created – this usually happens because you don’t have permission to create the destination file.
This means the zip folder exists in a protected location, for example, the root folder of the C drive or the Program Files folder. You can fix this issue simply by copying the zip to another location where you have full access.
This can be the Desktop, Documents, or wherever you keep your files.
2. Make the path less than 260 characters
The filename(s) would be too long for the destination – this one happens when the zip folder contains a file that has a long name or it contains a long string of folders inside one another.
Windows Explorer only accepts paths that are less than 260 characters (including the file name); it will refuse to handle longer ones by throwing an error.
There is an easy way to fix this: restructure the folders in such a way that no path is longer than 260 characters.
3. Fix by using third-party software
The compressed (zipped) folder is invalid error may also be fixed by using another program instead of the built-in Windows zip extractor.
While the built-in program is useful, there is no denying it that it can’t stack up to some third-party archive handling software or recovery and repair programs out there.
Even better, there is one tool that can perform all of these actions effortlessly.
This is a powerful all-in-one file manager that can help you zip/unzip, repair, protect, and share all your files quickly and effortlessly.
This award-winning compression utility is as powerful as it is versatile, seamlessly blending with all Windows versions from Vista to Windows 10.
Moreover, WinZip does not confine you to performing your tasks strictly on the PC, you can also run it securely via the network and cloud and also pair with popular apps such as OneDrive, Dropbox, or Google Drive.
Let’s quickly look at its key features:
- Best-in-class file compression technology
- Supports all major file formats for zipping/unzipping
- Military-grade encryption to protect your confidential files
- Zip files to reduce email attachment size
- Versatile shareware features by social media, email, and cloud
- Integrated watermarking option
4. Change the location of the zip file
Sometimes, changing the location of the zip file works too.
The problem is most likely caused when your file is located in a place with a similar pathway:C:\Users\User\Downloads\DownloadManager\FolderZip.zip
Moving it to a location with a shorter path will save you some characters and might solve your problem.
5. Configure Windows to support longer paths
- Open the Registry. The easiest way to do that is by pressing Windows+ R and typing regedit.
- Use the left navigation to go to this address HKEY_LOCAL_MACHINESYSTEMCurrentControlSetControlFileSystem.
- Double click on LongPathsEnabled.
- Make sure the Value Data is set to one.
- Restart your computer.
You can also increase the maximum path length allowed in Windows Explorer by configuring the Registry. There is a catch, although.
This method introduces some compatibility issues with old 32bit applications, so if you are using or planning to use those applications, the first method might be safer for you.
6. Redownload the archive file
The compressed (zipped) folder is invalid – this error can occur when trying to extract or open a zipped folder. It is the most ambiguous of the errors and the hardest to fix.
Perhaps the easiest thing to do is redownload the archive. Your download manager could’ve faced an internal error or your internet connection messed up during the downloading process.
This could’ve led to you downloading a corrupt file. Redownloading the file, if the size is small, would be really easy to do and wouldn’t require any substantial effort.
No method other than redownloading can help you with a thoroughly corrupt file.
7. Find another source to get the file
No matter the error you’re getting, if you’ve obtained the archive from the internet, you should try to find an alternative source to download the archive.
Sometimes there is no way around it, the archive was uploaded to their system significantly corrupted, and no tool can help with that.
Thankfully, it is very rare that you can find a file only on one server, and in most cases, if you look hard enough, you should be able to get the file from another source.
We went over the most common errors you’ll face when handling a zip archive on Windows including the commonplace Windows cannot complete the extraction and its variations.
We hope you’ve found this article useful and informative. Please tell us in the comment section if we’ve missed any specific error, or if there is a better and easier way to handle one of these errors.
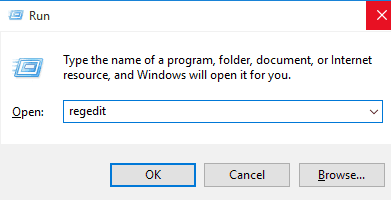
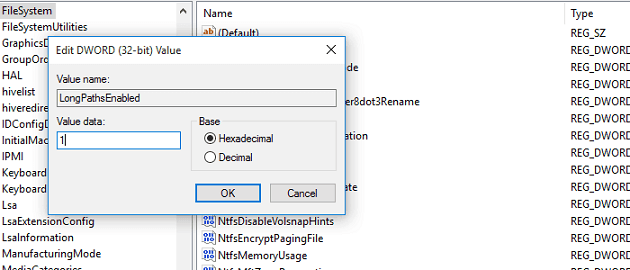
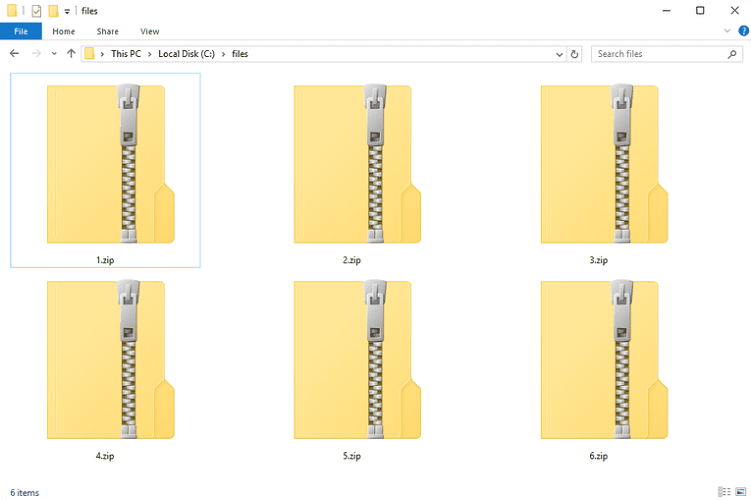









User forum
1 messages