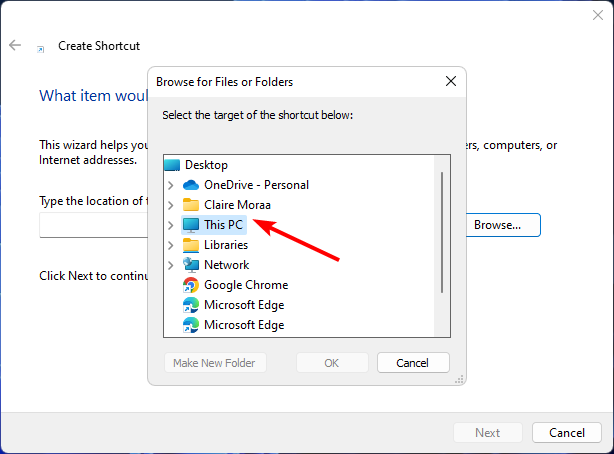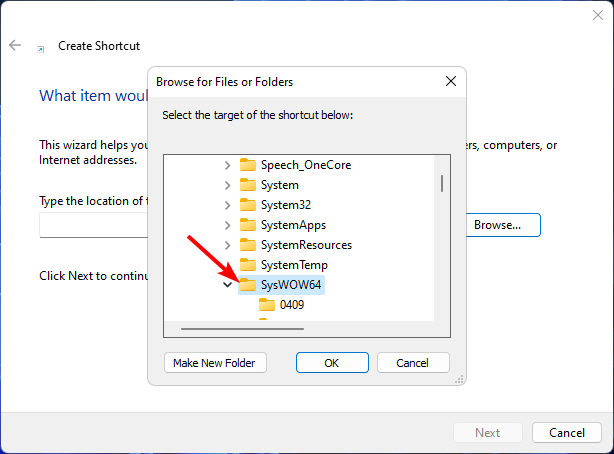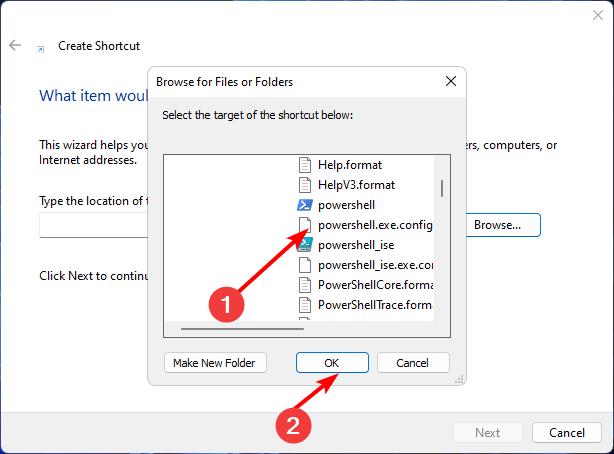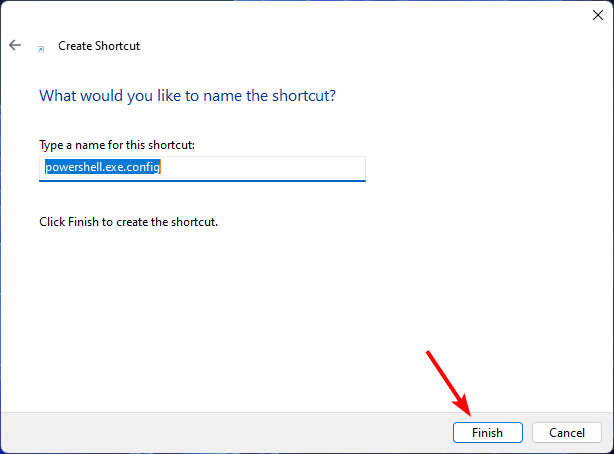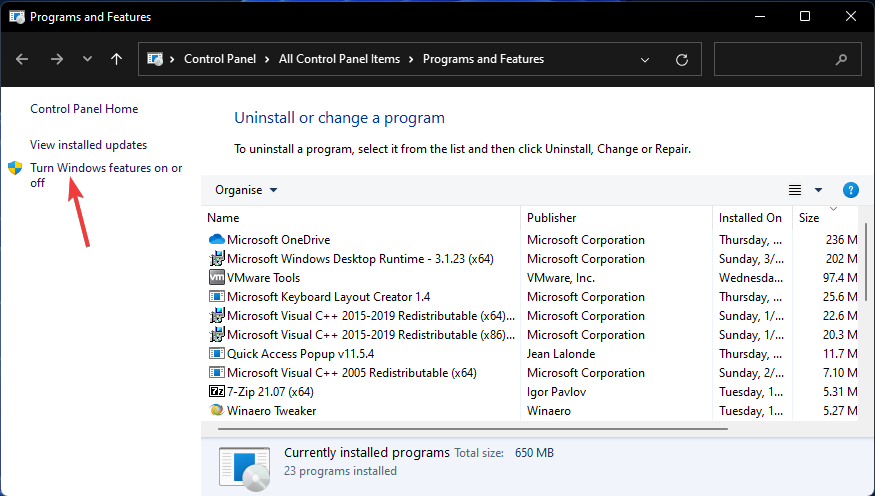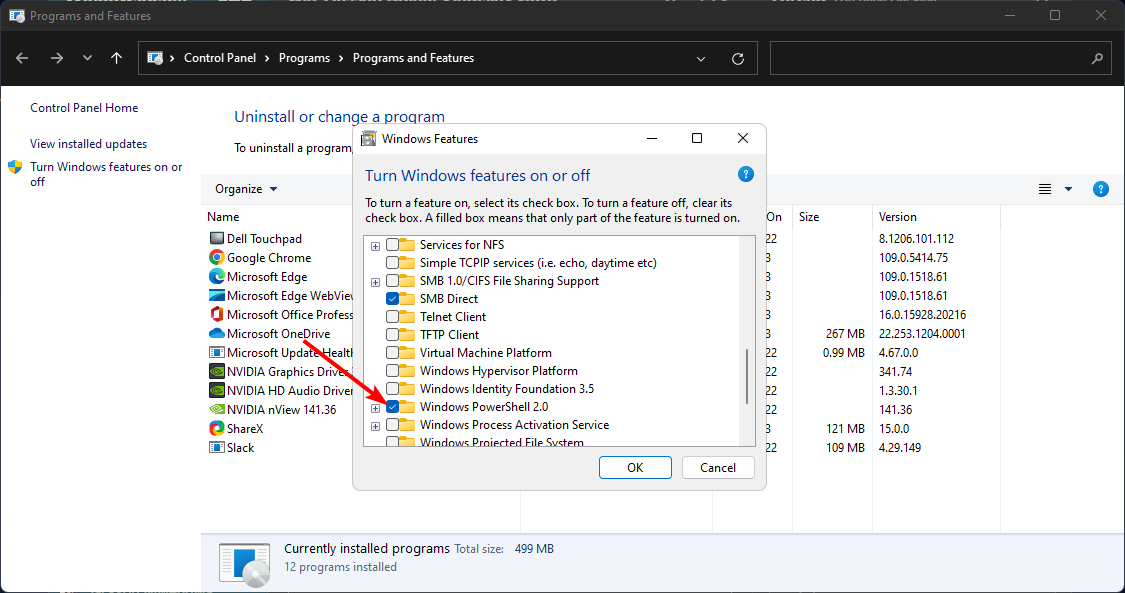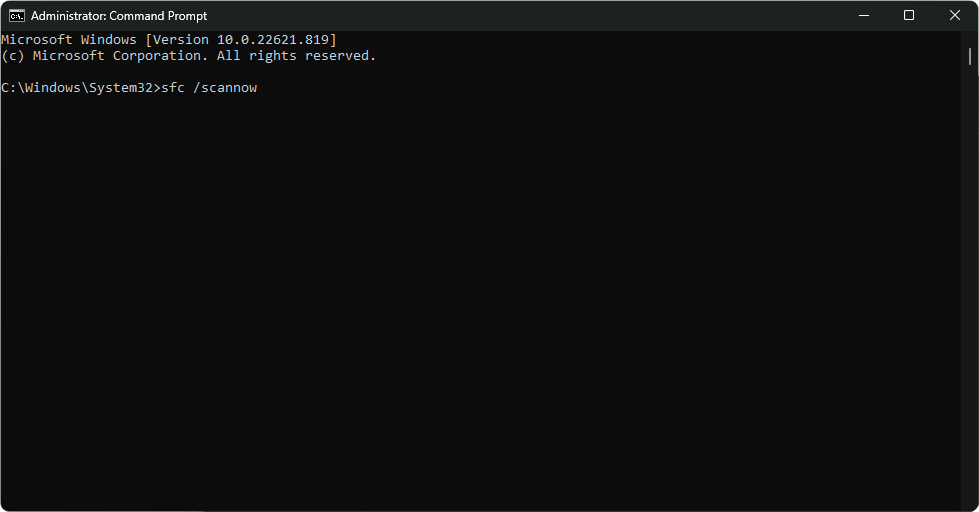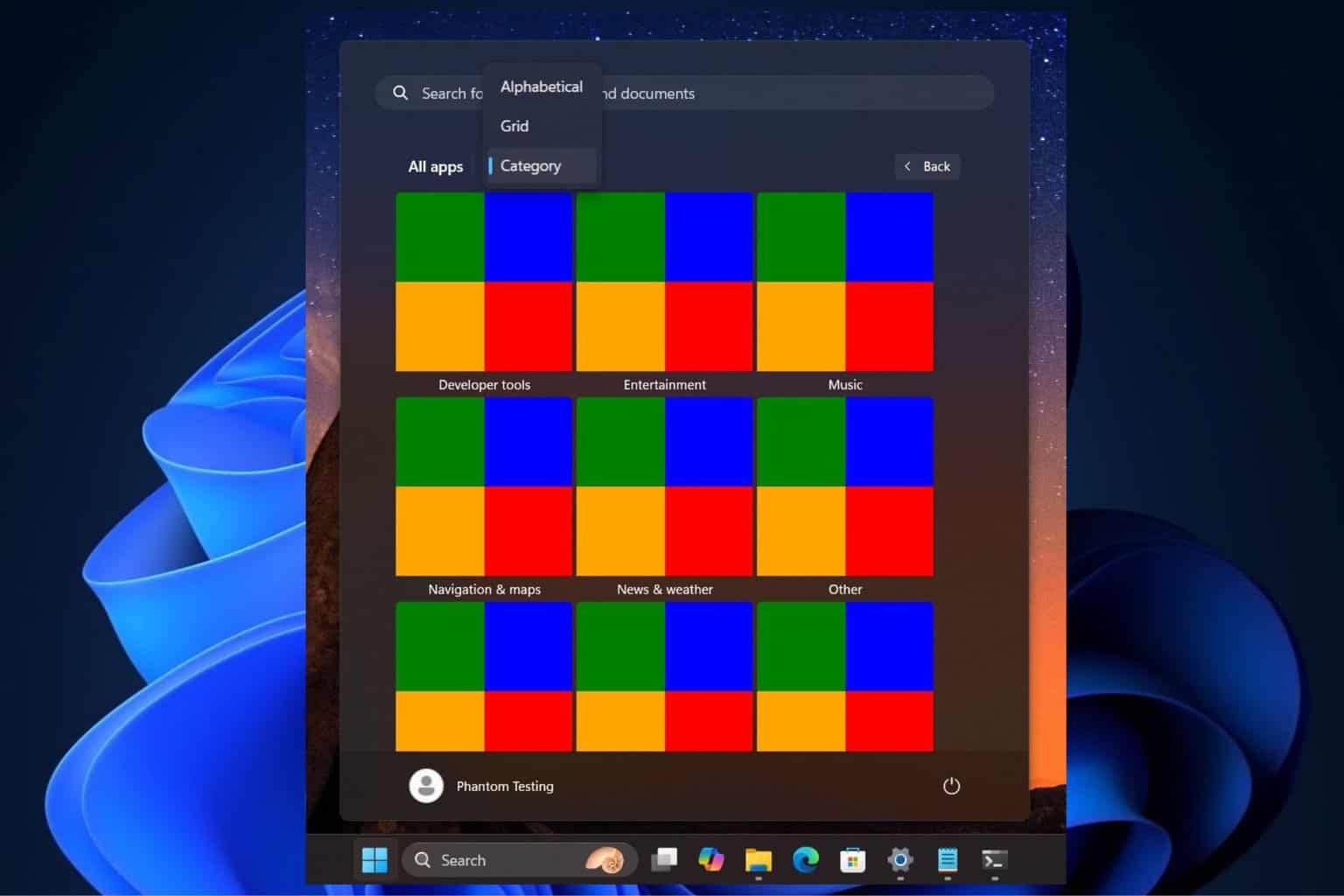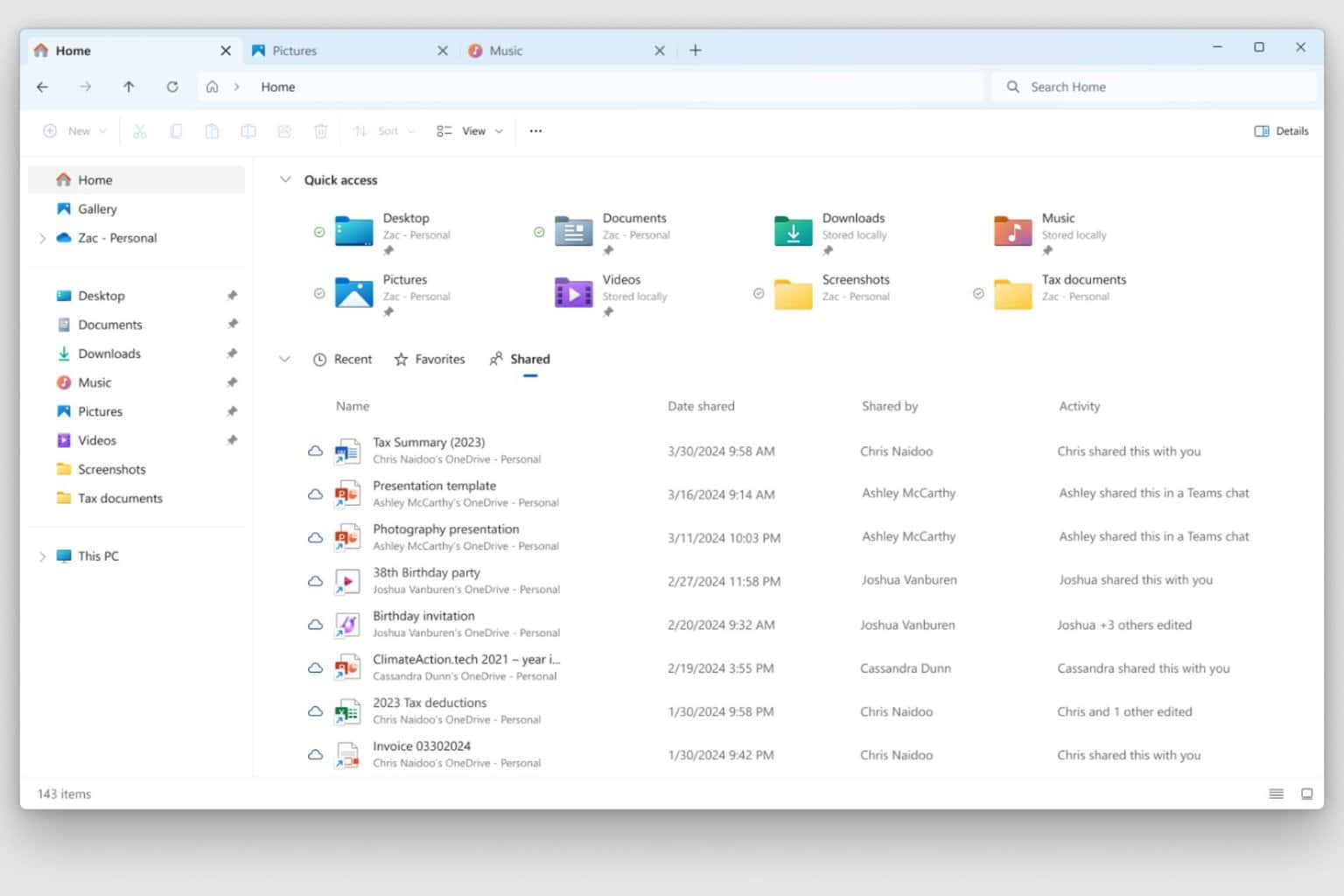Windows Cannot Find PowerShell.exe: 5 Ways to Fix It
Try updating PowerShell to the latest version
5 min. read
Updated on
Read our disclosure page to find out how can you help Windows Report sustain the editorial team Read more
Key notes
- Windows PowerShell is a powerful scripting and automation tool that allows you to perform administrative tasks within Windows.
- If you are trying to open PowerShell and Windows cannot find the executable file, you may need to locate the correct version of PowerShell.
- The error message usually indicates that there is a problem registering Powershell.exe as an application with the system.
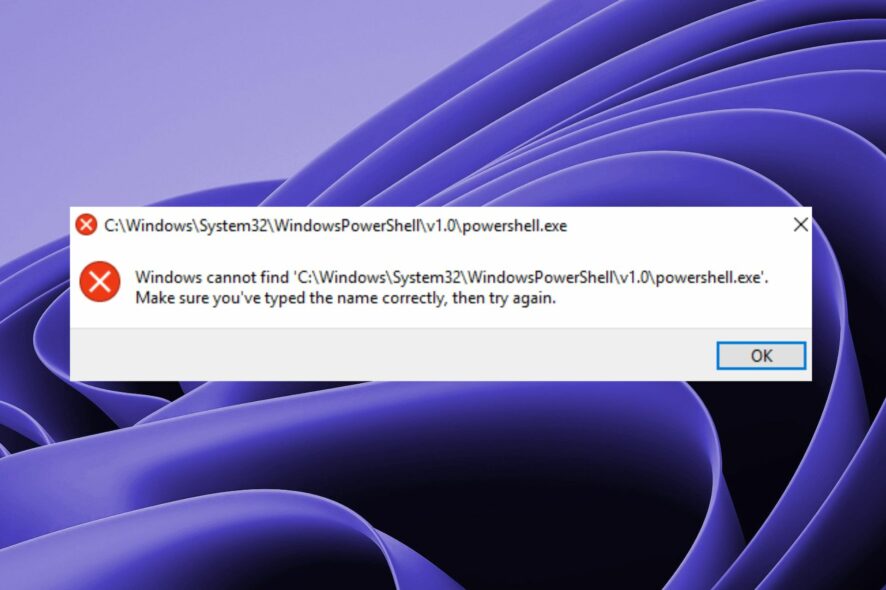
When you’re using Windows, it’s usually a good idea to keep a few basic utilities in your toolkit. One of the most important ones is PowerShell – Microsoft’s command-line interface for Windows. It’s fast, powerful, and easy to use but sometimes you’ll have a hard time locating it.
If you can’t find the executable file, nothing will happen when you click Run as administrator when you try to open PowerShell. Luckily, this is no cause for alarm as you shall see below with easy troubleshooting solutions.
Why can’t I open Windows PowerShell?
If you’re trying to launch the PowerShell executable file but for some reason, you get the Windows cannot find PowerShell.exe message, below are some possible reasons:
- PowerShell is open in the background – The most common reason why you may be unable to open Windows PowerShell is that the program has already been opened.
- Incorrect path – You may have installed it in a different location from the default location, or you may have deleted it from your system after uninstalling an older version of Windows. If you’re wondering where to find PowerShell exe, its default location is:
C:/Windows/System32/WindowsPowerShell/v1.0/powershell.exe - Corrupt user profile – If the user account you’re using is corrupt, you may have trouble launching programs.
- Outdated version of PowerShell – If you try to open an older version of the utility, it won’t work properly because the latest version contains important bug fixes that were removed from older versions.
- Corrupt System Files – If Windows is having a hard time locating some files, it’s probably because some system files have been corrupted.
- Incorrect permissions – You might not have permission to access the utility. Learn more about the differences between a standard and an administrator account.
What can I do if I can’t find Windows PowerShell?
As always, we recommend starting with the basic steps before any advanced troubleshooting:
- Verify that your computer meets the minimum system requirements to run PowerShell.
- Double-check the spelling and ensure there are no typing errors.
- Ensure that there are no other programs running in between when starting up Windows PowerShell so that there is enough memory available for it to run properly.
- Open PowerShell using the Run command and here’s how to add the Run command to your Start Menu.
- Run the Windows Update feature to ensure all utilities are up-to-date. You can also use the command line to run Windows Update.
- Try restarting your PC to close any instances of PowerShell.
1. Create a PowerShell shortcut
- Right-click on an empty space on your Desktop and select the New Shortcut option.
- Click the Browse button and click on This PC.
- Navigate to Drive C or where your Windows files are located, click on the Windows folder then expand SysWOW64.
- Double-click on the WindowsPowerShell folder and click on the powershell.exe file.
- Next, click OK and then the Finish button to create the shortcut.
- Now, click on the PowerShell shortcut you just created on the Desktop to open.
2. Re-enable Windows PowerShell
- Press the Windows + R keys to open the Run command.
- Type appwiz.cpl in the text field, and click OK.
- On the left panel of the main window, click on Turn Windows features on or off.
- Scroll down, locate the Windows PowerShell entry, uncheck the option and then click OK.
- Restart the computer for the changes to come into effect.
- Once the PC turns on, repeat steps 1 through 4 but this time, tick the checkbox for Windows PowerShell, and click OK to re-enable it.
- Wait for it to install.
3. Run an SFC scan
- Hit the Windows key, type cmd in the search bar, and click Run as administrator.
- Type the following command and press Enter:
sfc /scannow
4. Update PowerShell
- Right-click on the Start Menu and select Windows Terminal (Admin).
- Type the following command and hit Enter:
Winget install --id Microsoft.Powershell --source Winget
5. Switch to another user account
If you’re having trouble finding PowerShell.exe, you can switch to another user account or create a new one and then try it again. This is usually done to test whether the current user account has a problem or it’s an issue with Windows.
If it works, then you’ll know that it’s a problem with your profile and take the necessary steps to repair it.
Should the proposed solutions above fail, as a last resort, consider resetting your PC. Resetting the PC will remove any user accounts and any data that was stored on the computer. This can be a good way of making sure that Windows PowerShell is installed correctly.
You may also run into a problem where PowerShell is not working so don’t hesitate to check out our comprehensive article for available fixes.
Sometimes Windows may fail to recognize PowerShell as an internal or external command but we’re here to help you bypass such errors.
We appreciate your feedback so share with us in the comment section below what solution worked for you.