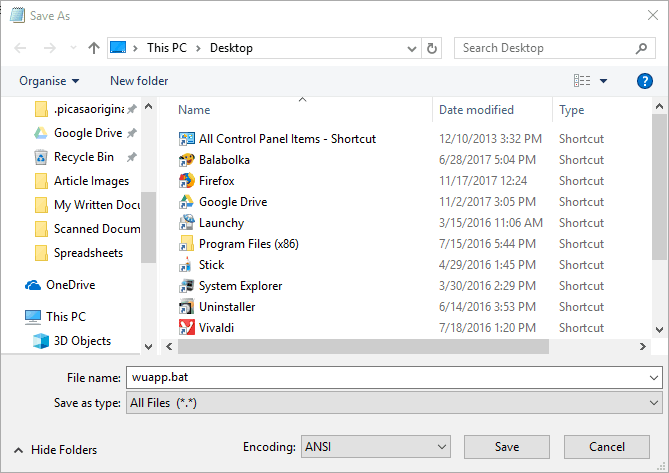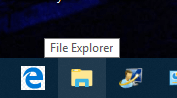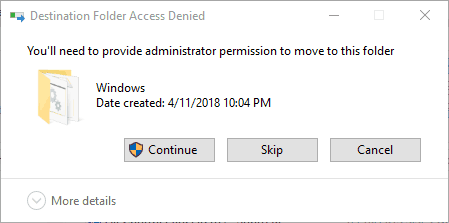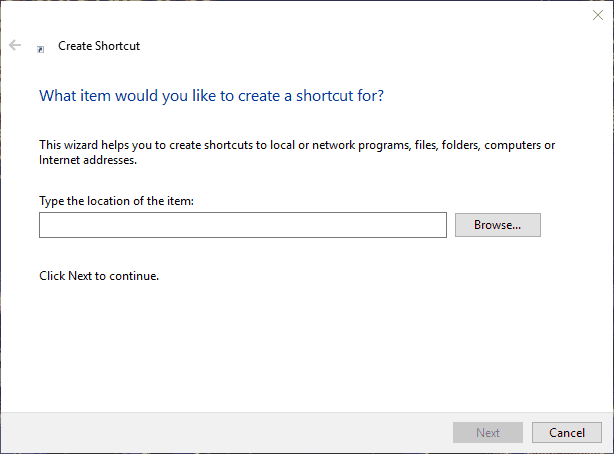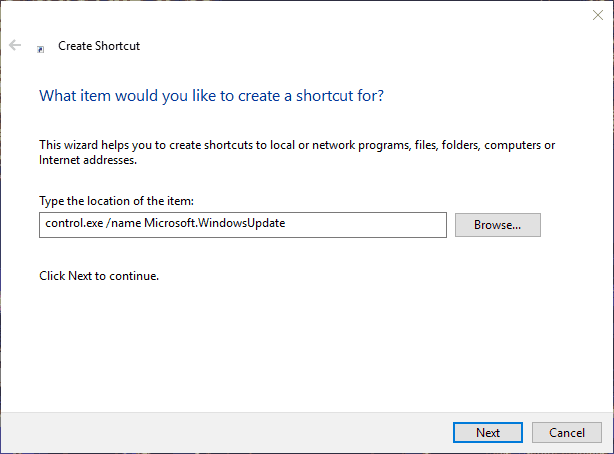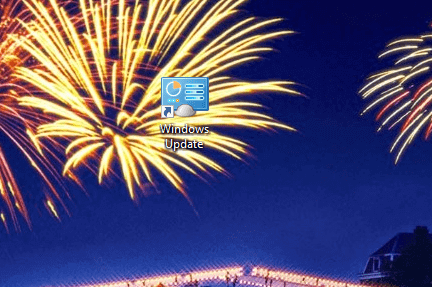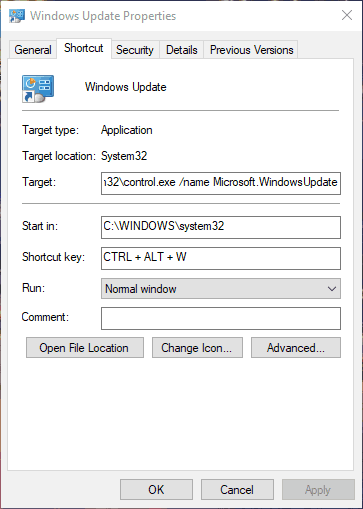What to do if Windows cannot find wuapp.exe
4 min. read
Updated on
Read our disclosure page to find out how can you help Windows Report sustain the editorial team Read more
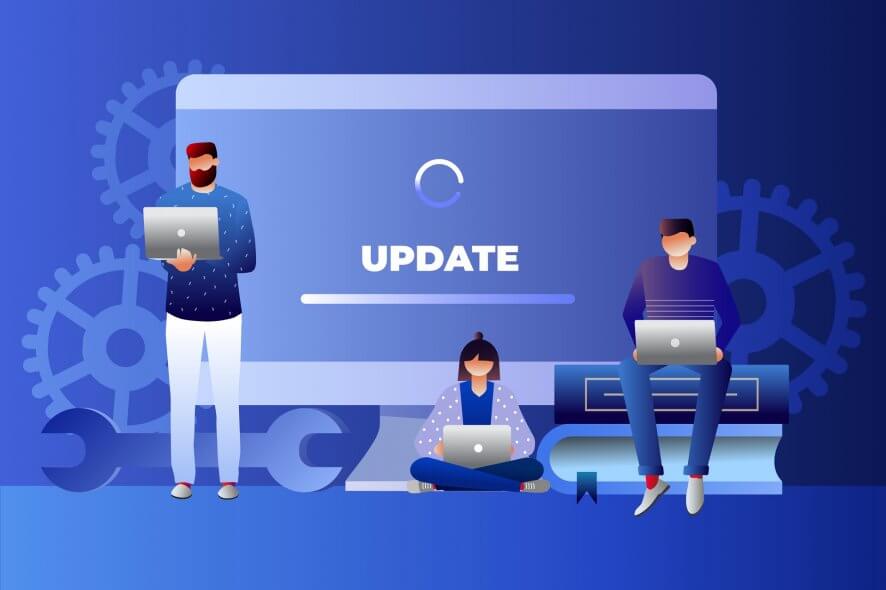
Earlier Windows platforms include a wuapp.exe file that opens Windows Update settings in the Control Panel. Users can open the Windows Update settings by entering ‘wuapp.exe’ in Run. They can also open the Control Panel’s update settings by selecting Windows Update in Internet Explorer.
However, the update settings in Win 10 are a little different. Microsoft removed the ‘wuapp.exe’ file from Windows 10. So Win 10 includes update options within the Settings app instead of Control Panel. As such, a “Windows cannot find wuapp.exe” error message pops up when users enter ‘wuapp.exe’ in Run. That error message can also pop up when users click Windows Update in older versions of Internet Explorer (IE 11 no longer includes a Windows Update option).
FIX: Windows cannot find wuapp.exe
1. Set Up a Wuapp Batch File
So you can’t open Windows Update settings in Win 10 by entering ‘wuapp.exe’ in Run. That was undoubtedly a handy shortcut for opening update options. However, you can set up a batch file that will open the Window Update options in Settings when you enter ‘wuapp’ in Run, which will effectively restore the wuapp Run command in Win 10. This is how you can set up a wuapp batch file.
- Right-click the Start menu and select Run.
- Enter ‘Notepad’ in the Run‘s text box, and click the OK button.
- Copy the this batch file content with the Ctrl + C hotkey: start “” ms-settings:windowsupdate.
- Then paste the copied text into the Notepad text editor by pressing the Ctrl + V hotkey.
- Click File > Save As to open the window in the shot directly below.
- Select All Files from the Save as type drop-down menu.
- Enter ‘wuapp.bat’ in the File name text box as shown below.
- Select to save wuapp.bat to the desktop, and click the Save button.
- Next, close the Notepad window.
- Click the File Explorer button on the taskbar.
- Click Desktop on the left of File Explorer.
- Then click the small arrow beside the C: drive to expand its folder tree.
- Select wuapp.bat in Desktop by pressing and holding the left mouse button. Then drag that file into the Windows folder on the left of the File Explorer.
- When you drop the file into the Windows folder, a Destination Folder Access Denied dialog box opens. Click Continue to drop the wuapp.bat file into the directory.
- Enter ‘wuapp’ in Run, and press the OK button. Now that will open the update settings shown directly below.
Add a Windows Update Shortcut to the Desktop
Alternatively, you can add a shortcut to the desktop that opens Windows Update. That’s a better shortcut than opening update settings with Run as you can add a hotkey to it. Follow the guidelines below to set up a desktop shortcut hotkey for Windows Update options.
- Right-click your desktop and select New > Shortcut to open the window in the image below.
- Enter ‘control.exe /name Microsoft.WindowsUpdate’ in the text box.
- Press the Next button.
- Enter ‘Windows Update‘ in the Type a name for this shortcut text box.
- Press the Finish button to add the shortcut to desktop as in the shot below.
- Right-click the shortcut and select Properties.
- Select the Shortcut tab.
- Click in the Shortcut key box, and press the W key. That will add a Ctrl + Alt + W hotkey to the shortcut.
- Then press the Apply button, and click OK to close the window.
- Now you can press Ctrl + Alt + W to open the Windows Update options!
So that’s how you can set up two handy shortcuts with which to quickly open update settings. As the batch file restores the wuapp Run command, that effectively fixes the “Windows cannot find wuapp.exe” error message. However, the desktop shortcut hotkey provides a slightly more direct way to open Windows Update options.