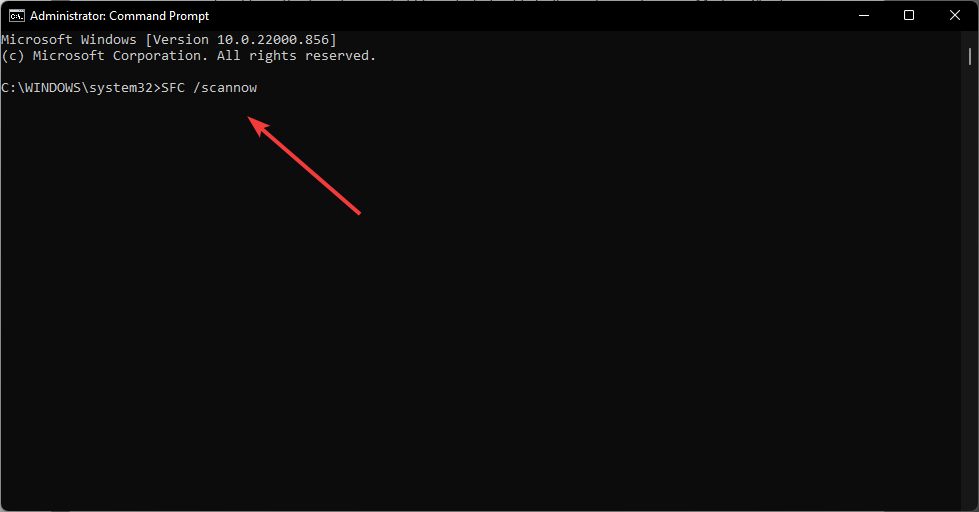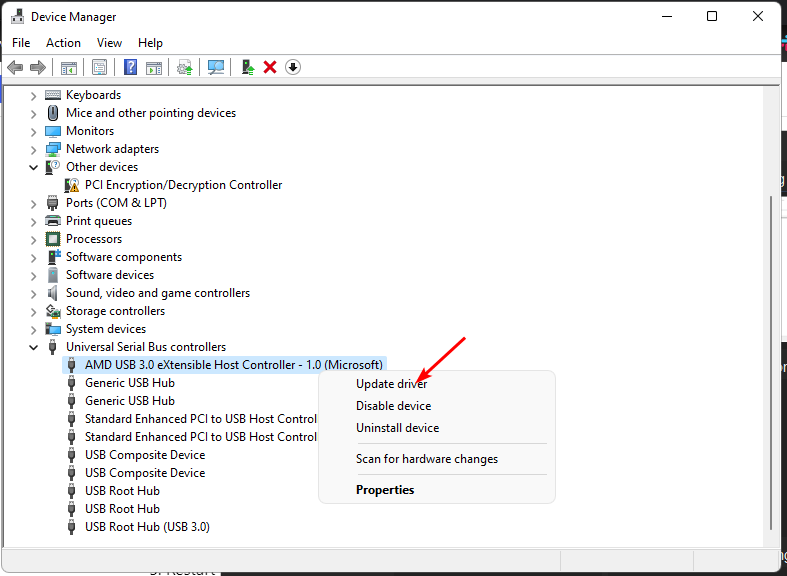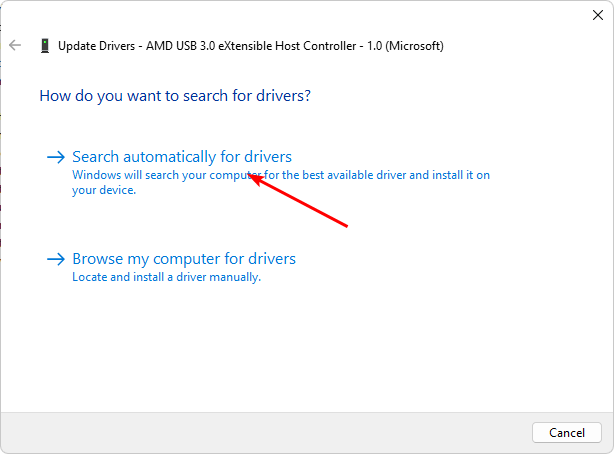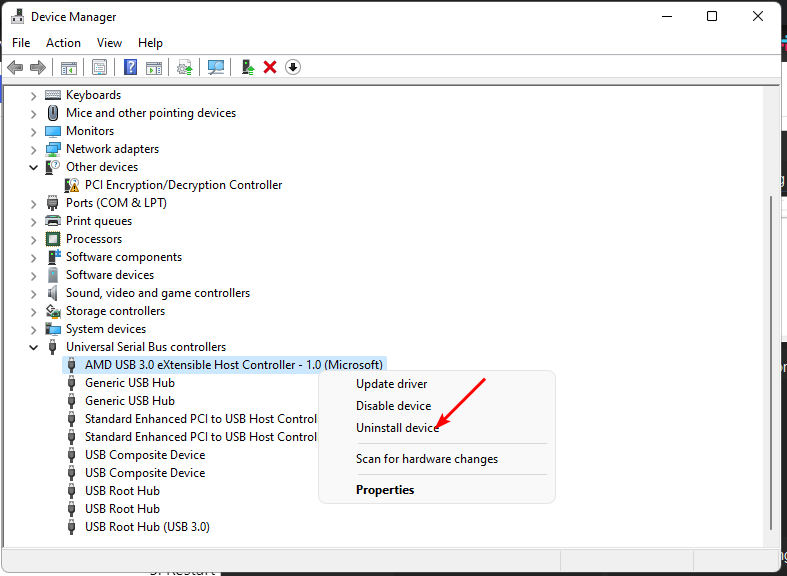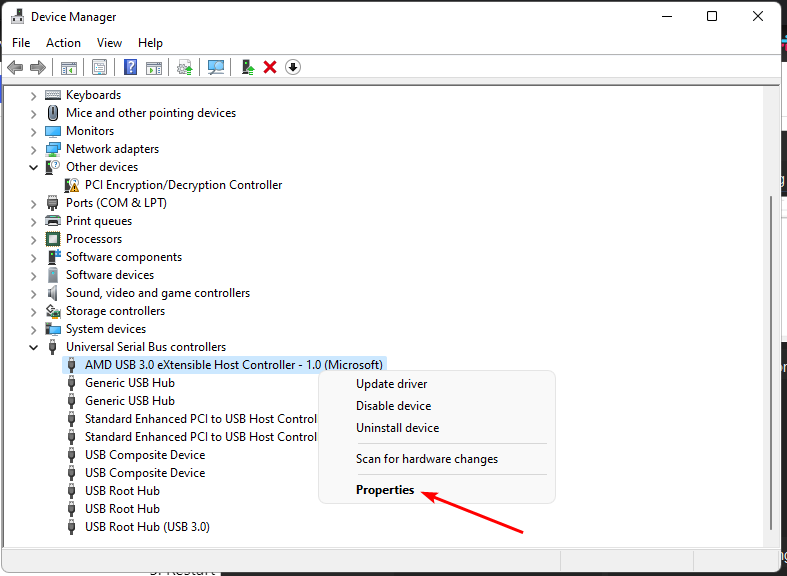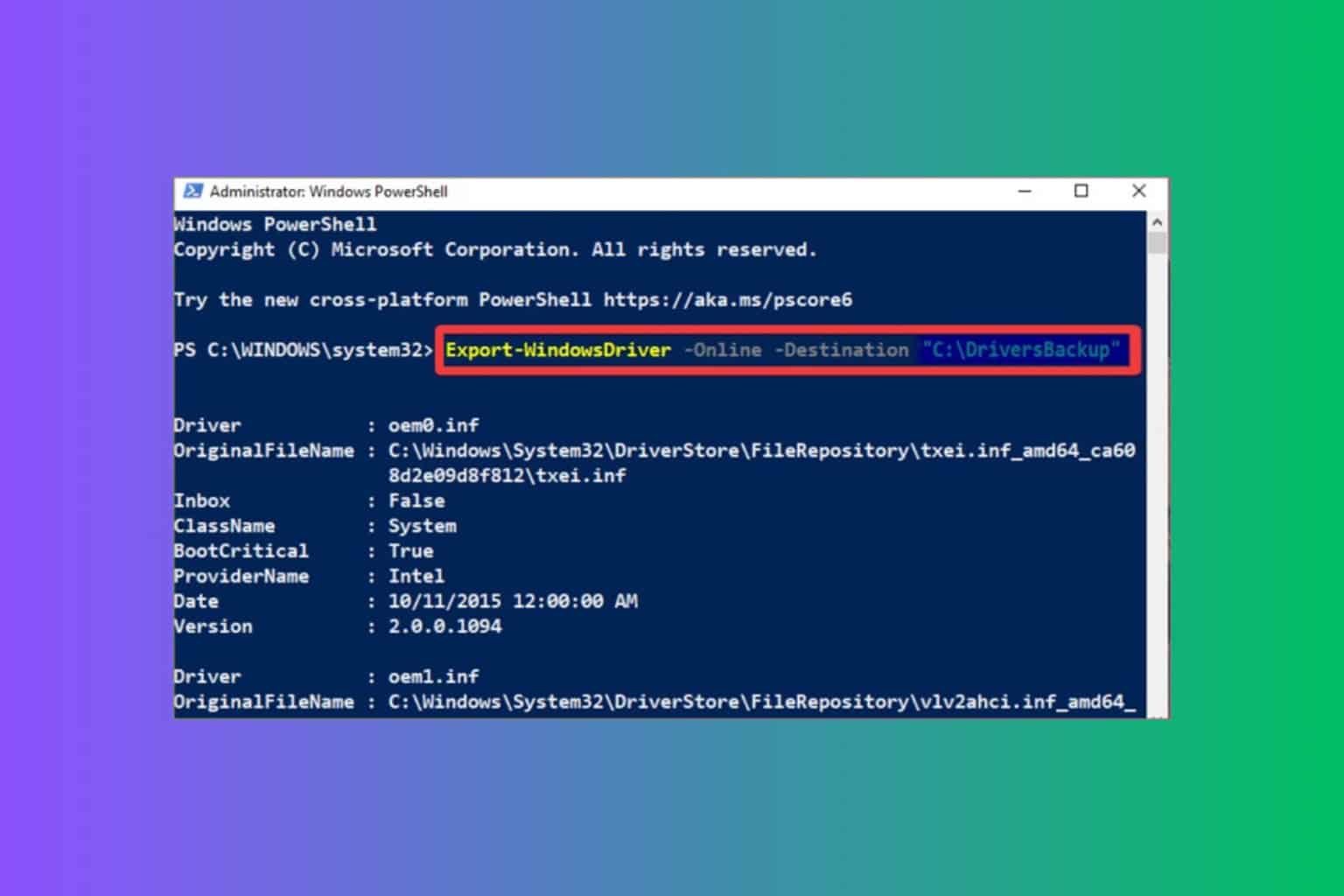Fix: Windows Can't Initialize Device Driver for This Hardware
Try rolling back to a previous driver version for a quick fix
5 min. read
Updated on
Read our disclosure page to find out how can you help Windows Report sustain the editorial team Read more
Key notes
- The hardware code 37 may result from a hardware issue, or it may indicate that the device driver is not installed correctly.
- You may be able to fix this problem by checking the hardware manufacturer's website to see if they have released a new version of their drivers.
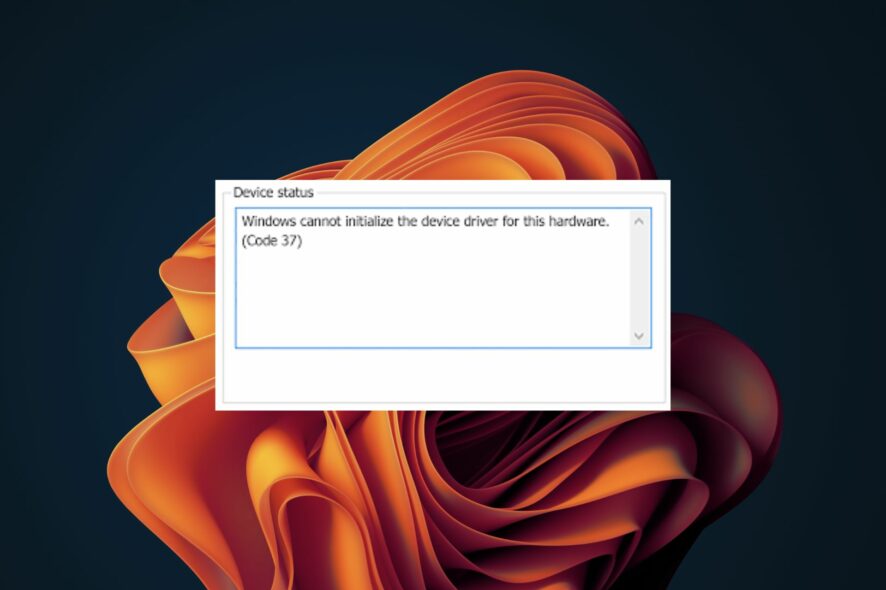
The error code 37 means that Windows has detected a problem with the device driver and cannot start the hardware device. This means that the software device driver is not properly installed on your system or that the hardware you are trying to use is incompatible with Windows.
You already know drivers are essential for the smooth operation of devices, so this error needs to be addressed immediately if you’re to use the hardware device. In this article, we show you various ways to bypass this error.
What causes the Windows error code 37?
When you get the Windows cannot initialize the device driver for this hardware. (code 37) message, it can be caused by several issues, including:
- Compatibility issues – When you plug a hardware device into your PC, it is expected to install its drivers automatically. However, this isn’t always the case, as some devices don’t have the universal drivers that work on every PC.
- A malfunctioning device driver – A damaged device driver can be caused by incomplete uninstallation of the device from previous versions of Microsoft Windows.
- Virus on your computer – It is possible that your PC has a virus that may have modified or corrupted the driver file.
- An incorrect/outdated driver was installed – If you have installed an older version of the device driver for your hardware, your operating system may not support the hardware model.
Other noteworthy errors with the same code include:
- Windows cannot initialize the device driver for this hardware. (code 37) ethernet – Here, you’ll be unable to use Wi-Fi.
- Windows cannot initialize the device driver for this hardware. (code 37) network adapter – This could be a problem with your network drivers.
- Windows cannot initialize the device driver for this hardware. (code 37) object name already exists – This means that a driver is already installed but possibly not working.
- Windows cannot initialize the device driver for this hardware. (code 37) Xbox One – This typically occurs when your Xbox controller won’t connect to your PC.
How do you fix Windows Cannot initialize the device driver for this hardware code 37?
A few workarounds to try before the main solutions include:
- Make sure that another program, such as another antivirus software or other security software, is not using the device.
- Switch to another USB port, as the one you’re currently using may not be working.
- Unplug all USB devices and other peripherals, then plug in the USB drive in question that’s causing the issue.
- Try with another device. If you’re using a USB drive, plug in another one if available and check whether the error code appears. This will help you determine whether it is faulty or cannot be recognized.
- Check for Windows updates.
1. Run the SFC scan
- Hit the Windows key, type cmd in the search bar, and click Run as administrator.
- Type the following command, then hit Enter:
sfc /scannow
2. Run a virus scan
- Press the Start Menu icon, search Windows Security, and click Open.
- Select Virus & threat protection.
- Next, press Quick scan under Current threats.
- If you don’t find any threats, proceed to perform a full scan by clicking on Scan options just below Quick scan.
- Click on Full scan, then Scan now to perform a deep scan of your PC.
- Wait for the process to finish and restart your system.
3. Scan for hardware changes
- Hit the Windows key, type Device Manager in the search bar, and click Open.
- Navigate to your hardware device section (in this case Universal Serial Bus), right-click on your device, then select Scan for hardware changes.
- Windows will then scan for any missing components and reinstall them to make them responsive again.
4. Update device drivers
- Hit the Windows key, type Device Manager in the search bar, and click Open.
- Navigate to your hardware device section (in this case Universal Serial Bus), right-click on your device then select Update driver.
- Select Search automatically for drivers.
Another straightforward route that will yield faster and more accurate results includes introducing a third-party tool. Updating drivers manually can be cumbersome and doesn’t always yield the intended results.
Outbyte Driver Updater, on the other hand, is a trusted driver updater utility that detects outdated drivers, scans from its comprehensive database, then downloads and installs the correct driver for you.

Outbyte Driver Updater
Get the right drivers for your device and try using the Outbyte Driver Updater software.5. Reinstall the device driver
- Hit the Windows key, type Device Manager in the search bar, and click Open.
- Navigate to your hardware device section (in this case, Universal Serial Bus), right-click on your device then select Uninstall device.
- Click on Uninstall in the next pop-up box.
- Restart your device, and your drivers will automatically be installed.
6. Rollback to the previous driver version
- Hit the Windows key, type Device Manager in the search bar, and click Open.
- Navigate to your hardware device section (in this case Universal Serial Bus), right-click on your device then select Properties.
- Click on the Driver tab, and select Roll Back Driver.
- Select a reason for rolling back in the next prompt, then click Yes.
- Restart your PC, and the previously installed drivers for your device will be loaded.
In another related issue, you may also find that you can’t initialize the disk, but our detailed article has various ways you can force your drive to work again.
Users also came across the code 39 error where Windows was unable to load the device driver, but we answer all queries in our guide.
Be sure to leave any additional thoughts on this topic down below.