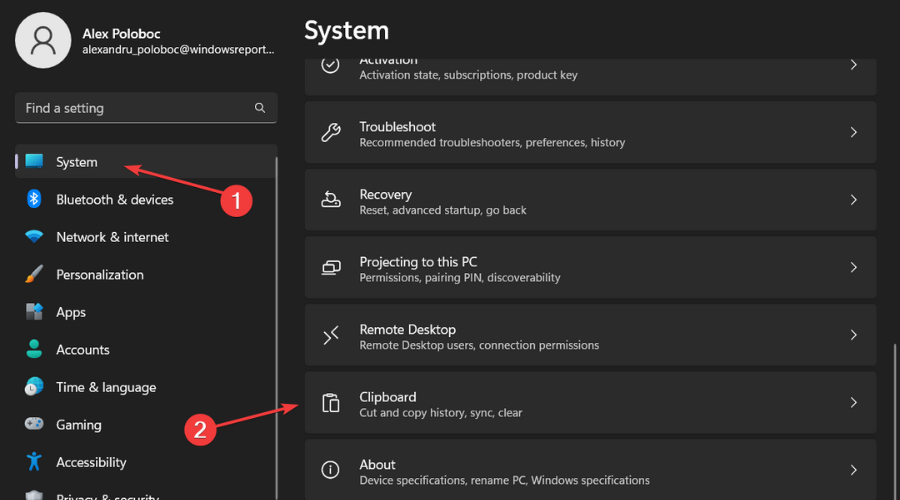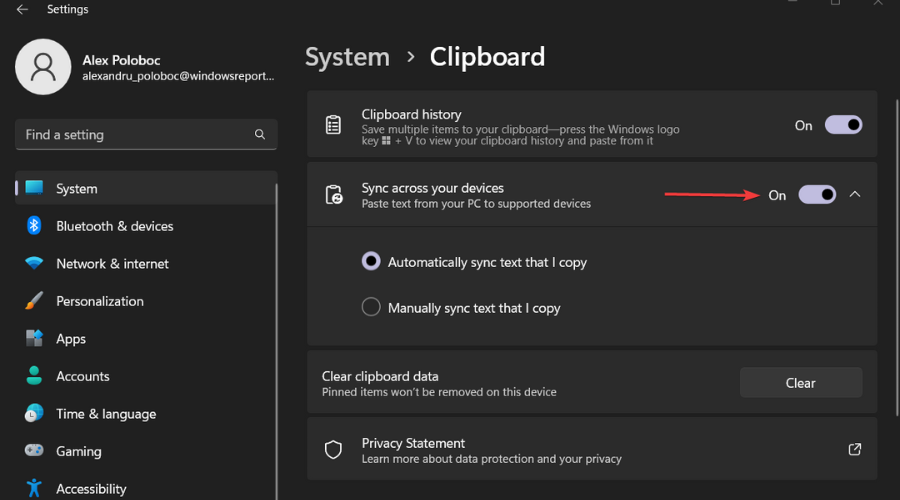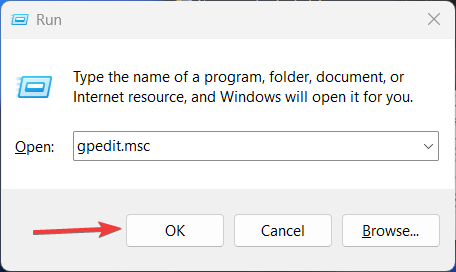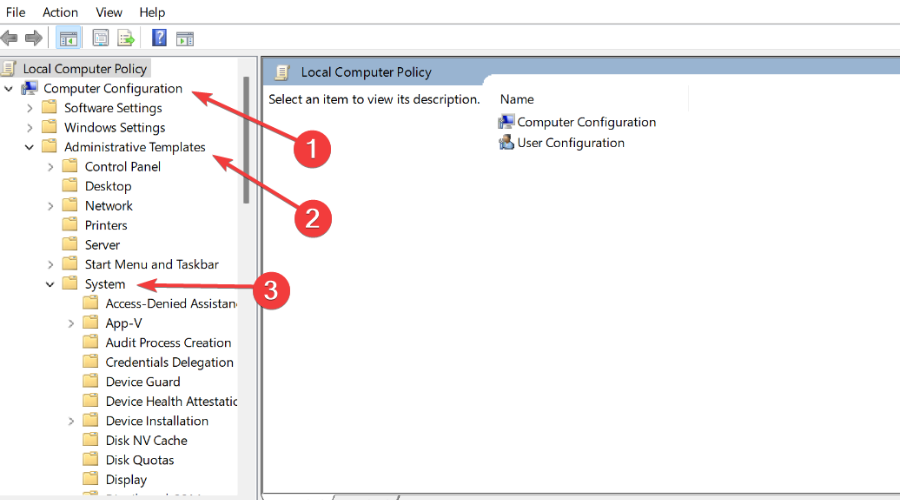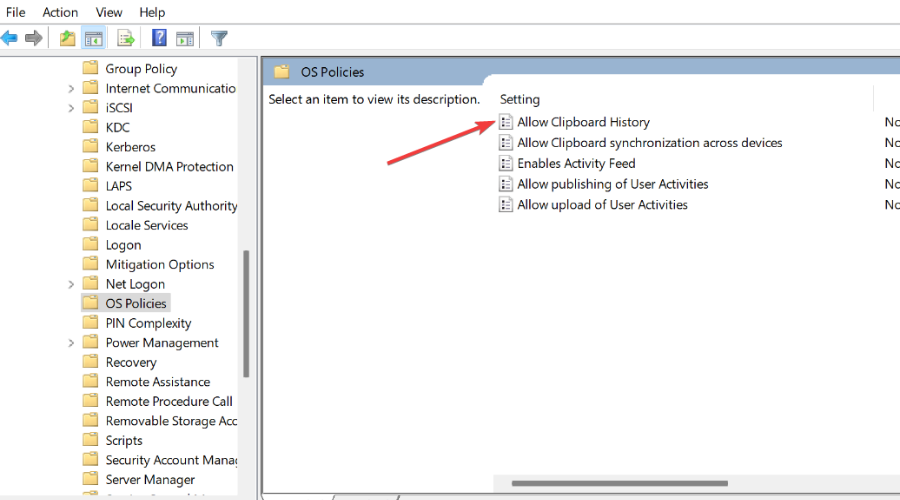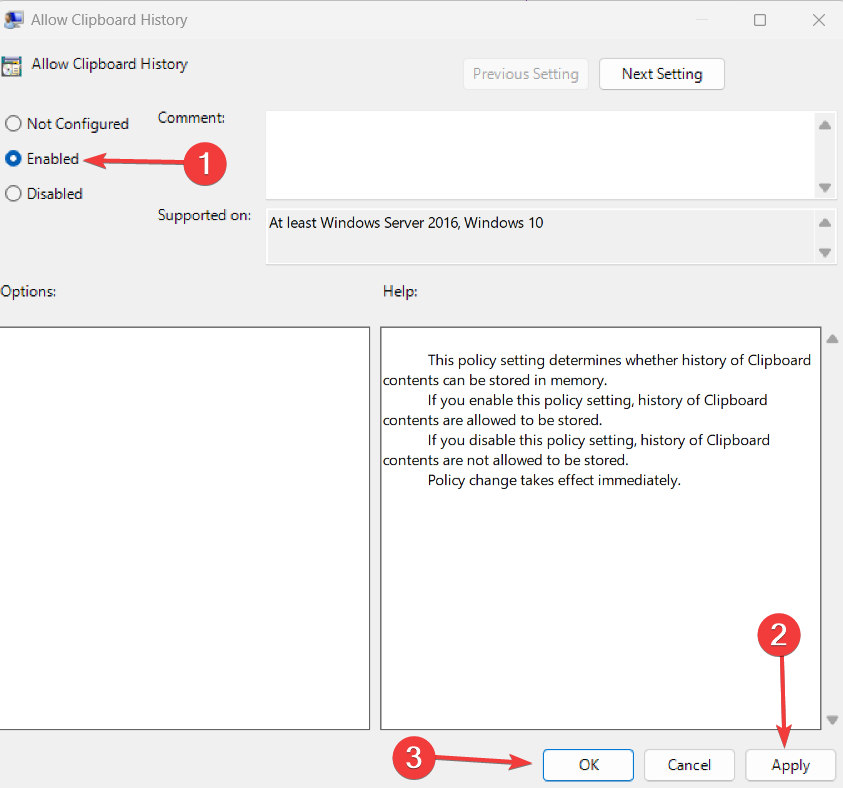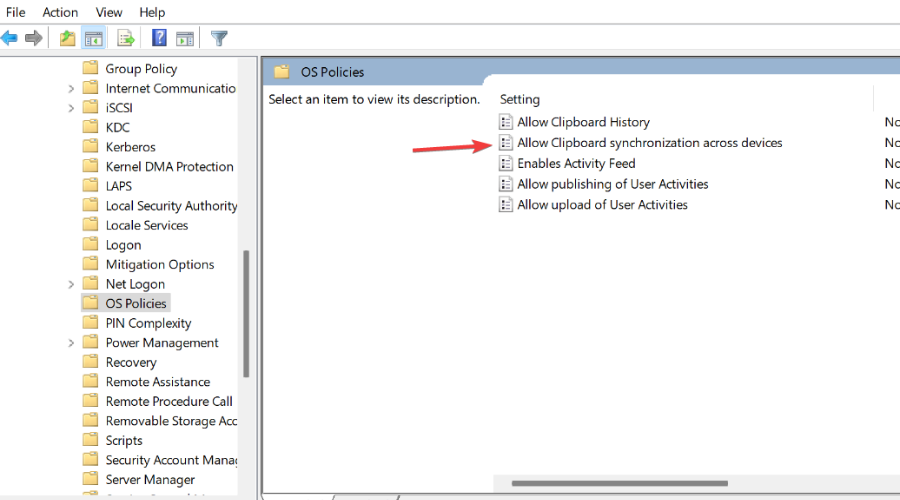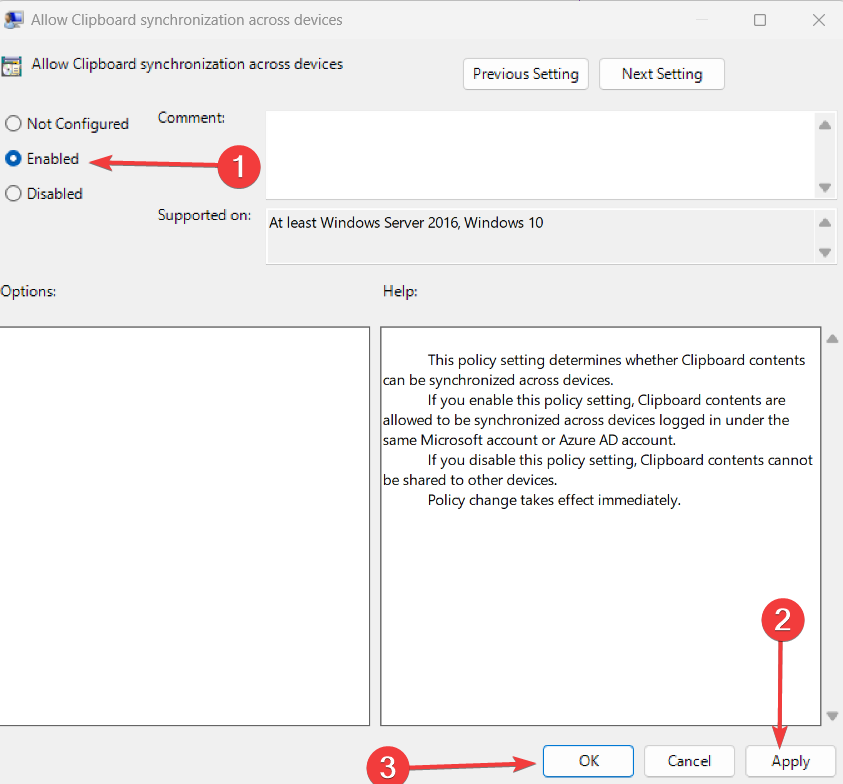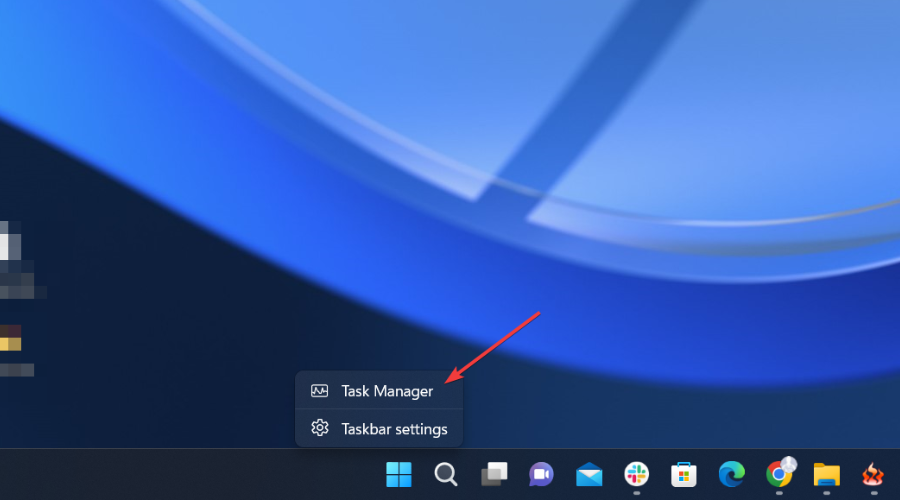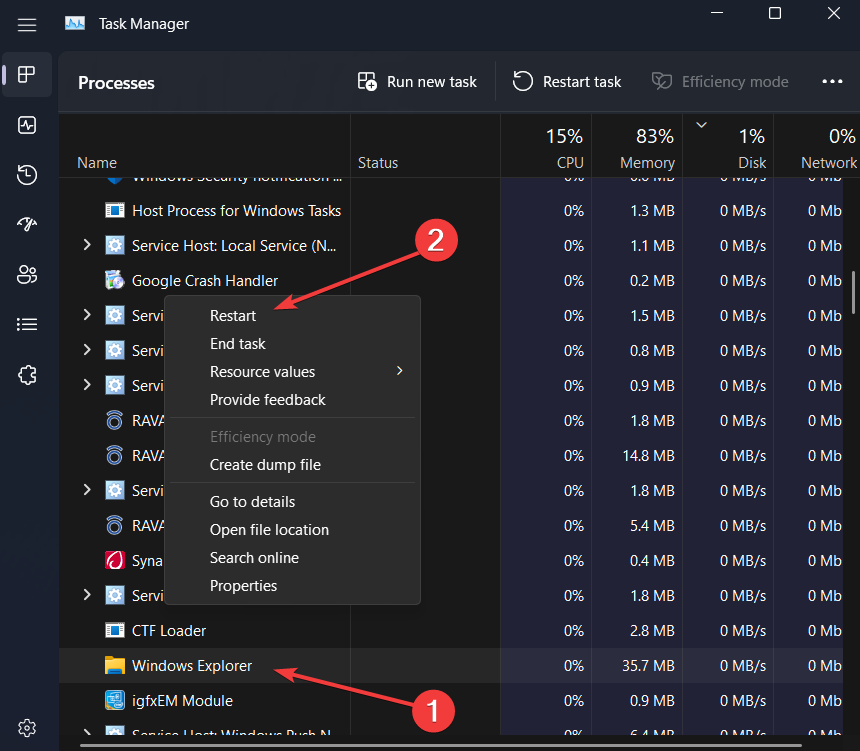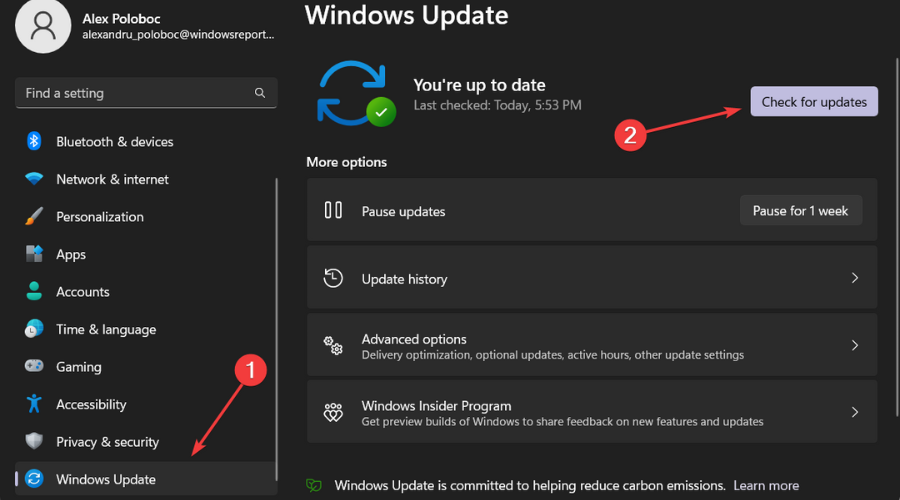Windows Clipboard Sync Is Not Working: 6 Ways to Fix It
Take action to restore the Clipboard by following this easy guide
4 min. read
Updated on
Read our disclosure page to find out how can you help Windows Report sustain the editorial team Read more
Key notes
- Sometimes, users report that the Windows 11 Clipboard can encounter Sync issues. If that's the case, you will have to tweak some options in the Windows Settings app.
- Carefully clear your Clipboard data and chances are to be able to use your Clipboard regularly again.
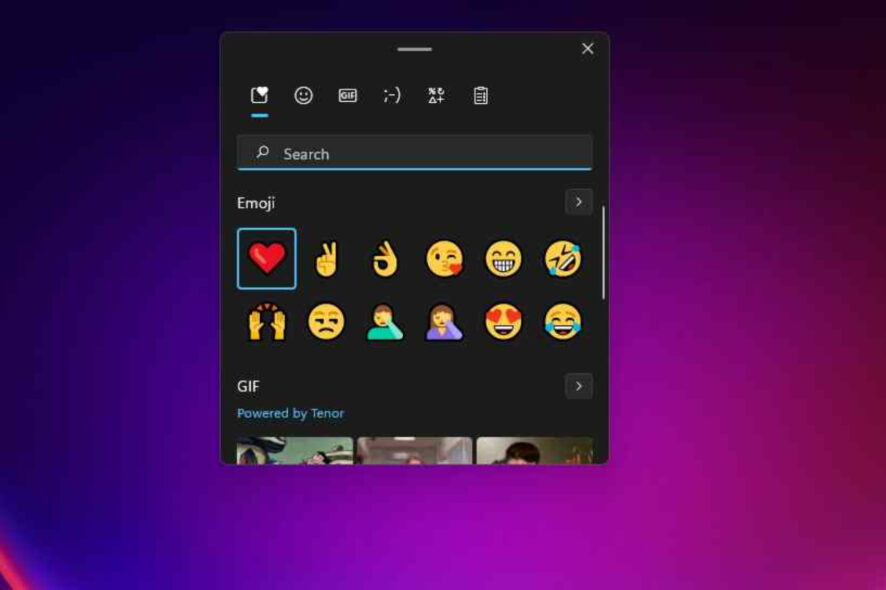
There are a lot of useful and popular Windows tools, but the Clipboard is definitely an essential part of the operating system and is a pretty handy feature that we frequently use for copying and pasting text and images.
On Windows 11, the clipboard history feature becomes so much better and more productive, and the revamped Clipboard includes emojis, symbols, GIFS, and more. However, if the Sync is not working, we can help you restore this functionality.
Why is the Clipboard Sync not working on my PC?
As reliable as this tool might be, we also have to remember that is part of the Windows OS, which means that it can bug from time to time. When that happens, it’s important to understand what exactly happened and what triggered it, so you can take appropriate actions:
- Permissions in the Settings app were incorrectly set for the Clipboard – Now, you will have to go into the Settings app and remedy this.
- File Explorer is causing a conflict with Clipboard – If this is truly the case, there’s nothing to do but reset File Explorer.
- Windows has become outdated – You will need to update Windows to the latest available version. You can use the Settings app and update your operating system.
- OS has become corrupted – In such cases of force majeure, you will, unfortunately, have to reinstall the Windows OS.
That being said, you don’t need to worry. By coming here you’ve already made the first and most important step toward remedying this situation.
What can I do if my Clipboard is not syncing?
1. Enable Clipboard History
- Press Win + I to access Settings.
- Select the System tab, then click on Clipboard.
- Turn on the Clipboard History.
2. Manually enable Clipboard Sync
- Press Win + I to access Settings.
- Select the System tab, then click on Clipboard.
- Turn on the Sync across your devices option.
3. Clear your Clipboard data
- Press Win + I to access Settings.
- Select the System tab, then click on Clipboard.
- Next to Clear Clipboard data, press the Clear button.
4. Tweak Clipboard Registry entry
- Press Win + R to bring up the Run window.
- Type in gpedit.msc and press the OK button.
- Click on Computer Configuration, then Administrative Templates, and finally System.
- Select OS Policies.
- Double-click on AllowClipboardHistory.
- Select Enabled, press the Apply button, then click OK.
- Double-click on AllowClipboard synchronization across devices.
- Select Enabled, press the Apply button, then click OK.
- Close the Registry Editor and restart your PC.
5. Restart File Explorer
- Right-click the taskbar and select Task Manager.
- Select File Explorer, right-click it, and press Restart.
- Wait for File Explorer to start again, and see if the issue is solved.
6. Update Windows OS to the latest version
- Press Win + I to access Settings.
- Click on the Windows update tab, then click on Search for updates.
- If Windows found any updates, click on the Install now button.
Please note that the solutions above have been proven to work and have helped other Windows 11 users resolve this annoying Clipboard problem.
At the beginning of the article, we also mentioned the possibility of having to uninstall Windows. We said that because, in some cases, the OS has become corrupted and no other actions will prove effective or safe.
That being said, only use this option as your last resort and make sure you have backups created, in order not to lose all data when reinstalling the OS.
If you need to know how to enable Clipboard history on Windows 10 as well, we have prepared an article that will help you.
Also, we can provide valuable information on how to clear the Clipboard in Windows 10, if that is something you might need.
Has this guide proven useful to you in solving the Clipboard Sync issue? Be sure to let us know in the comments section below.