How to Access & Use the File History in Control Panel
3 min. read
Updated on
Read our disclosure page to find out how can you help Windows Report sustain the editorial team. Read more
Key notes
- File History was introduced in Windows 8.1, replacing the Backup and Restore feature in Windows.
- It creates a backup of all your data including most used folders, desktop files, libraries, etc.
- While in Windows 11, you can access the File History via only Control Panel, on Windows 10, you can access it also via Windows Settings.
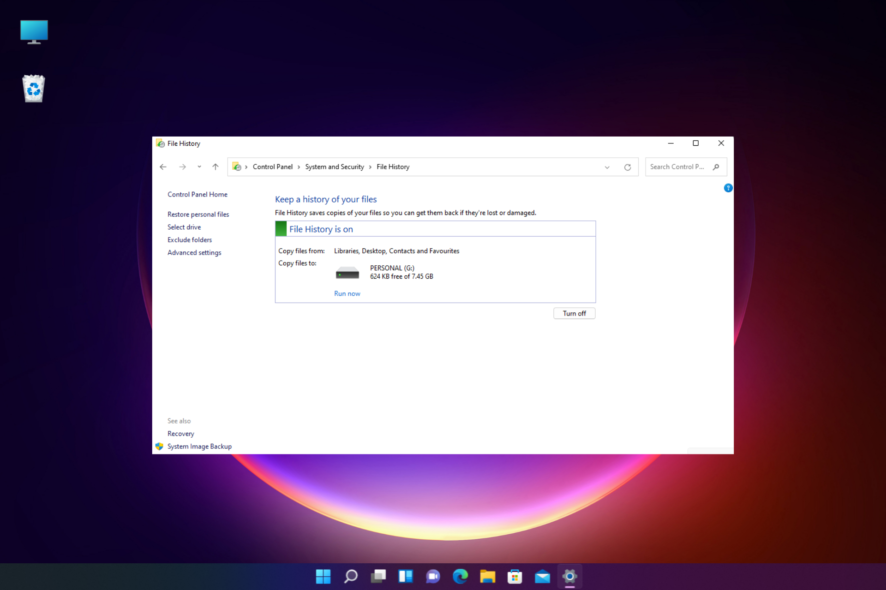
The Windows File History is used to automatically backup locally stored files to your preferred drive and can be accessed from the Control Panel.
You can choose to save the File History data in an internal or an external drive, however, you must connect the drive to use the feature.
However, not all users are aware of the File History feature in Windows 10/11.
In this post, we will show you how to access & use the File History through Control Panel in Windows 10.
In the meanwhile, if you want to know how to activate and deactivate File History in Windows 11, you can refer to our post.
How do I see all items in Control Panel?
In Windows 10, you can access the most common settings from the Windows Settings. But, some settings still exist in the Control Panel.
However, you can switch to the classic mode to view all the features of the Control Panel as explained below.
How do I get to the old Windows Control Panel?
Follow the below instructions to get to the old Windows Control Panel easily:
- Press the Win + R keys together to launch the Run console.
- Type control in the search bar and hit Enter to open the Control Panel window.
- Now, navigate to the upper right side, and next to View by, select Small icons from the drop-down.
This method will not just help you to open the Control Panel in classic view, but also help you to see all items in it.
What does File History in Windows do?
File History in Windows works to automatically backup all your recently used folders. Additionally, you can also use it to add, delete, and exclude folders for backup.
However, the File History will only back up files and folders inside the C:\Users\<username> location.
How can I use File History in Windows 10/11?
- Press the Win + R keys simultaneously to open the Run console.
- In the search box, type control and hit Enter to open the Control Panel window.
- Now, set the Control Panel view to Category, and click on Save backup copies of your files with File History.
- To use the File History feature, you must connect an external drive, and click on Turn on to enable the feature.
- You should then see the backup details in the File History window.
- If there’s no usable drive detected, you will see File History is off and No usable drives were found on the right.
 NOTE
NOTE
Does Windows 11 support file history?
Yes, the File History feature is present in the Windows 11 Control Panel.
Once you navigate to the old Control Panel, you can access and use the File History in the same manner as explained above.
Where are Control Panel items stored?
Control Panel is a virtual folder created by the system software and not an actual folder.
Each applet/tool in the Control Panel has the .cpl file extension and is found in the Windows\System folder
For more details on the Control Panel files on your computer, you can refer to the official Microsoft support page.
To know more about the Windows Control Panel and how to tweak system settings, you can read our detailed post here.
For any other queries related to the control panel or any issue, do leave a comment in the comments box below.
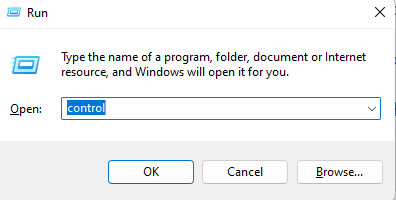
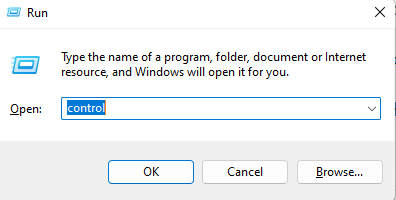

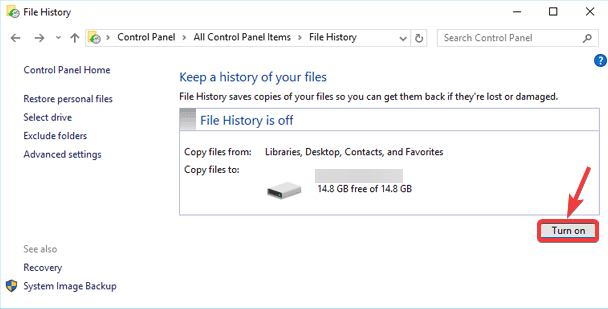
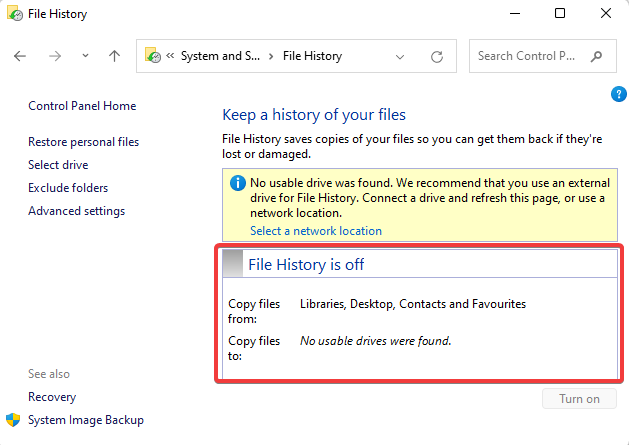









User forum
0 messages