FIX: Windows setup could not install one or more boot-critical drivers
6 min. read
Updated on
Read our disclosure page to find out how can you help Windows Report sustain the editorial team. Read more
Key notes
- Windows setup could not install one or more boot-critical drivers is a Windows 10 install error.
- In this article, we are going to show you the steps you need to make in order to fix it.
- If you're looking for more help in this area, check out our Windows Troubleshooting Hub.
- In the Windows dedicated Hub you can read about all the new tips and news, so make sure to check it out.

There are only so many things that can go wrong when you try to install Windows 10. However, every single one of those scarce errors is usually quite hard to deal with.
The Windows setup could not install one or more boot-critical drivers error. appears immediately after you’ve loaded the installation files from the bootable drive.
Usually, the solution to fix the error is simple, such as taking out the CD or DVD from the ROM but it can also be the case that if this does not work then you’ll need to do other steps as well.
We hope the steps we enlisted below will help you out.
Windows could not install one or more boot critical drivers?
- Use Tenorshare
- Remove the disk from the DVD/CD – ROM
- Create new installation media with the Media Creation Tool
- Try booting in the Legacy mode
- Fully format the system drive and try installing again
1. Use a professional booting system tool
When it comes to solving common issues related to Windows startup, such as automatically booting the system, Tenorshare Windows Boot Genius is the way to go. The software’s interface makes it really easy to use and it’s intuitive.
If you need to boot your device and already tried everything but nothing seems to work, perhaps it’s time to try a boot repair software.
This type of tool will boot your device without having any negative impact on your files. They can also help you restore your Windows OS if needed.
Boot repair software helps you recover lost data, product keys, and more. They also offer support for easy and safe backups.
2. Remove the disk from the DVD/CD – ROM
- Remove the disk from the DVD/CD – ROM.
- Reboot your PC.
- Try to boot with the USB again and look for changes.
This solved the majority of reported cases, and it’s as peculiar as one would expect.
The conflict between the two media drives particularly involves the disk with drivers in your DVD-ROM compartment. But the other disks might inflict the same error, as well.
On the other hand, if this isn’t the resolution for your problem and you’re still seeing the same error upon booting with the USB, there are additional steps to take. Have in mind that these require access to the hardware configuration, so you’ll need to take the following steps:
- Open the PC case.
- Unplug the DVD-ROM completely. In addition, if you’re using multiple HDD/SSD drives, keeping plugged only the one where the Windows 10 installation is placed.
- Unplug all peripheral devices. Ideally, only the bootable USB drive should stay plugged in.
- You’ll need the mouse and keyboard, so if you don’t have PS2 input devices, keep those, too.
3. Create new installation media with the Media Creation Tool
- Download the Media Creation Tool.
- Plug-in the USB stick in the fastest port. It needs to have at least 6 GB of free storage space.
- Select the Create installation media (USB flash drive, DVD, or ISO file) for another PC option and click Next.
- Choose Language and Architecture.
- Click Next.
- Choose the USB flash drive option.
- Wait until the tool downloads the file and mounts them onto the USB.
Note: Have in mind that the procedure will delete everything from the USB flash drive, so backup your data timely.
4. Try booting in the Legacy mode
- Press Windows key + I to open Settings.
- Choose Update & Security.
- Select Recovery from the left pane.
- Under the Advanced startup, click Restart now.
- Choose Troubleshoot.
- Select Advanced options.
- Choose UEFI Firmware Settings and click Restart.
- In the UEFI settings menu, change the Boot Mode to Legacy and restart your PC.
- Try to boot from the USB again and hopefully the error won’t reappear.
The usability of a bootable drive depends on a partitioning mode. If you’re using Legacy BIOS MBR (Master Boot Record) partitioning style you won’t be able to install Windows 10 in a UEFI boot mode. Only in Legacy BIOS.
The only way to make it boot is to format your HDD to its successor, the GPT (GUID Partition Table) partitioning style and then boot in UEFI boot mode. Alternatively, you’ll need to enter BIOS/UEFI settings and switch to the Legacy BIOS mode.
We prefer the first option as the UEFI is newer and better of the two. However, since it leads to formatting the hard drive (and who wants that), the Legacy BIOS should be a better temporary solution.
In order to change settings from UEFI to Legacy BIOS, you’ll need to access the BIOS/UEFI settings.
5. Fully format the system drive and try installing again
- Download DBAN ISO
- Download Universal USB installer.
- Plug in the USB (the DBAN tool takes only 32 MB but backup your USB data as this will probably wipe it as well).
- Run the Universal USB installer and choose DBAN ISO from the drop-down menu.
- After you have the bootable DBAN USB drive, restart your PC and boot with it.
- Once it boots, use the autonuke command to wipe everything.
- Restart your PC and boot with the bootable USB Windows 10 installation drive.
In the end, if none of the steps worked out, we suggest fully formatting the hard drive and starting from scratch. This can be done through the elevated Command Prompt. At least, it should be.
If you’re unable to access the disk drive when the installation files load from the bootable drive (pressing Shift + F10 should open Command Prompt), you can use a third-party formatting tool and nuke the HDD that way.
And when we say nuke we mean completely and permanently wipe everything, without any way to restore your data.
Because of this fact, we recommend that you to backup all your data to alternative storage and then and only then follow the steps we enlisted above.
With that said, we can call it a wrap. If you have any questions or suggestions concerning the boot-critical driver’s error prior to Windows 10 installation, feel free to tell us in the comments section below.
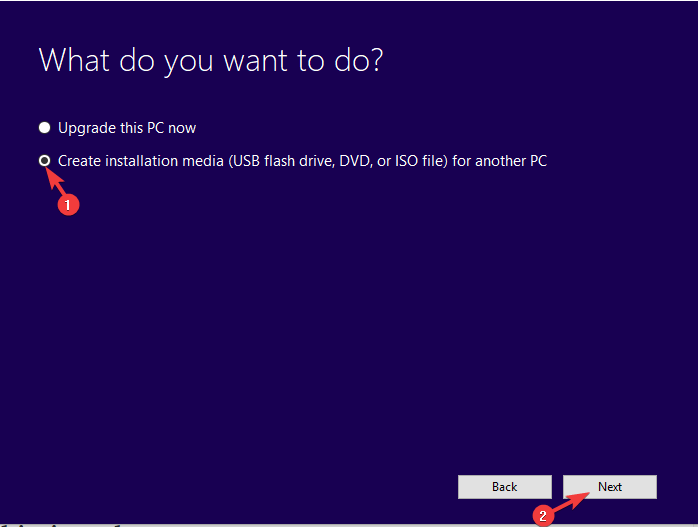
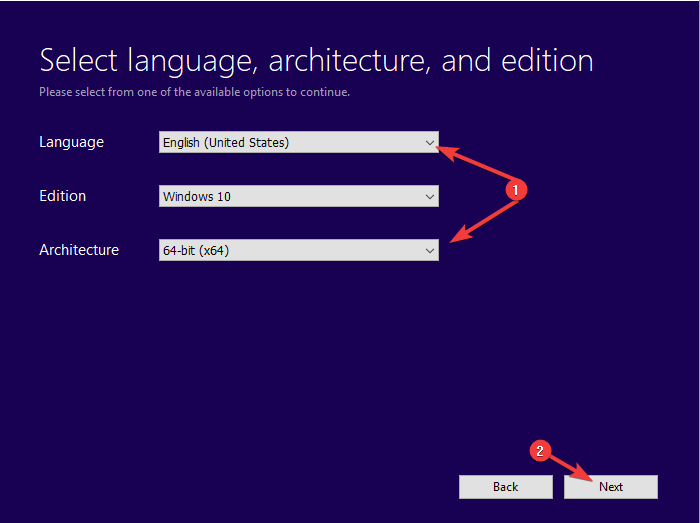
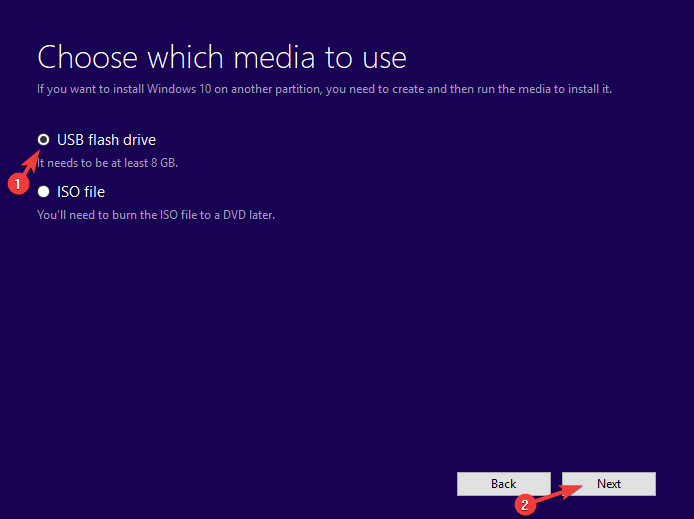

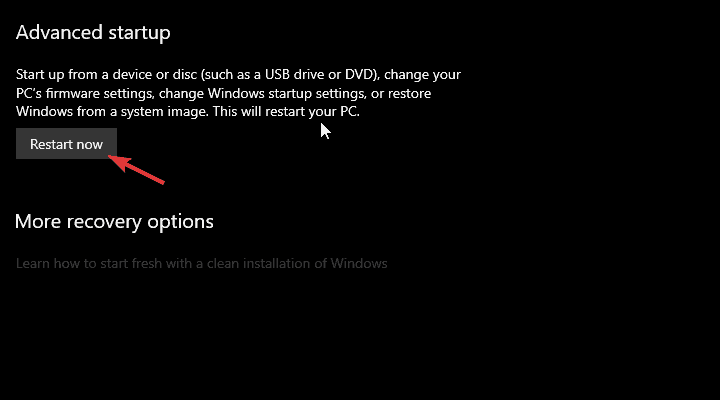
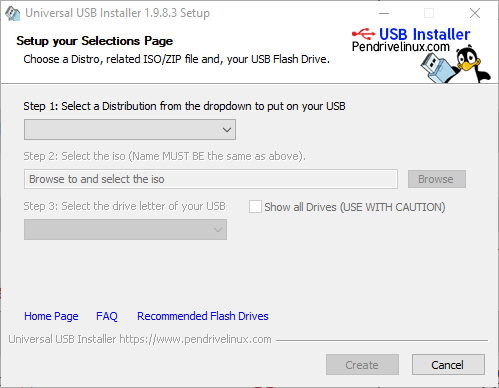








User forum
1 messages