How to Check Your Windows Experience Index on Windows 11
Explore expert-mentioned ways to check WEI
2 min. read
Updated on
Read our disclosure page to find out how can you help Windows Report sustain the editorial team. Read more
Key notes
- Windows Experience Index (WEI) rates your PC on the basis of five components: processor, graphics, hard disk, gaming graphics, and memory.
- This guide will discuss all the methods to check Windows Experience Index on Windows 11.
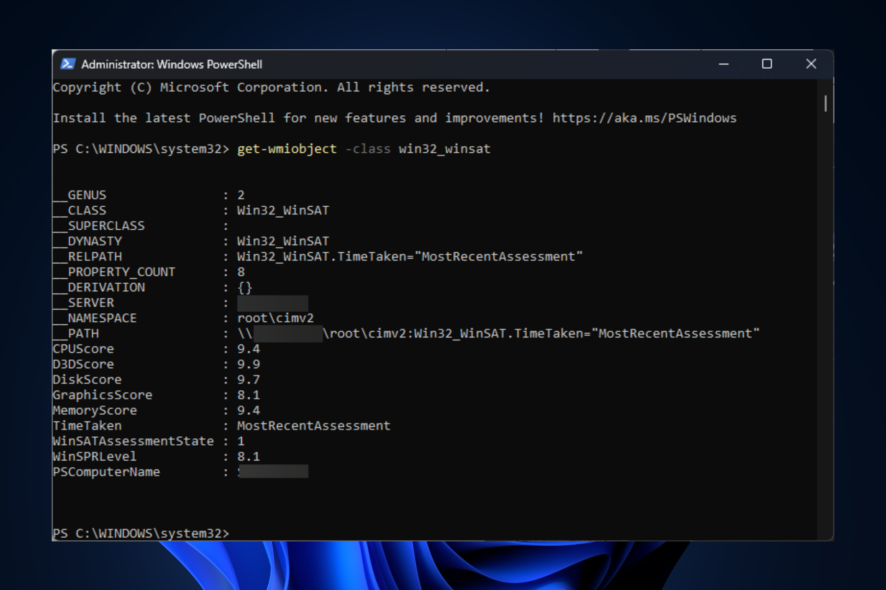
Windows Experience Index (WEI) is a tool that measures your Windows computer’s capabilities based on the CPU, RAM, graphics, and hard disk performance.
This guide will cover all the available methods to check Windows Experience Index on your Windows 11 computer. Let’s start!
Does Windows 11 have Windows Experience Index?
The graphic version of the Windows Experience Index tool was discontinued after the launch of Windows 8.1. However, you can still check Windows Experience Index using Command Prompt, PowerShell, and Performance Monitor on Windows 11.
How do I find my Windows Experience Index in Win 11?
1. Use the Command Prompt
- Press the Windows key, type CMD, and click Run as administrator.
- Copy and paste the following command to start the benchmarking operation and press Enter:
Winsat formal - Now press Windows + R to open the Run console.
- Type the following path and press Enter:
%WINDIR%\Performance\WinSAT\DataStore - In the DataStore folder, look for Formal Assessment. If there is more than one file, open the latest one using the preferred You
- You will see all the details related to your RAM, hard disk, GPU, and more.
2. Use the Windows PowerShell
- Press the Windows key, type PowerShell, and click Run as administrator.
- Copy and paste the following command to start the benchmarking operation and press Enter:
get-wmiobject -class win32_winsat - You will get the scores. D3DScore is for Gaming Graphics, DiskScore is for Primary Hard Disk, GraphicsScore is for Graphics, and MemoryScore is for Memory.
3. Use the Performance Monitor
- Press the Windows key, type Performance Monitor, and click Open.
- Follow this path:
Data Collector Sets\ System\System Diagnostics - Right-click System Diagnostics and select Start. This will initiate the diagnosis.
- Now on Performance Monitor, to get System Diagnostic Report, follow this path:
Report\System\System Diagnostics\[computer name] - Locate Hardware Configuration, expand it, and click Desktop Rating. Now expand Query, then Returned Objects.
What is a good WEI score in Windows 11?
A 4.0-5.0 is good, meaning your PC can handle high-end work and multi-tasking easily. With a 6.0 or higher score, your computer can handle anything you want.
So, this is how you can check your Windows Experience Index on Windows 11. Even more, if Windows Experience Index sometimes freezes your PC, don’t hesitate to take immediate action.
If you have questions or concerns about WEI, please feel free to mention them in the comments section below.

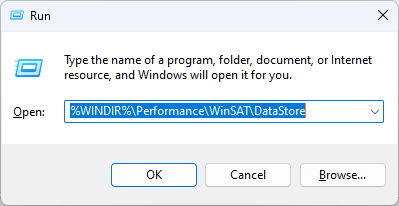
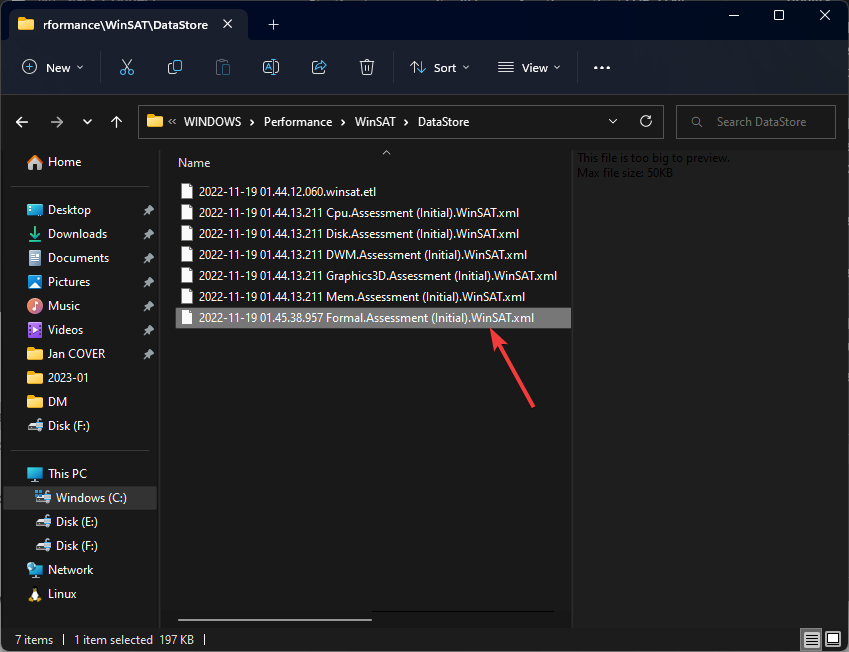
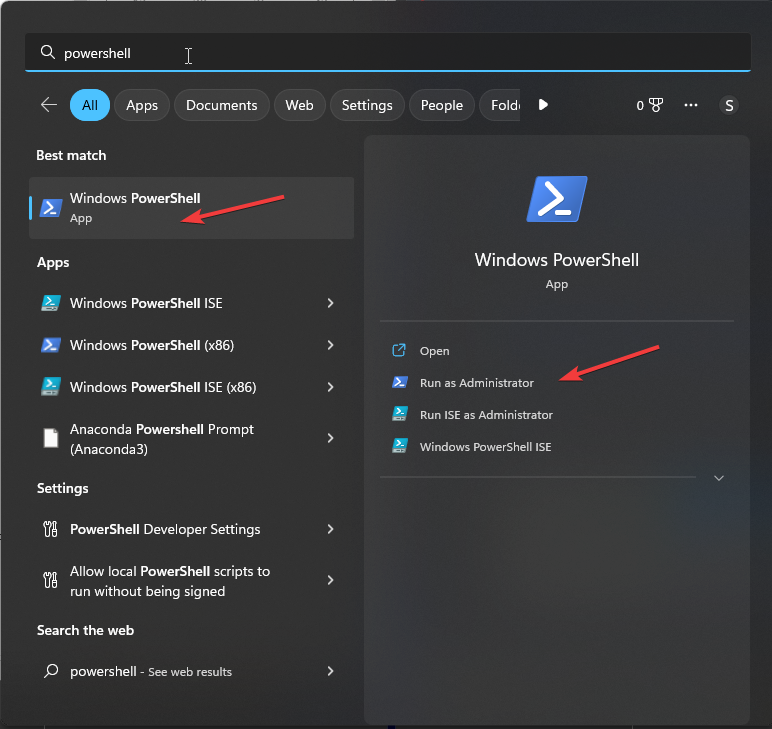
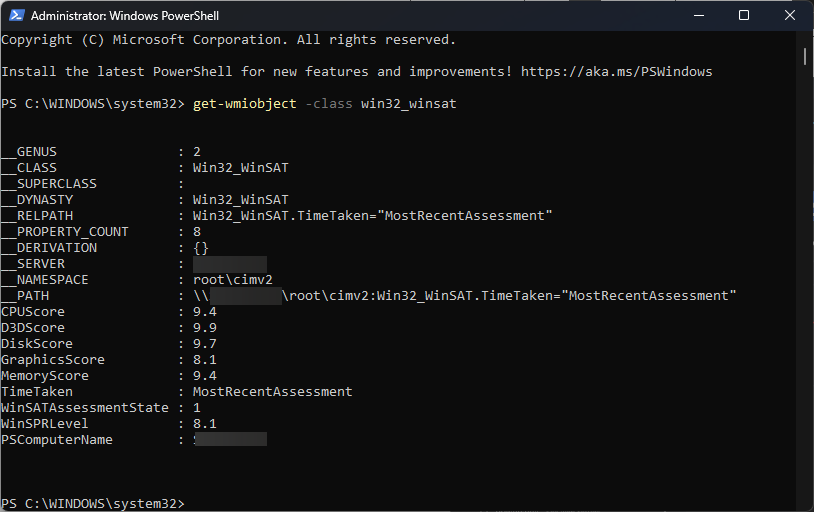
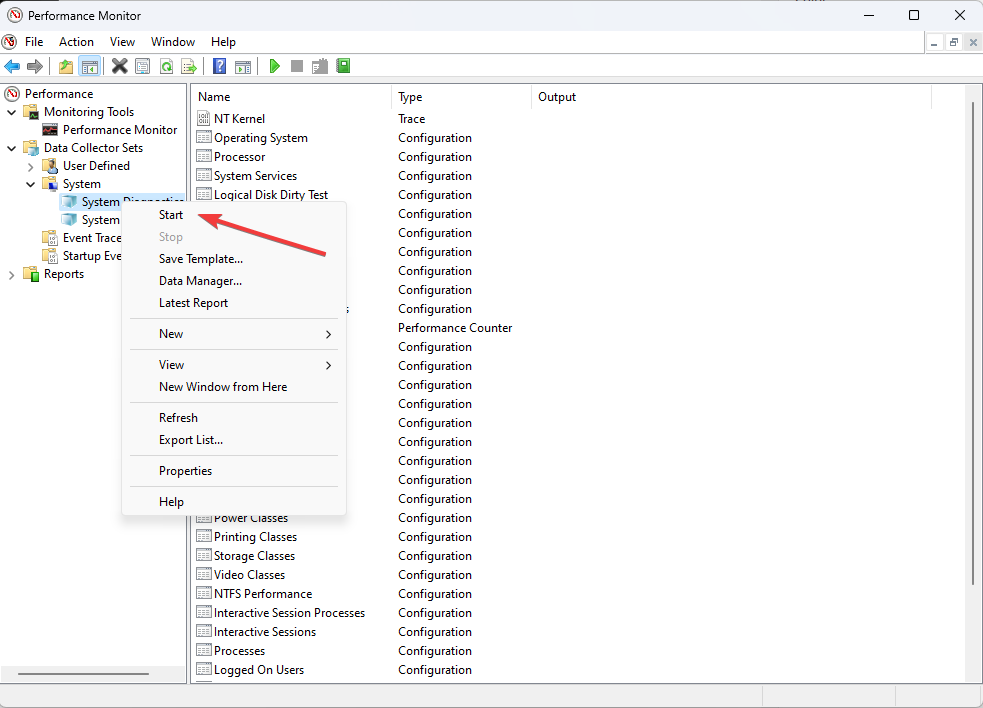
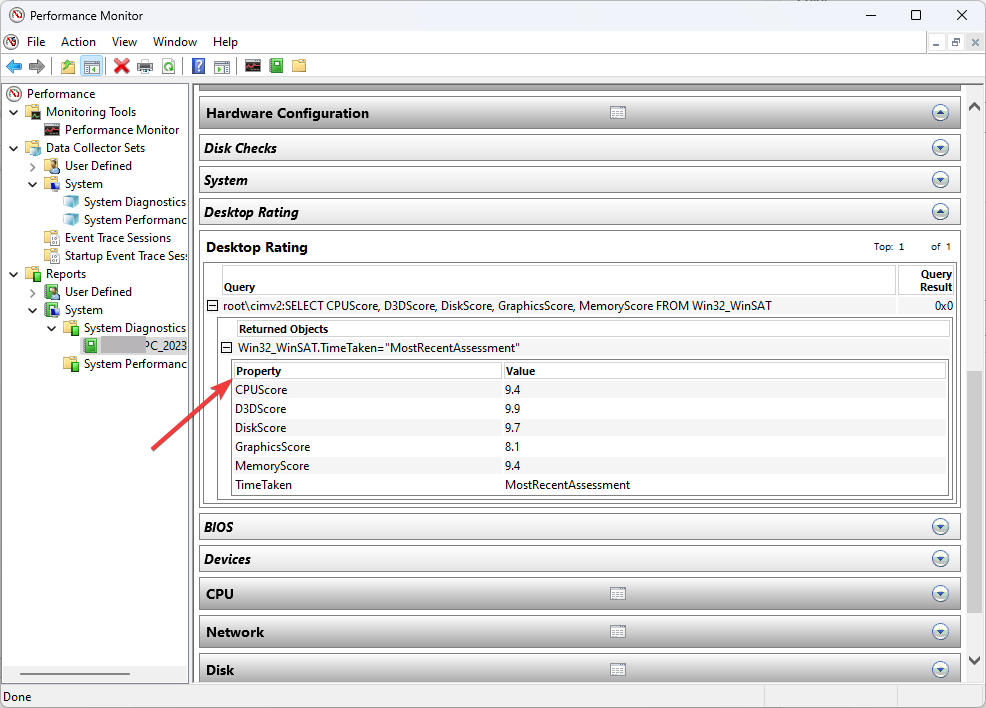








User forum
0 messages