FIX: Windows 10 not accepting password [Safe Mode, Update]
4 min. read
Updated on
Read our disclosure page to find out how can you help Windows Report sustain the editorial team. Read more
Key notes
- Users report that their Windows 10 not accepting password which without any further indication on what they should do next.
- When Windows 10 is not recognizing your password, using a recovery tool can help.
- Adjusting your antivirus settings can also help, along with changing your local account password.
- Lastly, some users reported that when their computer is not recognizing the password, try changing it.
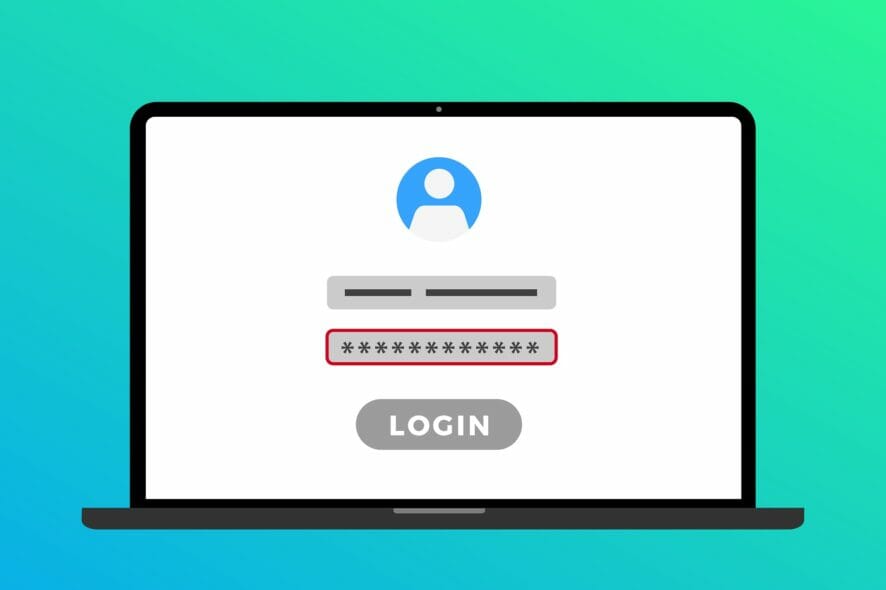
If your Windows 10 isn’t recognizing your current password then this is the tutorial you should follow in order to fix this issue.
Seeing that some of the Windows 10 users are having difficulty entering their correct passwords or perhaps the system isn’t accepting the correct password, you will get a detailed explanation in the lines below as why this is happening and how you can fix this issue.
If you’re Windows 8 or Windows 10 device isn’t recognizing your password even though it is the correct one then it will most likely be because some registries inside the operating system have been modified by one or more applications on perhaps the Microsoft account you created might malfunction.
How can I fix Windows 10 not accepting password?
1. Use Stellar Password Recovery
Before discussing more the steps you can make in order to solve this issue, we would recommend that you use a dedicated tool, such as Stellar Password Recovery.
Stellar Password Recovery is a simple tool, easy to use, and with a straightforward interface that would make the recovery process fairly simple.
All in all, this is the perfect tool to use that will help you recover most lost passwords.
Let’s look at the most important features:
- Friendly interface
- Compatible with a wide number of Windows versions
- Comes with a free trial
- Windows login password resets through a bootable disc
- Live Update feature
⇒ Get Stellar Password Recovery
2. Change password from local account
- Logging into the local account and try and change the Microsoft account password from there. (Go to the fifth method below for a detailed explanation)
- After you changed the password you will need to reboot your Windows 10 device.
- After the restart of the operating system is completed try logging into the Microsoft account with the new password you made.
3. Run a security scan
Another way to solve this issue would be to run a security scan using a professional antivirus. This is a reliable and easy-to-use solution that will ensure complete, real-time protection and scan for your system.
Run a virus and a malware scan on your Windows 10 device for the full hard drive. This means the partition where Windows 10 is installed as well as the other ones you might have made when you installed the operating system.
After the virus and malware scan is completed reboot the Windows 10 device. After the reboot of the system try and see if your password is working properly.
At the same time, you can consider other efficient antivirus programs with high detection rates, to benefit from comprehensive security.
4. Create a new Microsoft Account
- Move the mouse pointer to the lower right side of the screen.
- Left-click on the Settings feature.
- Now, left-click on Change PC Settings.
- Left-click or tap on the Accounts feature.
- Select and left click on Other accounts.
- Left-click or tap on Add an account.
- You will need to follow the instructions posted on the screen to proceed with the new account.
5. Create a Local Account on your PC
- Move the mouse cursor to the lower right side of the screen.
- Tap on the Settings feature and tap on the Change PC settings.
- Select Accounts and go to the Other accounts option.
- Tap on Add an account and select Sign in without a Microsoft account (Not recommended) feature.
- Write in a new username for the account and enter a password.
- Click on Next and Finish.
This also helps when the Windows command line generates a random password.
6. Change your current password
- Access the link posted below to follow the password-changing procedure Click here for changing password
- Follow the instructions on the screen in order to reset the Microsoft password.
- Reboot your Windows 10 device.
- Try logging in to your Microsoft account now..
Another password-related issue is when you try to login into Windows Marketplace to play your favorite games and the system gives you the ‘WIndows live ID incorrect’ or password incorrect.
You have to know that this is a problem that can be fixed before you might want to create a whole new account. We recommend you check our dedicated guide that will help you fix Windows live ID’/’Password is incorrect.
So you have above a couple of methods on how you can handle the password recognition issue you are having. Please write to us below if you have any other suggestions or questions on this issue.





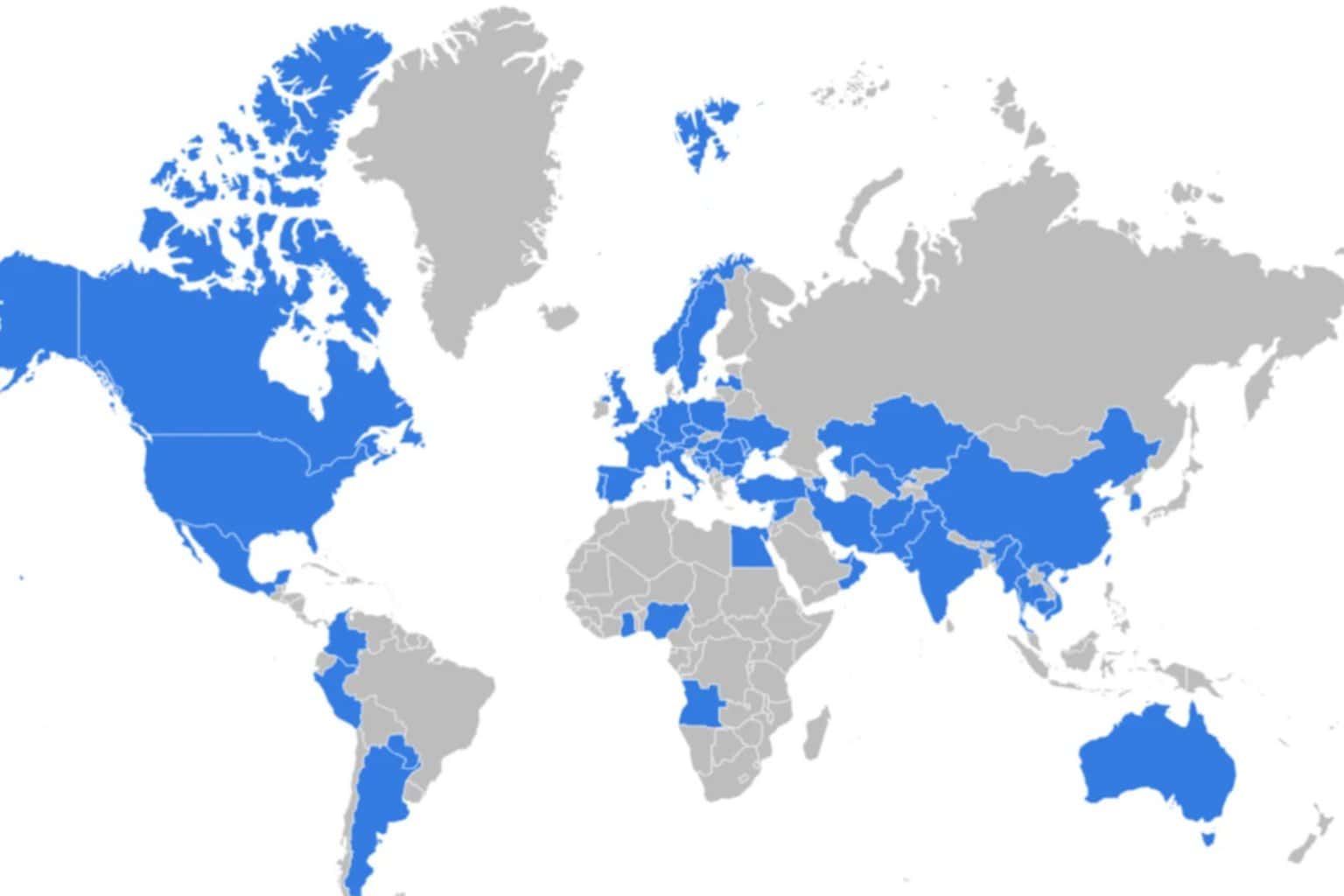
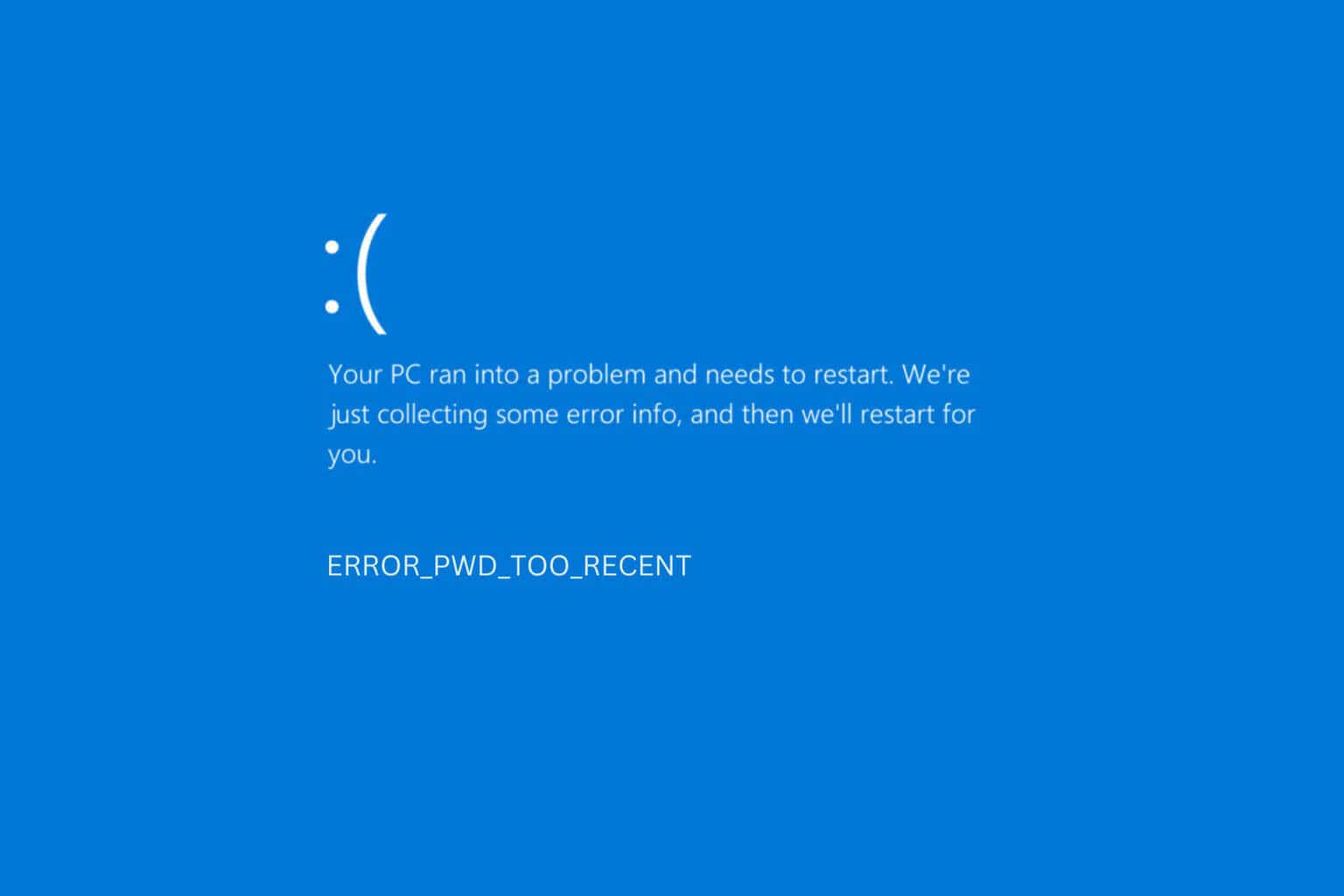

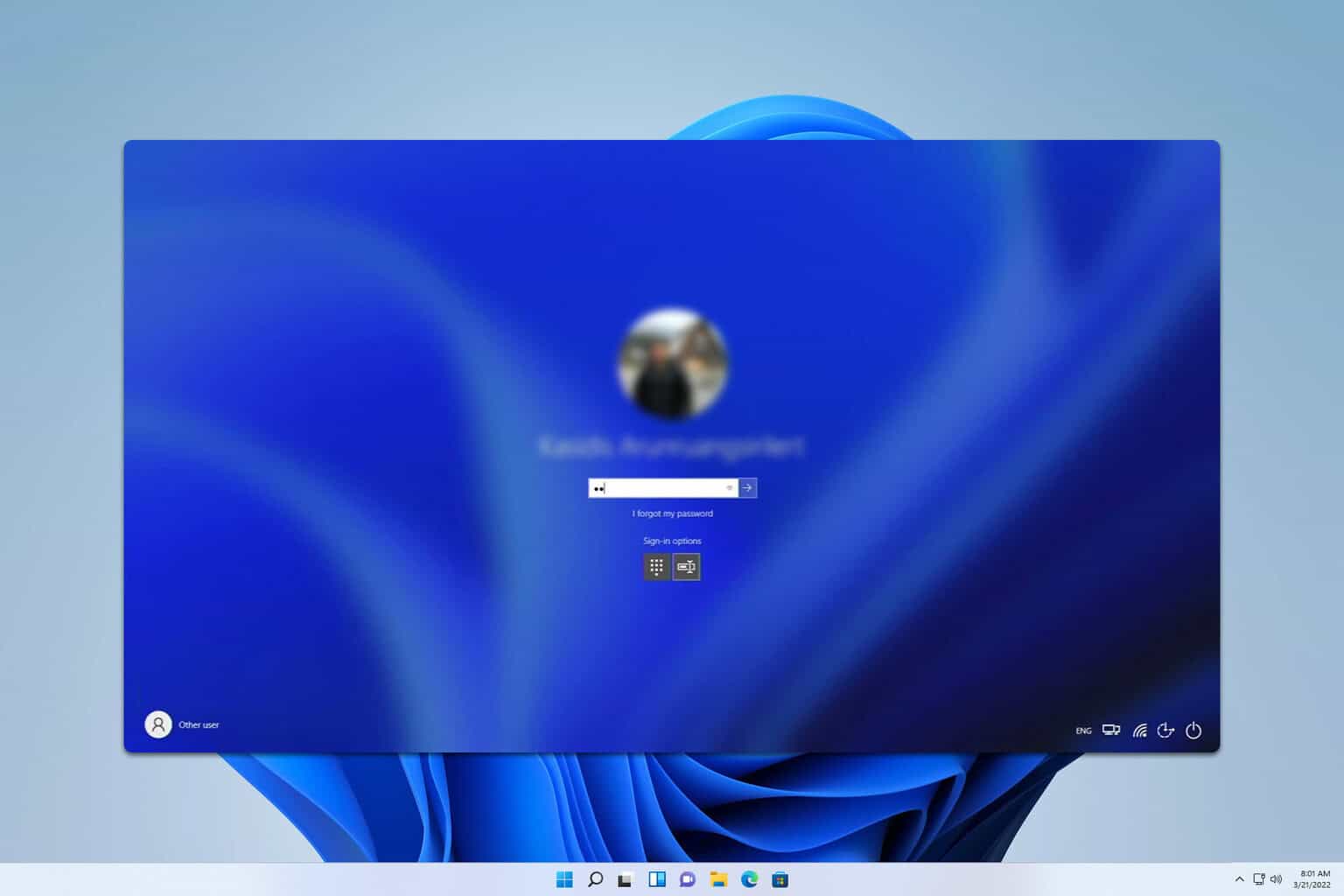
User forum
0 messages